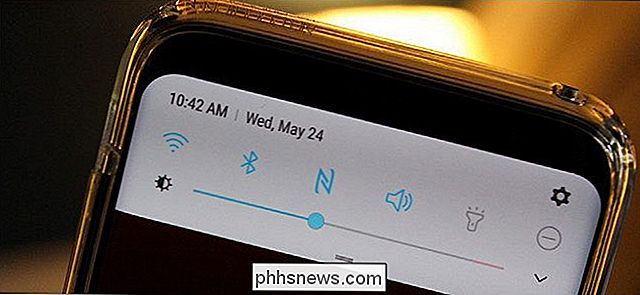Sådan konverteres en PDF-fil til et redigerbart tekstdokument

Adobes PDF-standard er praktisk, når du skal distribuere nogle oplysninger og være sikker på, at den ses på samme måde af alle modtagere. Men PDF-filer er også svære at redigere.
Medmindre du har betalt for Adobe Acrobat (den fulde version, ikke kun Reader), skal du kigge efter et bestemt værktøj til at redigere teksten i PDF-filer. Mange af disse er tilgængelige på forskellige platforme, men for en nem og gratis metode, der fungerer på tværs af alle slags desktops og mobile enheder, kan du bruge Google Dokumenter.
Hvis du har din PDF-fil klar, skal du åbne drive.google.com i enhver browser og logge ind med din Google-konto. Det er muligt at gå igennem denne proces på mobil med en browser, så længe du gør det i "desktop view", men det vil være lidt svært - få til en fuld bærbar pc eller stationær pc, hvis du kan.
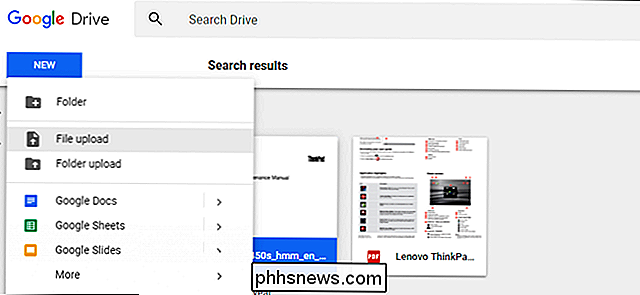
Upload din PDF-fil fra dine lokale filer ved at klikke på den blå "NYE" -knap til venstre og derefter "File upload." Vælg din PDF og vent på, at den uploades til Googles server.
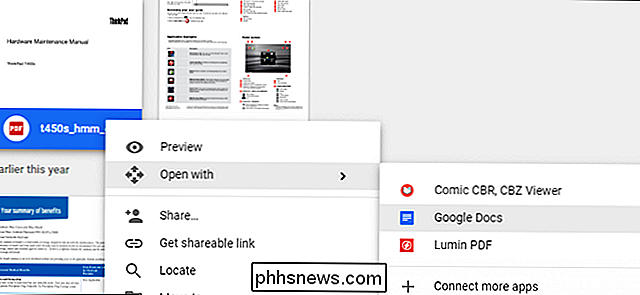
Når filen er i dit drev, har du ret til - klik eller tryk let på elementet i drevets hovedvisning. Vælg "Åben Åbn med", og klik derefter på "Google Dokumenter." PDF-dokumentet åbnes i en ny browser-faneblad i Google Docs-grænsefladen.
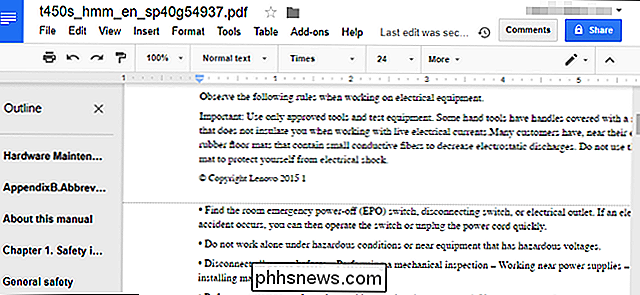
Herfra kan du redigere en hvilken som helst tekst i PDF-dokumentet som om det var en standard tekstbehandlingsfil. noget af formateringen kan være lidt væk takket være Docs 'fortolkning af billederne og afstanden i PDF-filen, men al den formaterede tekst skal være synlig og redigerbar. Hvis det er en større fil, vil Docs endda oprette en automatisk oversigt adskilt på sider.
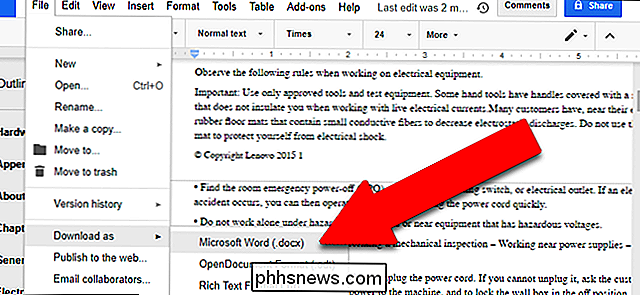
Du kan redigere nogen af teksterne i dette vindue og gemme dit arbejde online i Google Docs til senere. Hvis du hellere vil have en standard dokumentfil til en offline tekstbehandler, skal du klikke på "Fil" og derefter "Download som". Her kan du vælge mellem Docx, ODT, TXT, RTF og andre formater, så du kan åbne dem i Microsoft Office (eller din tekstbehandler efter eget valg).
Klik på den ønskede, og den downloades straks til din standard desktop eller telefonmappe. Det er det! Du har nu en gemt, redigerbar kopi af din originale PDF, kompatibel med enhver tekstbehandler.

Du kan trække og slippe Siri-billedresultater i andre programmer på din Mac
Der er nogle smukke, sjove ting, du kan gøre med Siri i MacOS Sierra, herunder søgning på internettet for billeder. Men hvad nu hvis du vil bruge et af disse billeder i en e-mail eller en anden app? Alt du behøver er en træk og slip. Det er virkelig nemt, så lad os forklare, hvordan det virker. Aktiver Siri ved enten at klikke på dens ikon i menulinjen, Dock eller ved hjælp af tastaturgenvejen.

Sådan slår du Placeringsdeling Off på Twitters mobilapps
Twitters mobilapps gør det meget nemt at dele din placering uden virkelig mening. Lad os se på, hvordan man ved, hvornår Twitter deler din placering, og hvordan man stopper det. Her er den nye Tweet-skærm. I øjeblikket komponerer jeg en ny Tweet, og Twitter har knyttet min placering: "Fingal, Ireland".