Sådan aktiveres ulæste, markerede og andre "Smartmapper" i iOS Mail

Smarte mapper i iOS Mail giver dig mulighed for at se samlinger af bestemte typer e-mail-meddelelser fra alle dine e-mail-konti. Du kan se alle dine ulæste meddelelser, markerede meddelelser, meddelelser med vedhæftede filer eller bare vigtige meddelelser fra bestemte personer. Brug af smarte mapper kan gøre det nemmere at sejle gennem en rodet indbakke.
Jeg vil f.eks. Hurtigt kunne få adgang til alle de ulæste meddelelser i alle mine e-mail-konti i Mail. For at gøre dette vil jeg tilføje den ulæste smart mappe til postkasseskærmen i mail. Åbn Mail-appen ved at trykke på ikonet "Mail" på enhedens startskærm.
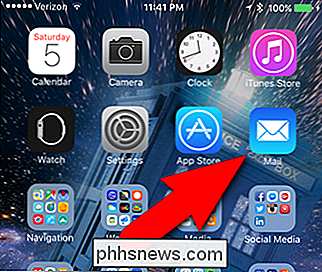
Kontroller, at postkasseskærmen er aktiv. Hvis ikke, skal du trykke på bagpilen i øverste venstre hjørne af skærmen, indtil du vender tilbage til postkasserne. Tryk derefter på "Rediger" i øverste højre hjørne.
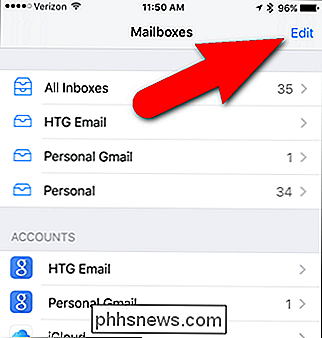
Alle indbakkerne for alle e-mail-konti på din iPhone samt alle de intelligente mapper er angivet på skærmbilledet til postkasser. Eventuelle postkasser med markerede blå cirkler vil være tilgængelige på skærmen Postkasser. Hvis du vil tilføje den ulæste mappe til postkasseskærmen, skal du trykke på den tomme cirkel til venstre for "ulæst".
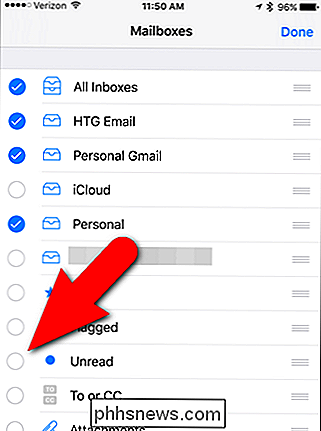
Når du har markeret alle indbakke og smarte postkasser, du vil have tilgængelig på postkasseskærmen, skal du trykke på "Udført" i øverste højre hjørne af skærmen.
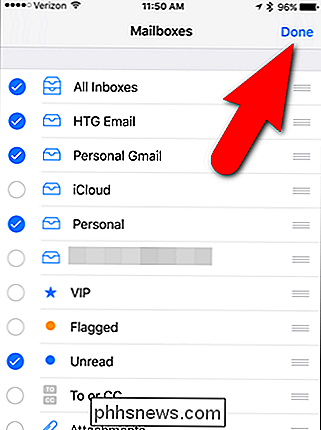
Nu kan jeg se, at jeg har 35 ulæste meddelelser på alle mine e-mail-konti. Tryk på den ulæste smart mailbox for at se alle dine ulæste e-mails. Når du læser meddelelser i den ulæste smart mailbox, fjernes de derfra.
Meddelelserne i en af de smarte postkasser er kopier af de originale meddelelser i dine indbakke. Når de fjernes fra de smarte postkasser, forbliver de i deres oprindelige indbakke.
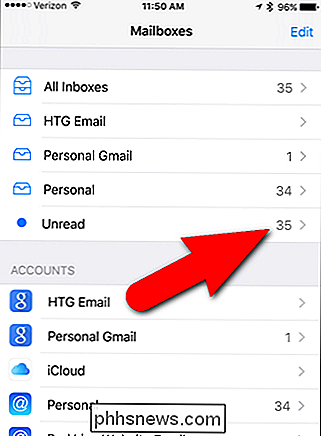
For at vende tilbage til postkasseskærmen, tryk på "Postkasser" øverst i venstre hjørne af skærmen.
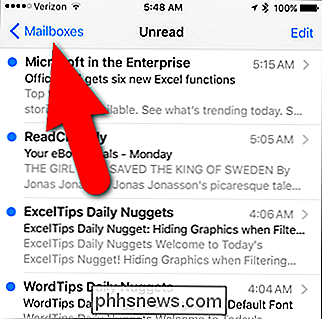
Når du har læst alle dine ulæst e-mail, vil den ulæste smarte postkasse være tom ...
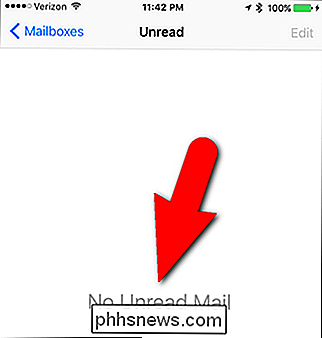
... og tællingen på den ulæste smartpostkasse går væk.
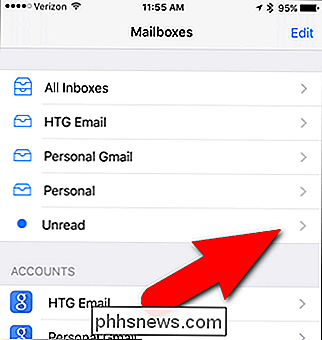
Hvis du vil markere alle meddelelser i den ulæste smartpostkasse som læst, er der ingen mulighed for at vælg alle meddelelser på én gang. Du skal vælge flere meddelelser manuelt. Gå tilbage til postkasseskærmen og tryk på "Rediger". Tryk derefter på "Marker" og derefter "Marker som læst".
Du kan dog markere alle meddelelser i hver e-mail-konto som læst. For at gøre dette skal du trykke på postkassen for kontoen, der indeholder ulæste meddelelser på postkassens skærm.
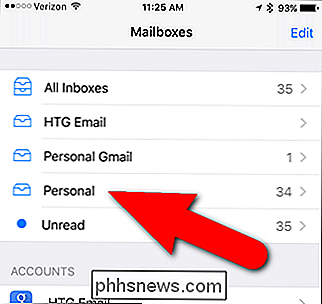
Tryk på "Rediger" øverst til højre på skærmen.
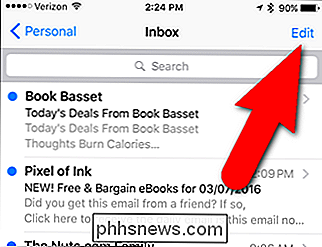
Tryk på "Marker alle" i nederste venstre hjørne på skærmen.
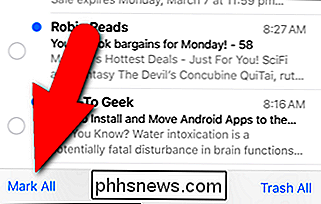
Tryk derefter på "Marker som læst".
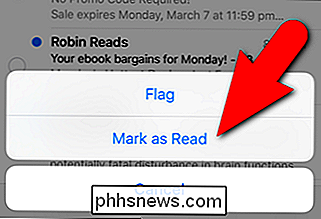
RELATERET: Sådan får du kun meddelelser til e-mails, du plejer om på din iPhone
Du kan også aktivere andre smarte postkasser, f.eks. VIP-postkassen for at se alle e-mails fra bestemte personer, du føjer til VIP-listen, den markerede postkasse for at se alle meddelelser, du har markeret eller stjernemarkeret, så du nemt kan finde dem senere i vedhæftede postkassen for at se alle meddelelser, der har mindst en fil vedhæftede postboksen Alle kladder for at se alle de e-mail-udkast, du arbejder på, eller Til- eller CC-postkassen for kun at se beskeder, der har en af dine e-mailadresser på din telefon, der er angivet som direkte til: eller Cc: modtager (ikke som en Bcc: modtager).

Det bedste arkiveringsprogram til Windows
Har du brug for at hente et arkiv eller komprimere nogle filer? Undgå big-navn programmer som WinZip og WinRAR, som er fyldt med nags og reklamer. Moderne versioner af Windows har integreret support til ZIP-filer, og alt andet styres bedst med den frie, åbne kilde 7-Zip. For grundlæggende ZIP-filer: Windows håndterer alt RELATERET: Alt du skal bruge Kend om zip-filer Hold det nemt!

Sådan vælges dine standardprogrammer på en iPhone eller iPad
Apple forsøger at stoppe det, men der er måder at ændre dine standardapps på iOS. Du kan bruge din favoritbrowser, e-mail-klient og kortlægningsapp i stedet for Apples egne apps. Du kan med magt ændre dine standardapps ved at jailbreaking din iPhone, iPad eller iPod Touch, men det er ikke den eneste vej.



