Sådan gemmer du alle dine nuværende faner i Chrome til læsning senere

Chrome giver dig mulighed for at åbne faner fra din sidste browsing session, når du åbner browseren. Men hvad hvis du vil gemme dit nuværende sæt faner til at genåbne når som helst? Chrome giver ikke mulighed for at gøre det indbygget, men der er en nem løsning i brug af bogmærker.
RELATED: Sådan åbnes faner fra din sidste session, hver gang du starter din browser
Du kan bruge en udvidelse at gøre dette, såsom Session Buddy. Men hvis du ikke kan lide at installere udvidelser, kan du gemme sessioner ved hjælp af den indbyggede bogmærkefunktion i Chrome.
Før vi starter, skal vi sørge for, at bogmærkelinjen er aktiveret. Hvis ikke, klik på menuknappen på højre side af adresselinjen / værktøjslinjen. Flyt musen over "Bogmærker" for at få adgang til undermenuen. Sørg for at "Vis bogmærkebjælke" har et afkrydsningsfelt ved siden af det. Hvis det ikke er tilfældet, skal du vælge elementet for at aktivere bogmærkebaren.
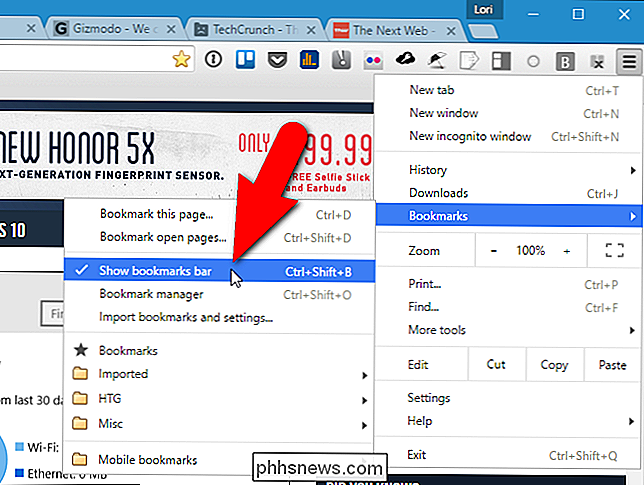
Her er kødet i dette trick: For at gemme alle de faner, du har åbent i øjeblikket, højreklik på fanebladet og vælg "Bogmærke alle faner" fra popupmenuen.

Dialogboksen Alle bogmærker i dialogboksen vises. For at holde vores bogmærkelinje organiseret, skal vi oprette en særlig mappe, hvor vi gemmer vores gemte faneblade. For at oprette en mappe i bogmærkebjælken skal du klikke på "Ny mappe" nederst i dialogboksen og derefter indtaste et navn for den mappe, der tilføjes under bogmærkebjælken i mappetræet. Sørg for, at den nye mappe er valgt, og indtast et navn i "Navn" -redigeringsfeltet for undermappen, der indeholder bogmærkerne for denne fane-session, f.eks. Den aktuelle dato eller et kortnavn, der giver dig en ide om, hvilke typer websteder der er gemt i denne session. Klik derefter på "Gem".
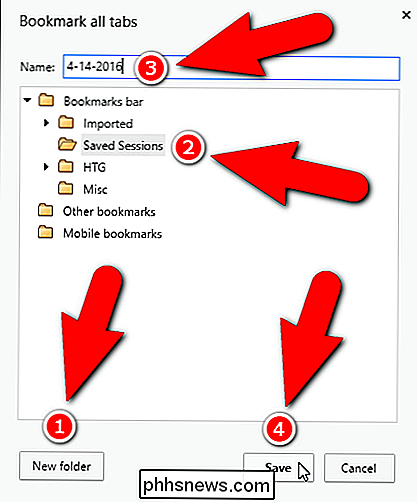
I vores eksempel tilføjes alle vores åbne faner som bogmærker under en mappe med dagens dato under mappen Gemte sessioner.
Den gemte sessions-mappe (eller hvad du hedder det) tilføjes til slutningen af bogmærkebjælken. Hvis du vil flytte den til en anden placering, skal du klikke og holde på mappenavnet og trække det til en ny placering på bogmærkebaren.
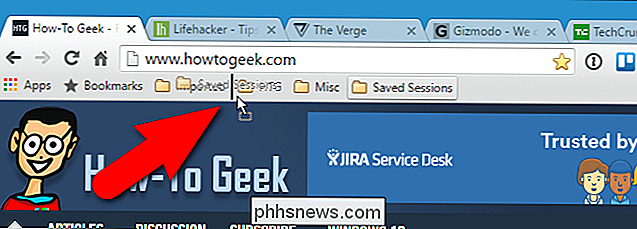
Næste gang vi vil åbne alle fanerne i denne session, klikker vi simpelthen Højreklik på den gemte mappe i mappen Gemte sessioner i bogmærkebjælken og vælg "Åbn alle bogmærker" i pop op-menuen.
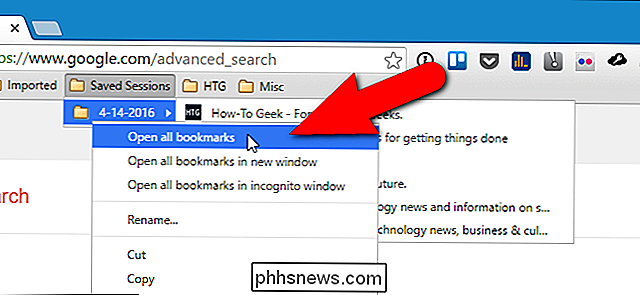
Alle bogmærker i den daterede mappe åbnes som separate faner i det aktuelle vindue. Enhver faner du i øjeblikket havde åbent ophold også åbent. Du kan også åbne alle bogmærker i den pågældende mappe i et nyt vindue eller endda i et inkognitovindue.
Nu kan du gemme andre fanesessioner i den pågældende mappe på din bogmærkebjælke for at få adgang til det igen på et senere tidspunkt.
Hvis du er færdig med en fanesession, kan du fjerne den fra bogmærkebjælken. Højreklik på den mappe, der indeholder bogmærkerne for de websteder / faner, du vil fjerne, og vælg "Slet" i pop op-menuen.
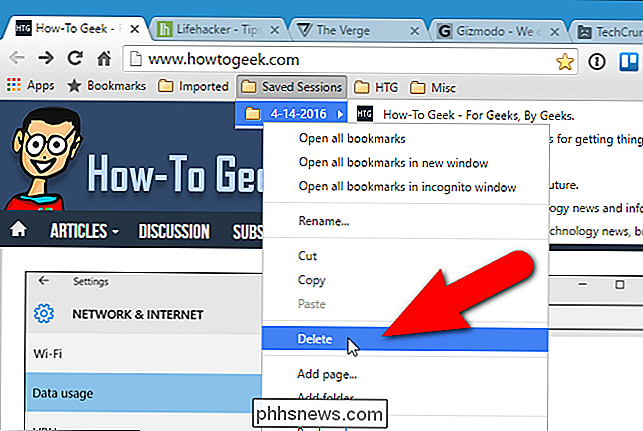

Sådan fjerner du de nye påmindelser i Google Kalender
I december 2015 tilføjede Google påmindelser til Google Kalender-appen til Android og iOS-brugere. Nu er påmindelser blevet tilføjet til Google Kalender til internettet - du har muligvis set dem pop op i din kalender for nylig. Men hvis du hellere vil skjule dem (eller skifte tilbage til Google Opgaver), er det meget nemt at gøre det.

Sådan konfigurerer vi Windows 10 Weather App
Selvom der ikke har været et ton af revolutionerende forbedringer af Windows Weather-appen siden dets opdatering i Windows 8, er det stadig en populær måde for folk for hurtigt at tjekke ind med vejret fra deres skrivebord. Sådan konfigurerer du din apps indstillinger, styrer din favoritliste og konfigurerer live-fliserne.



