Syv måder at åbne Windows Task Manager

At oprette Task Manager er ikke meget af en opgave selv, men det er altid sjovt at kende forskellige måder at gøre ting på. Og nogle af dem kan måske også være nyttige, hvis du ikke kan åbne Opgavehåndtering, som du er vant til.
Tryk på Ctrl + Alt + Slet
Du er nok bekendt med trefingerhilsen-Ctrl + Alt + Delete. Indtil Windows Vista blev frigivet, tog du Ctrl + Alt + Delete direkte til Opgavehåndtering. Siden Windows Vista, når du trykker på Ctrl + Alt + Slet, kommer du nu til Windows Security-skærmen, som giver mulighed for at låse din pc, skifte brugere, logge ud og køre Task Manager.
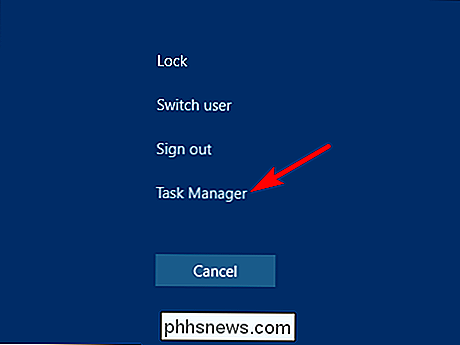
Tryk på Ctrl + Skift + Esc

Den hurtigste måde at hente task manager på - forudsat at dit tastatur arbejder - er at bare trykke på Ctrl + Shift + Esc. Som en bonus giver Ctrl + Shift + Esc en hurtig måde at hente Opgavestyring på, mens du bruger Remote Desktop eller arbejder inde i en virtuel maskine (da Ctrl + Alt + Delete vil signalere din lokale maskine i stedet).
Tryk på Windows + X for at få adgang til Power User Menu
Windows 8 og Windows 10 har begge en Power User-menu, som du kan få adgang til ved at trykke på Windows + X. Menuen indeholder hurtig adgang til alle former for værktøjer, herunder Task Manager.
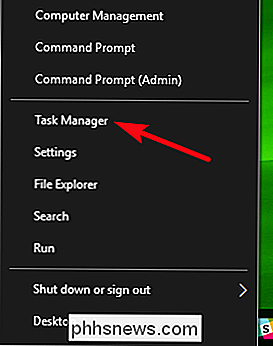
Højreklik på proceslinjen
Hvis du foretrækker musen til tastaturet, er en af de hurtigste måder at hente op på Task Manager at højreklikke på nogen åben plads på din proceslinje og vælg "Task Manager". Bare to klik, og du er der.
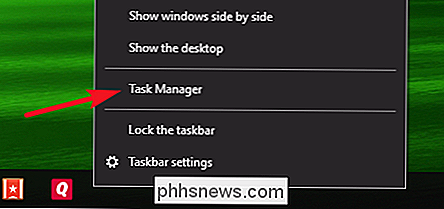
Kør "taskmgr" fra Run Box eller Start Menu
Navnet på den eksekverbare fil til Task Manager er "taskmgr. exe. "Du kan starte Task Manager ved at trykke på Start, skrive" taskmgr "i startmenuen, søgefeltet og trykke på Enter.
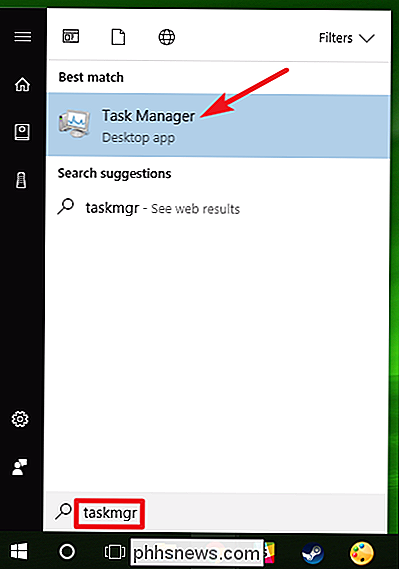
Du kan også køre det ved at trykke på Windows + R for at åbne Kør-feltet, skrive" taskmgr, "Og derefter trykke Enter.
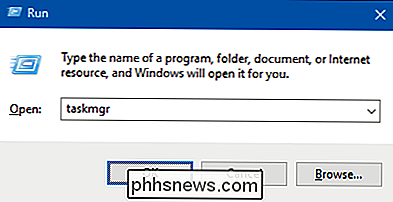
Gennemse taskmgr.exe i File Explorer
Du kan også starte Task Manager ved at åbne dens eksekverbare direkte. Dette er absolut den længste måde at åbne task manager på, men vi inkluderer det for fuldstændighedens skyld. Åbn File Explorer og navigere til følgende sted:
C: Windows System32
Rul ned og se (eller søg) for taskmgr.exe, og dobbeltklik derefter på det.
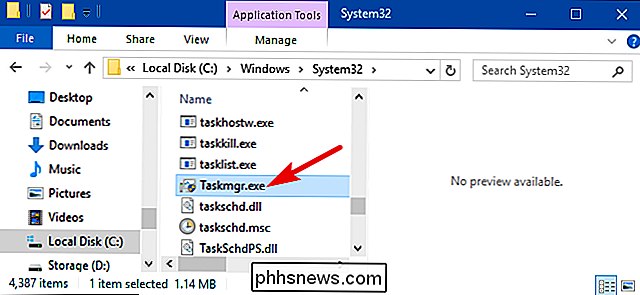
Opret en genvej til opgave Manager
Og sidst på vores liste skaber vi en fin, tilgængelig genvej til Task Manager. Du kan gøre dette på et par måder. For at knytte en genvej til din proceslinje skal du fortsætte og køre Task Manager ved hjælp af en af de metoder, vi har dækket. Mens det kører, skal du højreklikke på ikonet Opgavebehandling på proceslinjen og vælge "Pin til Opgavelinje". Derefter kan du klikke på genvejen for at køre Opgavebehandling når som helst.
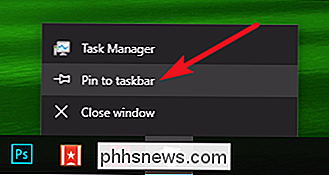
Hvis du vil oprette en genvej Højreklik på ethvert tomt rum, hvor du vil oprette genvejen, på skrivebordet (eller i en mappe), og vælg derefter Ny> Genvej.
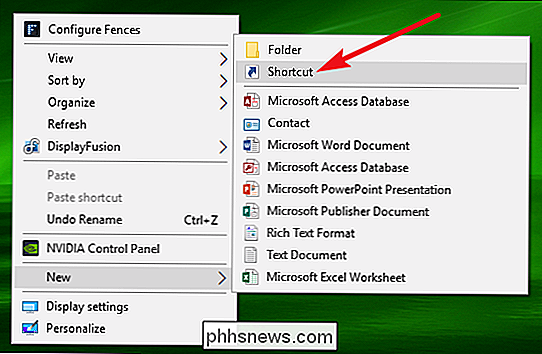
I vinduet Opret genvej skal du indtaste følgende placering i feltet og derefter trykke på "
C: Windows System32
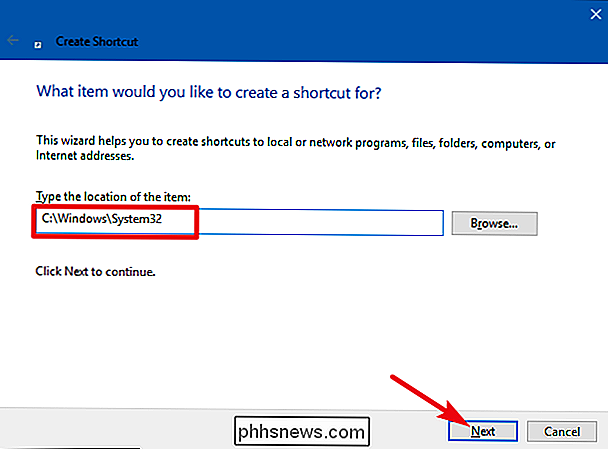
Indtast et navn til den nye genvej, og klik derefter på" Afslut ".
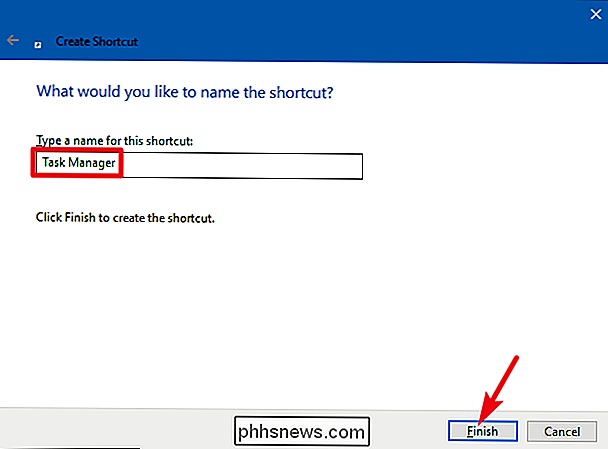
RELATED: Lav en genvej til Start Opgavebehandling i Minimer tilstand
Det er slutningen på vores liste! Nogle metoder er selvfølgelig mere effektive end andre, men hvis du er i en vanskelig situation, tastatur eller mus ikke virker, kæmper du for ondskabsfuld malware-virus, eller hvad som helst. En hvilken som helst metode, der virker, er en god. Du kan også se vores vejledning om, hvordan du starter Task Manager i minimeret tilstand under opstart, så det vil altid være åbent, når du tænder computeren.
Billede af moonstar909

Sådan optimerer du Safari for maksimal beskyttelse af personlige oplysninger
Som andre moderne webbrowsere har Apples Safari et par funktioner, der sender dine data via internettet. For eksempel sender Safari alle dine søgninger til Apple med standardindstillingerne. Vi anbefaler ikke, at du deaktiverer alle disse funktioner, da de gør nyttige ting. Men vi vil forklare, hvad de forskellige muligheder gør, så du kan træffe velinformerede beslutninger.

Amazon Echo vs Google Home: Hvad skal du købe?
Både Amazon Echo og Google Home har tjent deres plads øverst i smarthome hierachiet, men hvilken skal man købe ? RELATERET: Så du har bare et Google-hjem. Nu hvad? Amazon blæste branchen bredt åbent med sin udgivelse af Echo tilbage i 2014, og er siden blevet selskabets mest populære hardwareprodukt.



