Sådan optimerer du Safari for maksimal beskyttelse af personlige oplysninger

Som andre moderne webbrowsere har Apples Safari et par funktioner, der sender dine data via internettet. For eksempel sender Safari alle dine søgninger til Apple med standardindstillingerne. Vi anbefaler ikke, at du deaktiverer alle disse funktioner, da de gør nyttige ting. Men vi vil forklare, hvad de forskellige muligheder gør, så du kan træffe velinformerede beslutninger.
Hvis du bare ønsker at surfe privat uden at forlade spor på din egen pc, skal du åbne et privat browservindue ved at klikke på Arkiv> Nyt privat browsevindue.
Vælg hvilke browserdata din Mac synkroniserer
MacOS-operativsystemet synkroniserer dine Safari-browserdata, herunder dine bogmærker, åbne faner og gemte adgangskoder, til iCloud, hvis du logger ind på din Mac med et Apple-id. Dette giver dig adgang til dine gemte data på andre Mac, iPhones og iPads. Du kan også gendanne disse data hurtigt på en ny Mac ved at logge ind med det samme Apple ID.
For at kontrollere, hvilke data din Mac synkroniserer, skal du klikke på Apple-menuen> Systemindstillinger> iCloud.
Hvis "Safari" er markeret her synkroniserer din Mac dine Safari-browserdata. Hvis "Nøglering" er markeret, synkroniserer din Mac adgangskoder, du har gemt i Safari og andre programmer.
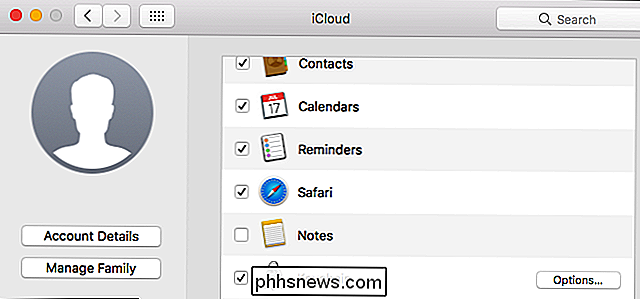
Kontroller, hvad Safari gør med dine søgninger
For at få adgang til søgeindstillinger skal du starte Safari, klikke på Safari> Indstillinger og klikke "Search" -ikonet øverst i vinduet.
- Inkluder forslag til søgemaskine : Når du skriver i Safari adresselinje, sender Safari dine tastetryk til den søgemaskine, du vælger her. Du kan se, at foreslåede søgninger vises, mens du skriver. Hvis du deaktiverer dette, sender Safari kun dine søgninger til din søgemaskine, når du trykker på Enter for at søge.
- Inkluder Safari-forslag : Når du skriver Safari's adresselinje, sender Safari dine tastetryk og din geografiske placering til Apples servere. Safari vil derefter vise dig forslag til indhold som nyheder og Wikipedia-artikler, vejrinformation. Hvis du deaktiverer denne indstilling, sender Safari ikke dine søgninger eller placering til Apple.
RELATED: Sådan deaktiveres Spotlights websøgninger på Mac, iPhone og iPad
Hvis du ikke vil have Safari sendt Dine søgninger over internettet, når du skriver, kan du også gerne deaktivere online-søgninger i Spotlight-søgefunktionen på din Mac. Dette forhindrer Spotlight i at sende dine søgninger til Apple og Bing, men du kan ikke se forslag og søgeresultater fra internettet i Spotlight.
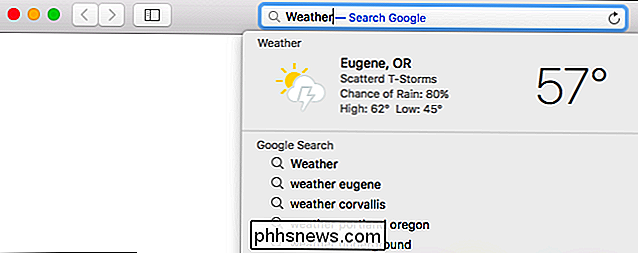
De andre indstillinger her er ikke så relevante for privatlivets fred, men her er hvad de gør:
- Aktivér hurtigwebsøgning : Når du søger på et websted, kan Safari huske, at du har søgt den pågældende hjemmeside. Du kan så hurtigt give dig mulighed for at søge den pågældende hjemmeside igen ved at skrive navnet på hjemmesiden efterfulgt af din søgning i Safaris adresselinje. Klik på "Administrer websteder" her for at se, hvilke websteder Safari har husket. Safari vil kun sende oplysninger via internettet, hvis du specifikt vælger at søge på et websted.
- Forlad top i baggrunden : Når du skriver i adresselinjen, kan Safari vælge at forlæse det øverste søgeresultat i baggrunden for at spare dig tid. Hvis du deaktiverer denne funktion, vil Safari aldrig læse et søgeresultat, før du vælger det.
- Vis favoritter : Safari viser dine yndlingswebsteder under søgefeltet. Hvis du deaktiverer denne indstilling, vil Safari ikke vise dine favoritter her. Dette er kun et privatliv bekymring, hvis du er bekymret for at folk kan se dine foretrukne over din skulder, mens du skriver i adresselinjen.
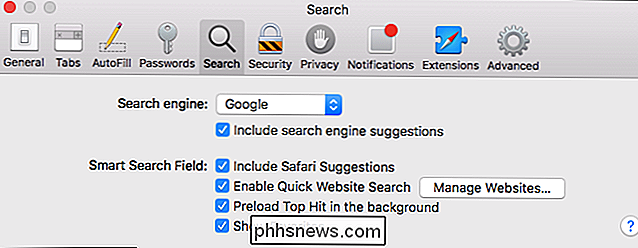
Vælg Phishing og Malware Protection
I sikkerhedsruden i Safaris præferencesvindue, når du besøger en falsk hjemmeside "er aktiveret som standard. Som Google Chrome og Mozilla Firefox bruger Safari Google Safe Browsing-tjenesten til at forsøge at beskytte dig mod farlige phishing- og malware-websteder.
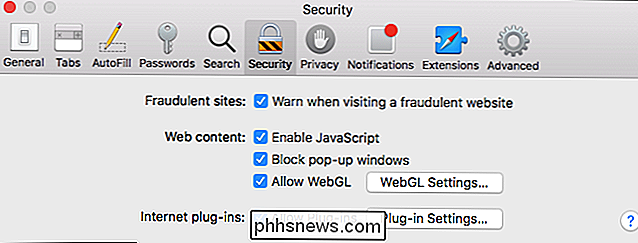
Når denne indstilling er aktiveret, downloader Safari automatisk en liste over kendte farlige websites fra Google og holder det opdateret. Når du besøger en webside, kontrollerer Safari, om adressen vises på listen. Hvis det gør det, sender Safari den fulde adresse til Google for at kontrollere, om websiden faktisk er farlig. Hvis det er, blokkerer Safari det og viser dig en advarselsside i stedet.
Sammenfattende kontakter Safari med Google for at hente en liste over farlige websites. Safari sender kun adressen på de websider, du besøger Google, hvis du ser ud til at besøge et farligt websted, der vises på listen.
Vi anbefaler kraftigt, at du lader denne mulighed være aktiveret, da det hjælper dig med at beskytte dig mod falske og ondsindede websteder .
Administrer personlige oplysninger
Ruden "Privacy" indeholder valgmuligheder, der styrer, hvilke websteder der kan gøres, herunder:
RELATED: Rydning af dine cookies hele tiden gør internettet mere irriterende
- Cookies og website data : Som standard accepterer Safari cookies fra websteder, du besøger. Websites kræver cookies for at holde dig logget ind og gemme dine browserversioner, men de bruges også til at spore webannoncering. Du kan vælge at blokere cookies herfra, men så kan du ikke logge ind på hjemmesider, og internettet bliver meget mere irriterende. Funktionen "Tillad kun nuværende websted" er lidt mere aggressiv og vil blokere nogle sporings cookies fra tredjepartswebsteder. Disse bruges ofte til annonceringssporing, men kan bruges til andre formål.
- Brug af webstedstjenester på webstedet : Denne indstilling styrer, om websteder kan få adgang til dit præcise geografiske sted via lokationstjenester. Websites skal altid bede om din tilladelse, før du ser din placering. For at forhindre websteder i at bede om din placering skal du vælge "Afvis uden at anmode om".
- Sporing af websteder : Indstillingen "Spørg websteder ikke at spore mig" er som standard deaktiveret. Hvis du aktiverer det, sender Safari en "Do not Track" -forespørgsel med din web browsing-trafik. Dette er bare en anmodning, og de fleste hjemmesider vil ignorere det. "Track ikke" er ikke en sølvkugle.
- Apple Pay : Du kan "Tillade websteder at kontrollere, om Apple Pay er oprettet" på din Mac. Hvis du ikke vil bruge Apple Pay på websteder i Safari, skal du deaktivere denne indstilling.
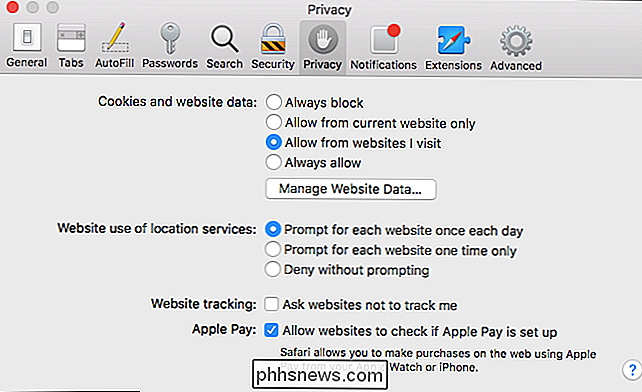
Din Mac holder automatisk Safari og resten af dit operativsystem opdateret. Du kan administrere dine opdateringsindstillinger ved at gå til Systemindstillinger> App Store, men du bør ikke forhindre Safari i at opdatere. Uanset hvilken browser du bruger, er det afgørende, at du har den nyeste version med de nyeste sikkerhedsopdateringer for at være sikker online. Hvis du ikke gør det, vil ondsindede websteder du besøger, kunne angribe din Mac via din browser.

Hvad er 5G, og hvor hurtigt vil det være?
Du kunne ikke undslippe 5G-hype på CES 2018. Alle - fra Samsung og Intel til mobilselskaber og smartphone-virksomheder - vil have dig at vide, hvor fantastisk 5G vil være. Samsung kaldte det "trådløs fiber", lovende super-hurtig lav latency internet overalt. 5G forventes at være hurtigere end en typisk hjemmekabel internetforbindelse i dag .

Sådan skjuler du et Facebook-indlæg (uden at slette det)
Facebook har mange anvendelser. For nogle er det bare et socialt netværk, men for andre er det et professionelt branding. Hvis du er i sidstnævnte kategori, hjælper det med at holde dit tidslinje ryddigt og fri for irrelevante oplysninger. RELATERET: Sådan slettes et Facebook-indlæg Selvom det er nemt at slette et Facebook-indlæg, er det ikke t altid den bedste løsning.



