Sådan summerer du tal over forskellige tabeller i LibreOffice Writer

LibreOffice Writer kan håndtere nogle af de meget grundlæggende værktøjer, der er en del af Calc (LibreOffice-versionen af Microsoft Excel) med dens tabelfunktion. Hvis du f.eks. Opsummerer indholdet af flere celler og placerer summen i en ny celle, bruger du nøjagtig samme formel, "= sum <[cellstart]:[cellfinish]>.
Men hvad nu hvis du bruger flere tabeller, og du har brug for at indsætte matematiske formler med input fra en tabel og resultater fra en anden? Ligesom, siger du, at du har et salgssal fra en fjerdedel, og en anden tabel med salg fra et andet kvartal, og du vil kombinere begge disse tal i et tredje bord? Godt ærligt, på dette tidspunkt skal du nok bruge Calc. Men hvis du helst ikke, er det en nem løsning.
Her er et eksempel på tre tabeller i Writer. De to første tabeller indeholder salg for to separate kvartaler. For det tredje bord vil jeg kombinere summen af de tilsvarende celler i første og anden tabel. Sumformlerne i den sidste kolonne vil så give mig de samlede tal for begge kvartaler.
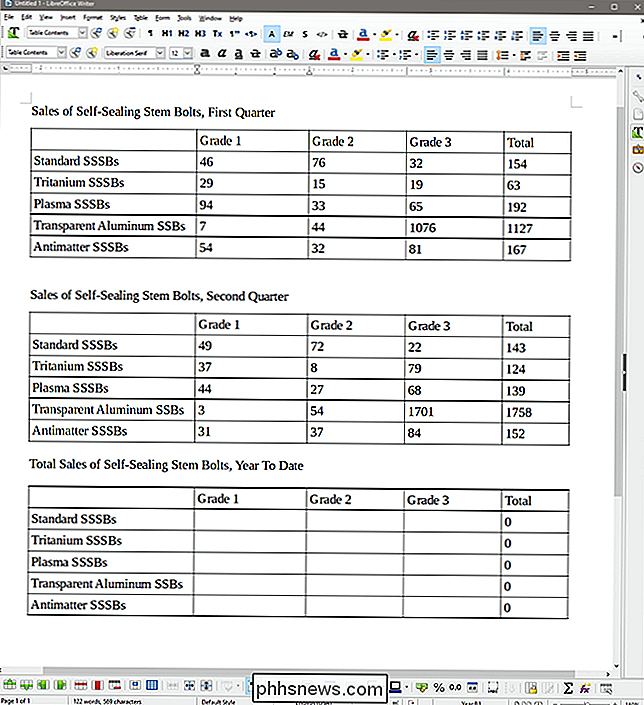
Nøglen her er en skjult egenskab for hver tabel: dens navn. LibreOffice Writer giver hvert bord et standardnavn i stigende rækkefølge, når du indsætter tabellen. På denne side hedder tabellerne tabel1, tabel2 og tabel3. For eksempel, lad os ændre disse navne til noget mere specifikt.
Klik først på Vis> Værktøjslinjer og sørg for, at "Tabel" er aktiveret. Værktøjslinjen vil som standard blive lagt til bunden af Writer-vinduet.
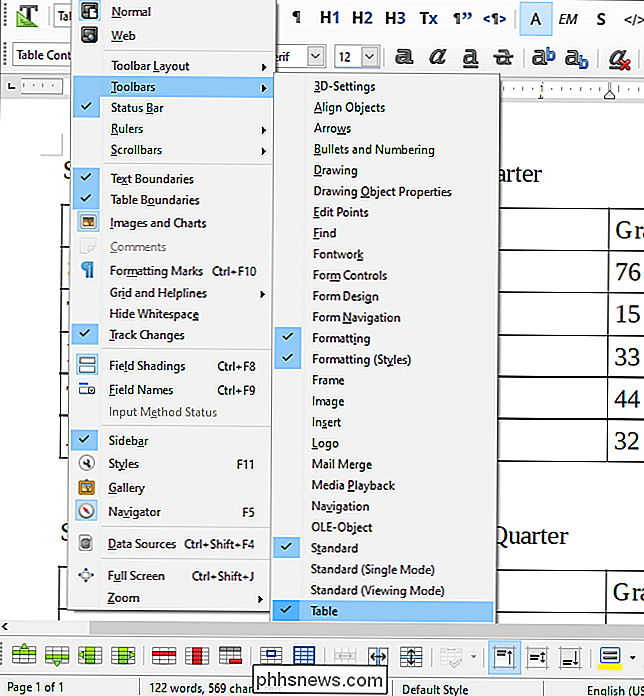
Klik nu hvor som helst inde i den første tabel for at gøre den aktiv, og klik derefter på knappen "Bordegenskaber" (den helt til højre) af værktøjslinjen.
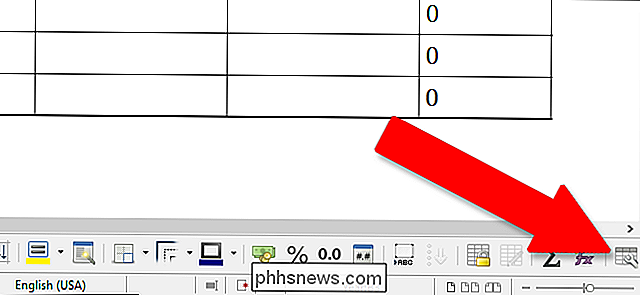
I tabellen "Bord" er den første egenskab bordnavnet. I dette eksempel vil jeg ændre navnene på mine tre tabeller til "FirstQ", "SecondQ" og "Year." Klik på "OK" for at anvende ændringerne.
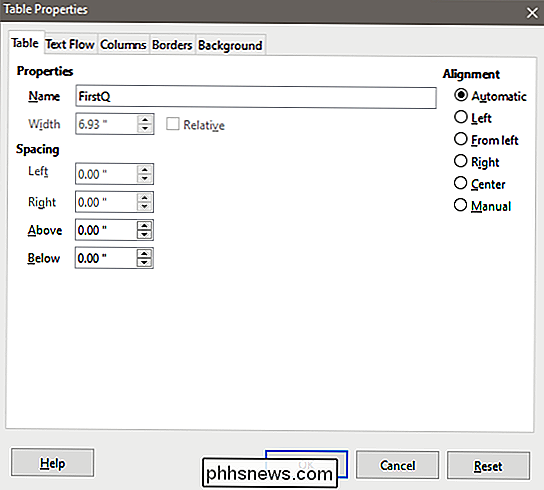
Dernæst gå ned til den tredje tabel og klik på celle B2. Vi ønsker at kombinere værdierne for B2-cellerne i tabellerne FirstQ og SecondQ.
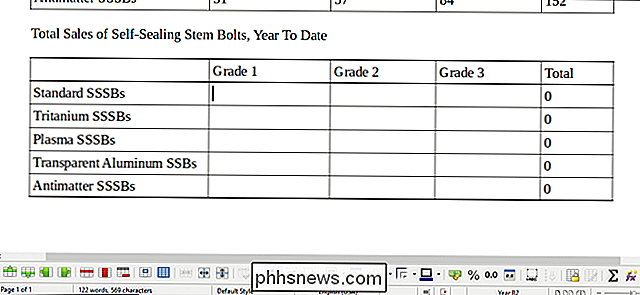
Type "=" for at starte en formel. Bemærk, at markøren hopper til formelværktøjslinjen øverst på siden.
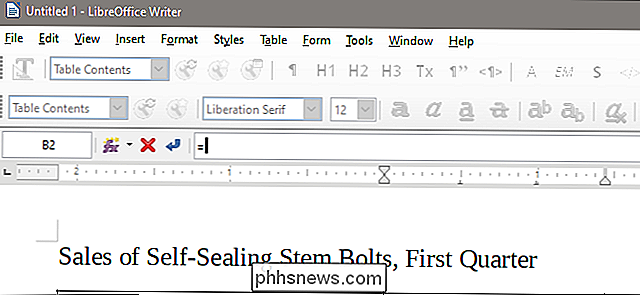
Nu kan du starte en formel ligesom alle andre, men du skal bruge en særlig syntax til at kalde på celler fra andre tabeller. For en given celle, for at skelne den som en celle fra en anden tabel, skal du indtaste tabelnavnet, en periode og derefter cellenavnet og sætte det hele inde i vinkelbeslagene (de mindre end / større end symbolerne). Så for eksempel at indsætte værdien af B2-cellen fra vores FirstQ-tabel, ville vi skrive:
Med disse tabelforskelle kan du gøre alt, hvad du ville gøre med en normal celleværdi. Da vi ønsker at tilføje B2-celleværdierne fra de to første tabeller sammen, bliver den samlede formel:
=+
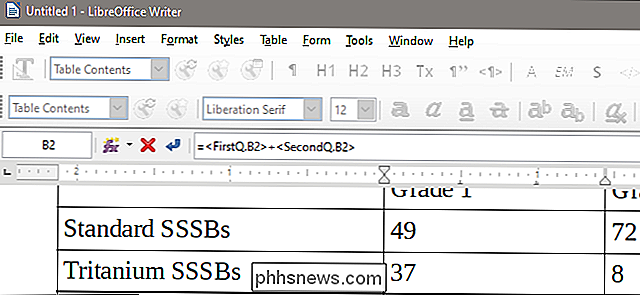
Tryk Enter i formelværktøjslinjen, og formlen anvendes på bordet og giver os den totalt.
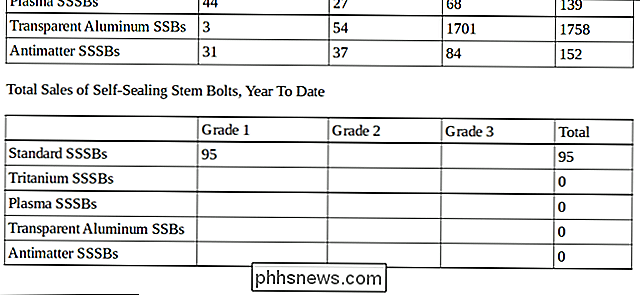
Her har vi gentaget denne proces på tværs af hele det tredje bord, og sammensætter værdierne fra de forskellige celler fra de to første tabeller. Bemærk, at formlerne for totalerne i den femte kolonne stadig virker, selv om disse formler (som = sum:
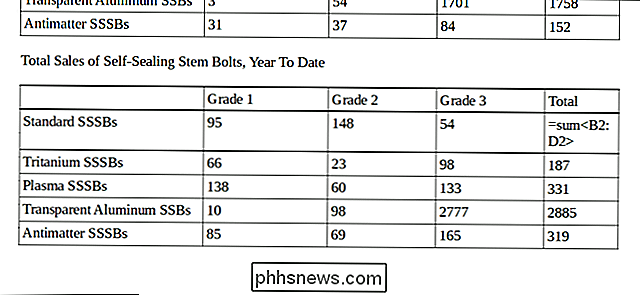
Husk at tilføje tabelnavn, periode og Luk værdien med vinkelbeslag, og du kan bruge stort set enhver tilgængelig formel, mens du ringer værdier fra andre tabeller. Du kan automatisk anvende tabellen og cellen i formelværktøjslinjen ved at klikke på dem.

Sådan installeres programmer på en Mac: Alt du behøver at vide
Hvis du skifter til macOS fra Windows, kan du blive forvirret ved at installere software. Visst, der er Mac App Store, men ikke alt er der. Hvis du leder efter apps udenfor butikken, finder du forskellige typer installatører: DMG-filer med apps i dem, PKG-installatører og enkle applikationer indeni ZIP arkiver.

Fire værktøjer, der automatisk downloader fantastiske baggrunde hver dag
Internettet kan være et forfærdeligt sted, men der er meget skønhed derude. Smukke malerier og billeder kan minde dig om det, og det rigtige program kan levere dem til dig automatisk. Uanset om du elsker klassisk kunst eller fotos af moderne arkitektur, er der et program med brugerdefineret tapet derude for dig.



