Sådan beskytter du OneNote Notebooks og sektioner

OneNote 2016 er et godt program til at tage, gemme og synkronisere noter, men hvordan beskytter du privat information, du gemmer i de bærbare computere? Ingen bekymringer - du kan holde dem sikre med en adgangskode.
Adgangskodebeskyttelse af notebook-sektioner er en af de nyttige funktioner OneNote har, at Evernote ikke gør. Du kan ikke passwordbeskytte hele notesbøger i OneNote, kun sektioner i notesbøger. Men hvis du beskytter hvert afsnit i en notesbog, er hele notebooken i det væsentlige beskyttet.
BEMÆRK: Den gratis version af OneNote, der følger med Windows 10, giver dig mulighed for at se beskyttede notesbogssektioner, men du kan ikke anvende adgangskoder til ubeskyttet sektioner bruger denne app. Du skal bruge det fulde skriveprogram, OneNote 2016. Du kan få det ved at klikke på linket "Windows Desktop" på denne side.
For at kodeordbeskytte en del af en notesbog, skal du åbne notebooken med det afsnit, du vil beskytte. Højreklik derefter på fanen sektion, du vil beskytte, og vælg "Password Protect This Section" i pop op-menuen. Når du højreklikker på en sektion faneblad, bliver dette afsnit automatisk det aktive afsnit, hvis det ikke tidligere var det, hvilket vi vil have.
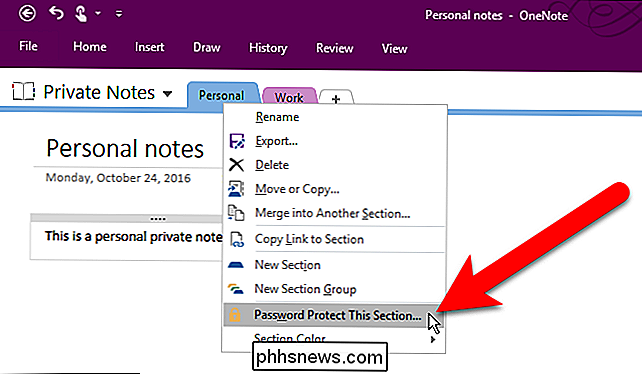
Krydsningsfeltet Beskyttelsesbeskyttelse vises på højre side af OneNote-vinduet. Sørg for, at det aktive afsnit er det, du vil beskytte, og klik derefter på "Indstil kodeord".
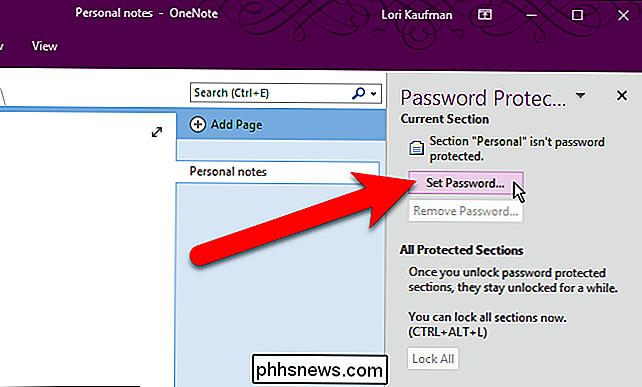
I dialogboksen Adgangskodebeskyttelse skal du indtaste det kodeord, du vil bruge to gange, og derefter klikke på "OK".
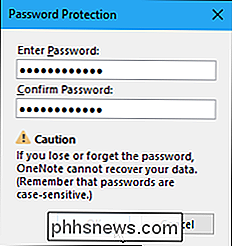
Når du anvender et kodeord til en sektion, den sektion er ikke automatisk låst med det samme. For at låse alle sektioner, du har beskyttet med en adgangskode, skal du klikke på "Lås alle". Som standard er adgangskodebeskyttede sektioner låst, når du ikke har arbejdet i dem i fem minutter. Denne tid kan ændres, og vi viser dig, hvordan senere i denne artikel.
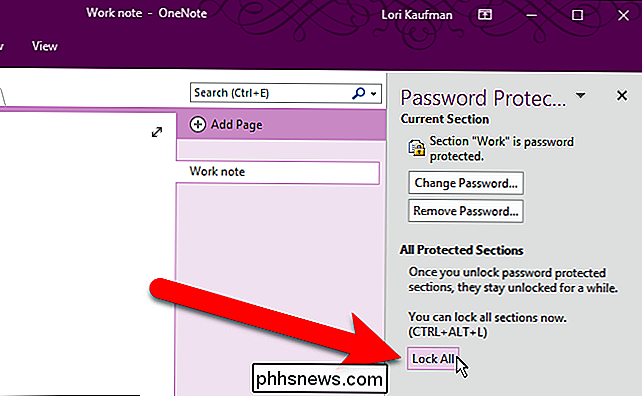
Når en sektion er låst, vil du se en besked, der fortæller dig, at sektionen er beskyttet med adgangskode, når du klikker på fanen sektionen. Klik enten på sektionssiden eller tryk på Enter for at låse den op.
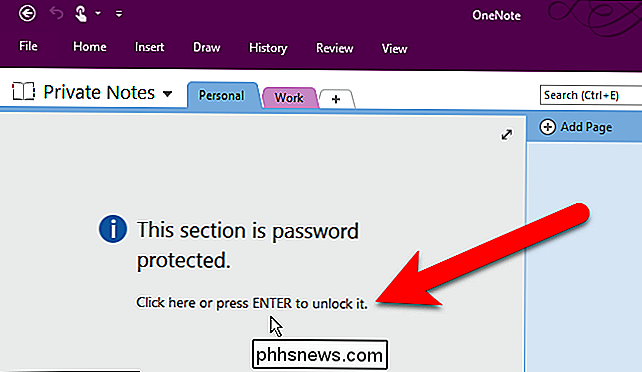
I dialogboksen Beskyttet sektion skal du indtaste dit kodeord og klikke på "OK".
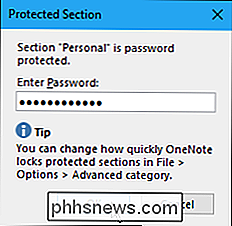
Hvis du nogensinde vil ændre adgangskoden på en notesbog, skal du klikke på fanen for det afsnit, som du vil ændre adgangskoden til, og klik på "Skift adgangskode" i vinduet Adgangskodebeskyttelse.
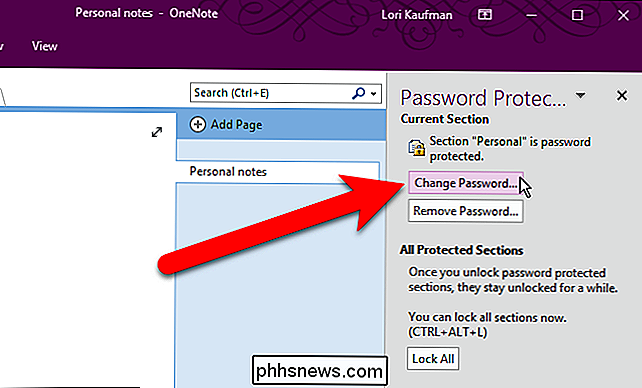
Indtast din gamle adgangskode i den første boks, og indtast derefter en ny adgangskode i den anden og tredje boks og klik på " OK ".
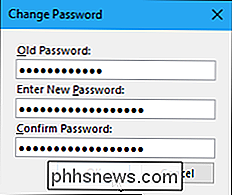
Hvis du bestemmer dig for, at du ikke vil have en bestemt sektion adgangskodebeskyttet længere, kan du også fjerne adgangskoden. For at gøre det skal du sørge for, at fanen sektion er aktiv, og klik derefter på "Fjern kodeord" i vinduet Adgangskodebeskyttelse.
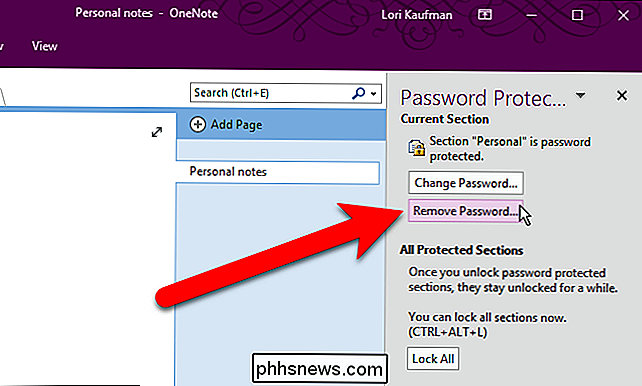
Indtast adgangskoden for dette afsnit i dialogboksen Fjern adgangskode og klik på "OK".
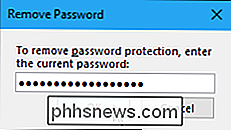
Der er nogle tips du bør være opmærksom på i bunden af vinduet Adgangskodebeskyttelse. For at få adgang til flere muligheder for adgangskoder, klik på linket "Password Options" nederst i ruden.
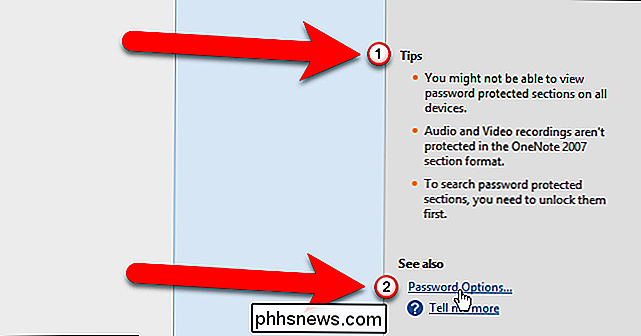
Den avancerede skærm i dialogboksen OneNote Options vises. Rul ned til afsnittet Adgangskoder. Vi nævnte tidligere, at adgangskodebeskyttede sektioner automatisk låses, når du ikke har arbejdet i dem i fem minutter. For at ændre denne tid skal du markere en anden mulighed i rullelisten til højre for afkrydsningsfeltet "Lås adgangskodebeskyttet sektioner, efter jeg ikke har arbejdet i dem i følgende tid".
Du kan også have adgangskodebeskyttede sektioner lås straks, når du klikker på et andet afsnit faneblad ved at markere afkrydsningsfeltet "Lås adgangskodebeskyttet, så snart jeg navigerer væk fra dem".
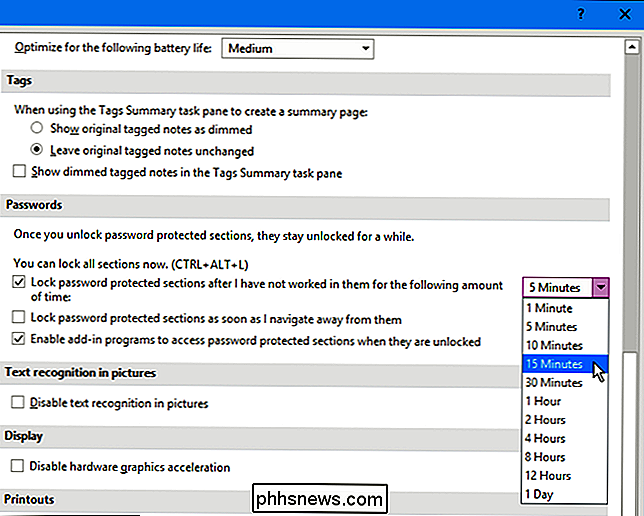
Når du har foretaget dine ændringer, skal du klikke på "OK" for at acceptere dem og luk dialogboksen OneNote Options.
Hvis du er færdig med at arbejde med vinduet Adgangskodebeskyttelse, kan du lukke det ved at klikke på "X" i øverste højre hjørne af ruden. Du kan altid åbne det igen ved at højreklikke på en sektion faneblad og vælge "Password Protect This Section" i pop op-menuen.
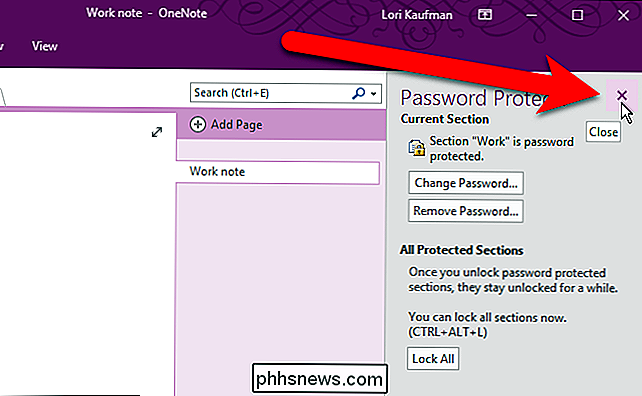
En af fordelene ved at bruge OneNote til at gemme oplysninger er, at dine oplysninger er tilgængelige på andre enheder, som f.eks. IOS og Android-enheder, såvel som på Windows. Du kan få adgang til dine låste notebook sektioner på OneNote til iOS og Android ved blot at trykke på skærmen på en sektion faneblad.
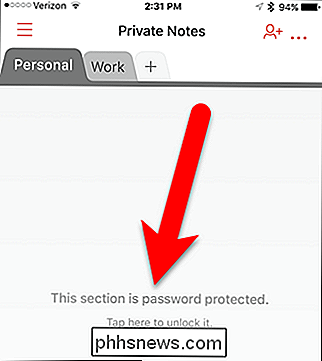
Indtast derefter din adgangskode og tryk på "Unlock" i øverste højre hjørne af skærmen.
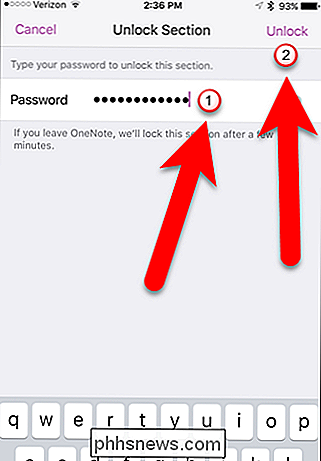
Note at du ikke kan anvende adgangskoder til sektioner ved hjælp af de mobile OneNote-apps. Du skal bruge desktop versionen af OneNote 2016 til Windows eller Mac.

Tilføj dit musikbibliotek fra skrivebordet RELATERET: Sådan laver du din Windows Gaming PC automatisk Boot til stort billede Mode (Som en dampmaskine) For at komme i gang skal du klikke på "Steam" menuen i Steam og vælge "Settings". Klik over til fanen "Musik" i vinduet Indstillinger. Klik på knappen "Tilføj" og tilføj en eller flere mapper på din pc, der indeholder musikfiler.

Sådan køres en simpel lokal Minecraft-server (med og uden mod)
Selvom det er nemt nok at dele et Minecraft-kort med andre lokale spillere på dit netværk, er det rart at kunne løbe en dedikeret server, så folk kan komme og gå uden at den originale spil vært indlæser Minecraft. I dag ser vi på, hvordan man kører en simpel lokal Minecraft-server både med og uden mods.



