Sådan opstiller du TP-Link Wi-Fi Smart Plug

TP-Links Wi-Fi Smart Plug er en forholdsvis populær løsning for dem, der ønsker at tænde lamper og fans fra deres telefoner , især da det er jævnligt på salg og var endda en del af Amazons Echo-tilbud i løbet af ferien. Sådan sættes du op.
RELATERET: Ikke alle apparater arbejder med Smart Outlets. Sådan ved du
Hvis du har købt et smart stik i den seneste tid, og kun ønskede den billigste løsning fra et velrenommeret mærke, har du sandsynligvis købt denne TP-Link-model eller dens multi-pack. Du kan fange en til omkring $ 15- $ 20, når den er til salg, men hvis du købte et Amazon Echo i løbet af ferien, havde du mulighed for at tackle en på din ordre for kun $ 5.
For at starte installationsprocessen skal du først skal downloades Kasa-appen på din iPhone eller Android-enhed. Dette er TP-Links officielle app til sine smarthome-enheder.
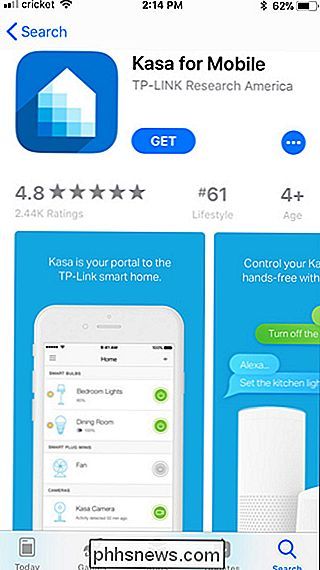
Efter installationen skal du åbne appen og trykke på linket "Opret konto" i nederste venstre hjørne af skærmen.
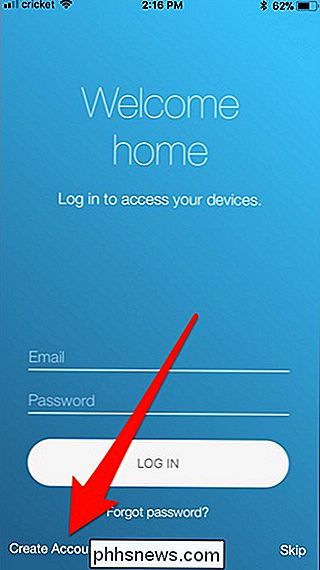
Skriv din email-adresse, opret en adgangskode, og klik derefter på knappen "Opret konto".
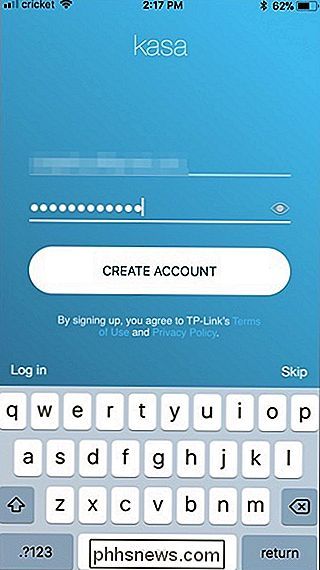
Du skal bekræfte din emailadresse for at fortsætte. Åbn din email-indbakke, vælg den email, du modtog, og klik derefter på bekræftelseslinket, som den indeholder. Når det er gjort, kan du vende tilbage til Kasa-appen og derefter trykke på knappen "Fortsæt".
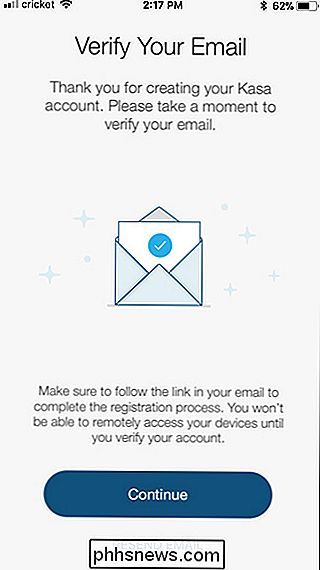
Dernæst kan du vælge, om appen skal have adgang til din placering eller ej. Dette giver dig mulighed for at indstille en tidsplan for det smarte stik baseret på solopgang og solnedgang. Hvis du ikke behøver at gøre det, er der ingen grund til at dele din placering.
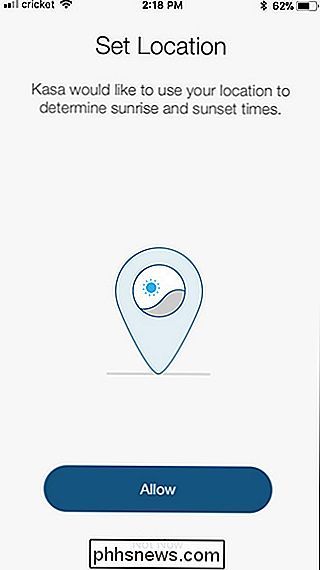
Du bliver derefter taget til hovedskærmen. For at konfigurere dit smarte stik skal du trykke på knappen "+" øverst til højre på skærmen.
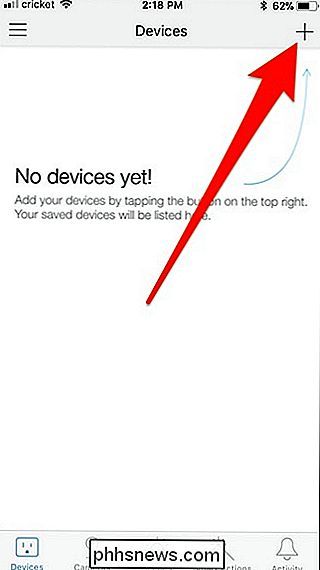
Rul gennem listen, og vælg den enhed, du opretter. I dette tilfælde vælger vi "Smart Plug".
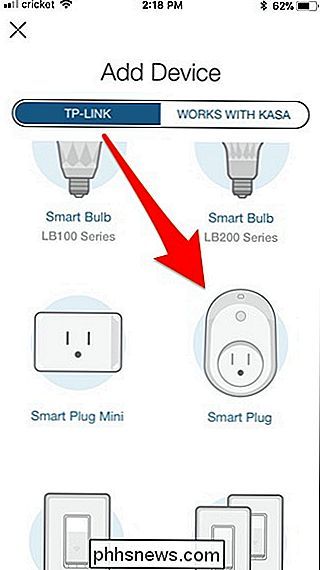
Nu skal du sætte det smarte stik i en stikkontakt og vente på, at det starter op. Det skal tage nogle få sekunder. Wi-Fi-logoet lyser orange, og blinker efterhånden mellem orange og grønt. Når du ser dette, skal du trykke på knappen "Næste" i appen to gange.
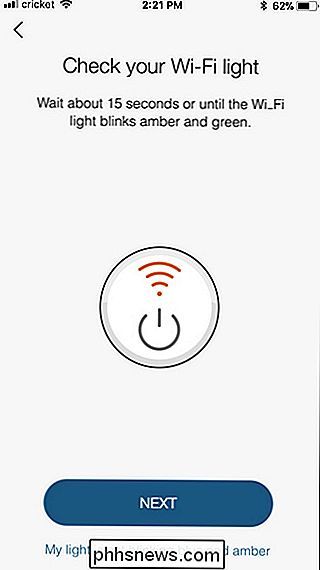
Nu skal du få adgang til Wi-Fi-indstillingerne for din telefon og tilslutte telefonen til TP-Link Smart Plug Wi-Fi. Når det er gjort, kan du vende tilbage til Kasa-appen.
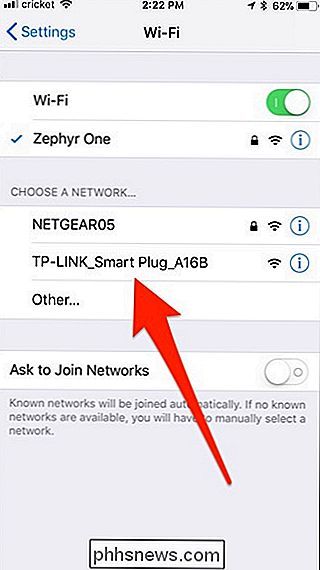
Du skal nu flytte til navngivning af smartpluggen. Indtast hvad som helst, og tryk derefter på knappen "Næste".
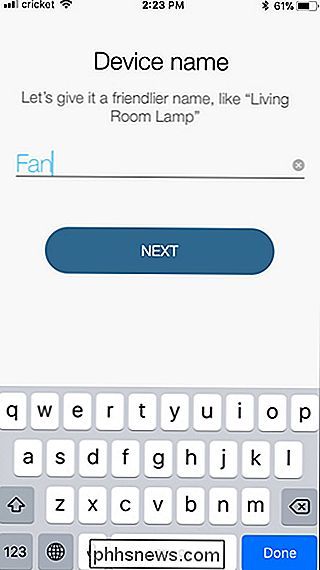
Vælg et ikon, du vil bruge til at identificere enheden i appen. Dette er virkelig ikke så vigtigt, men det er sjovt. Du kan endda vælge et foto fra din kamerarulle til en bestemt påmindelse om den enhed, du styrer. Vælg dit ikon (eller foto), og tryk derefter på knappen "Næste".
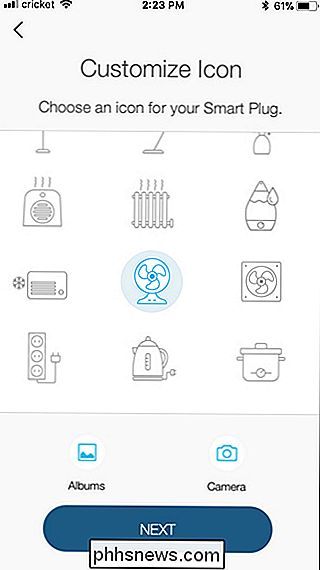
Dernæst skal enheden slutte sig til dit hjem Wi-Fi-netværk. Indtast adgangskoden til dit netværk, og tryk derefter på knappen "Næste". Hvis du vil bruge et andet Wi-Fi-netværk end det, som Kasa trækker først op, skal du trykke på linket "Jeg vil gerne bruge et andet netværk" nederst på skærmen.
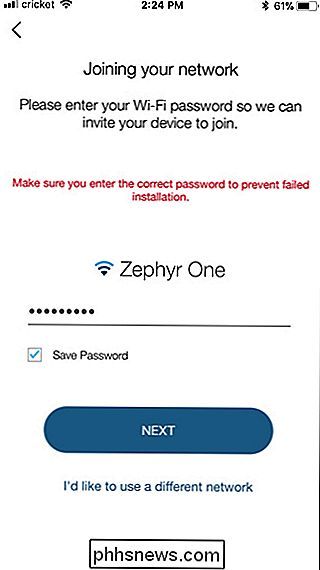
Når du har oprettet forbindelse til dit netværk, Enheden skal gribe den seneste firmwareopdatering fra internettet. Tryk på knappen "Opdater nu".
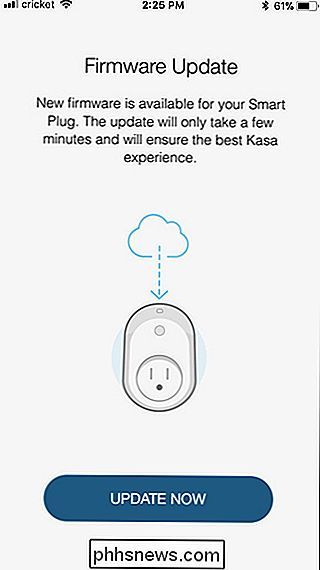
Giv det et par minutter, før opdateringen skal installeres. I løbet af denne tid kan det smarte stik tændes og slukkes automatisk.
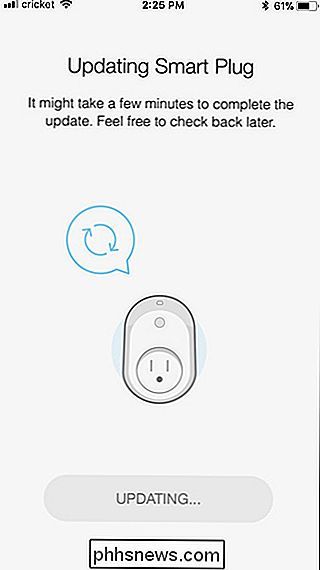
Når opdateringen er færdig, skal du trykke på knappen "Udført".
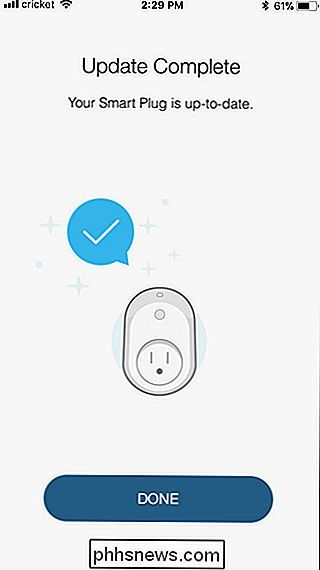
Tryk på "Udført" igen.
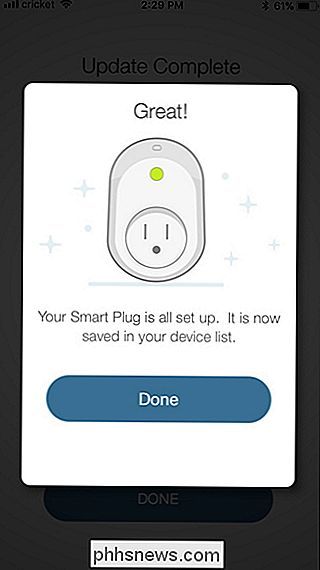
Din smart plug vises nu på hovedmenuen skærmen i Kasa-appen, og du kan trykke på tænd / sluk-knappen til enhedens ret til at tænde og slukke for det.
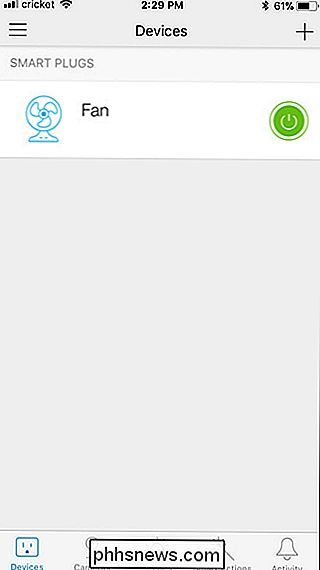
Hvis du trykker på smartpluggen, åbnes der mere information om brugen af det.
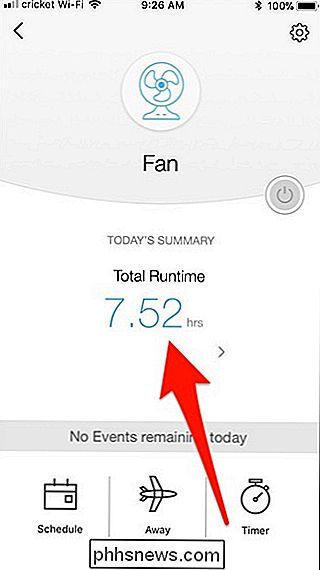
Ved at trykke på "Total Runtime" Opsummering:
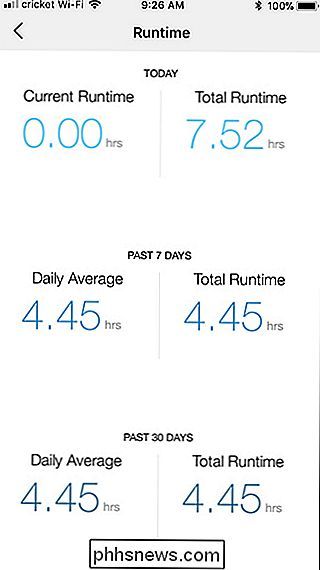
Forskellen mellem Belkins WeMo Switch og WeMo Insight Switch TP-Link Smart Plug giver grundlæggende runtime informationer, der er ret i tråd med, hvad andre smarte stik tilbyder. Desværre er informationen ikke så detaljeret som den, der leveres af Belkins WeMo Insight (som faktisk kan anslå energikostnader), men det er bestemt bedre end ingenting. Plus Kasa-appen er virkelig nem at bruge.

Sådan deaktiveres website-links, når du indsætter tekst i OneNote
Når du indsætter tekst fra en webside i OneNote, vil den ikke blot indsætte teksten. Du får også et link til den webside, du fik det fra. Du kan deaktivere denne funktion, hvis du vil, og tvinger OneNote til kun at indsætte den tekst, du faktisk har kopieret. OneNote vs OneNote 2016. Desværre kan du kun deaktivere denne funktion i den klassiske desktop version af OneNote, der hedder "OneNote 2016” .

Spørgsmål SuperUser-læser FredSavage187 vil vide, om PowerShell fungerer på andre operativsystemer ud over Windows: Min computervidenskabsprofessor har for nylig givet os en quiz, og et af spørgsmålene var "True or False: PowerShell virker på Windows, Mac og Linux”. Det korrekte svar var "falsk", og han hævder, at PowerShell er en eneste Windows-fil.



