Sådan bruges VLOOKUP i Excel
Her er en hurtig vejledning til dem, der har brug for hjælp ved hjælp af VLOOKUP- funktionen i Excel. VLOOKUP er en meget nyttig funktion til nemt at søge gennem en eller flere kolonner i store regneark for at finde relaterede data. Du kan bruge HLOOKUP til at gøre det samme for en eller flere rækker af data. I grund og grund når du bruger VLOOKUP, spørger du "Her er en værdi, find den værdi i dette andet sæt data, og returner derefter til mig værdien af en anden kolonne i det samme sæt data."
Så du kan spørge, hvordan dette kan være nyttigt? Tja, tag for eksempel det følgende prøve regneark, jeg har oprettet til denne vejledning. Regnearket er meget enkelt: et ark har information om et par bilejere som navn, bilens navn, farve og hestekræfter. Det andet ark har bilens id og deres faktiske modelnavne. Det fælles datapunkt mellem de to ark er bilens id.
Nu, hvis jeg ønskede at vise bilens navn på ark 1, kan jeg bruge VLOOKUP til at opsøge hver værdi i bilens ejerark, find den værdi i det andet ark, og returner derefter den anden kolonne (bilmodellen) som min ønsket værdi. Så hvordan går det med dette? Nå først skal du indtaste formlen i celle H4 . Bemærk, at jeg allerede har indtastet den fulde formel i celle F4 til F9 . Vi går igennem, hvad hver parameter i den formel betyder.
Sådan ser formlen ud som komplet:
= LOPSLAG (B4, Ark2 $ A $ 2: $ B $ 5, 2, FALSK)
Der er 5 dele til denne funktion:
1. = VLOOKUP - The = angiver, at denne celle vil indeholde en funktion, og i vores tilfælde er VLOOKUP-funktionen til at søge gennem en eller flere kolonner af data.
2. B4 - Det første argument for funktionen. Dette er den egentlige søgeudtryk, som vi ønsker at søge efter. Søgeordet eller værdien er, hvad der er angivet i celle B4.
3. Sheet2! $ A $ 2: $ B $ 5 - Celleområdet på Sheet2, som vi vil søge igennem for at finde vores søgeværdi i B4. Da sortimentet ligger på Sheet2, skal vi gå forud for rækken med navnet på pladen efterfulgt af en!. Hvis dataene er på samme ark, er præfikset ikke nødvendigt. Du kan også bruge navngivne intervaller her, hvis du vil.
4. 2 - Dette nummer specificerer kolonnen i det definerede område, som du vil returnere værdien til. Så i vores eksempel, på Sheet2, ønsker vi at returnere værdien af kolonne B eller bilnavnet, når en kamp er fundet i kolonne A. Bemærk dog, at kolonnens position i Excel-regnearket ikke betyder noget. Så hvis du flytter dataene i kolonne A og B til D og E, lad os sige, så længe du har defineret dit interval i argument 3 som $ D $ 2: $ E $ 5, vil kolonnens nummer, der returneres, stadig være 2. Det er relativ position i stedet for det absolutte kolonne nummer.
5. False - False betyder, at Excel kun vil returnere en værdi for et præcist match. Hvis du sætter det til True, søger Excel det nærmeste match. Hvis den er sat til False, og Excel ikke kan finde et eksakt match, vil det returnere # N / A.

Forhåbentlig kan du nu se, hvordan denne funktion kan bruges, især hvis du har masser af data eksporteret ud fra en normaliseret database. Der kan være en hovedpost, der har værdier gemt i opslag eller referenceblade. Du kan trække i andre data ved at "tilslutte" dataene ved hjælp af VLOOKUP.
En anden ting, du måske har bemærket, er brugen af $ symbolet foran kolonnebogstavet og rækkenummeret. $ Symbolet fortæller Excel, at når formlen er trukket ned til andre celler, skal referencen forblive den samme. Hvis du for eksempel skulle kopiere formlen i celle F4 til H4, skal du fjerne $ symbolerne og derefter trække formlen ned til H9, og du vil bemærke, at de sidste 4 værdier bliver # Ikke tilgængelig.
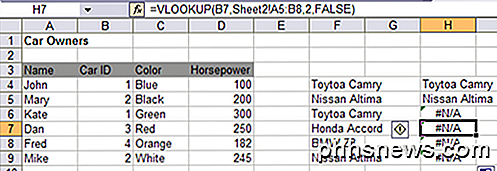
Årsagen til dette skyldes, at når du trækker formlen ned, ændres rækkevidden alt efter værdien for den pågældende celle. Så som du kan se på billedet ovenfor, er lookupområdet for celle H7 Sheet2! A5: B8 . Det blev simpelthen ved at tilføje 1 til rækken tal. For at holde dette interval fast, skal du tilføje $ symbolet før kolonnebogstavet og rækkenummeret.
En note: Hvis du vil sætte det sidste argument til True, skal du sørge for, at dataene i dit opslagsområde (det andet ark i vores eksempel) er sorteret i stigende rækkefølge ellers fungerer det ikke! Eventuelle spørgsmål, skriv en kommentar. God fornøjelse!

Hvordan åbner du en stor zip-fil, som Windows ikke kan håndtere?
Det meste af tiden, der udpakker en zip-fil i Windows, er ligetil, men en gang imellem kommer der en zip-fil og er ikke andet end problemer. Med det for øje kommer dagens SuperUser Q & A-post til undsætning for at hjælpe en læser med at få en stædig zip-fil åbnet. Dagens Spørgsmål og Svar session kommer til os med venlig hilsen af SuperUser-en underafdeling af Stack Exchange, en community-driven gruppe Spørgsmål SuperUser-læser meed96 ønsker at vide, hvordan man åbner en meget stor zip-fil, som hans Windows-system ikke kan klare sig med: Billede af Nicole Hanusek (Flickr).

Sådan opryddes duplikatkontakter på din iPhone
Hvis du bruger din iPhone til at styre flere adressebøger fra arbejde, skole eller dit personlige liv på én gang, har du sandsynligvis kørt ind i Problem med duplikatkontakter før. Ofte når tredjepartsapplikationer som Facebook, Gmail eller Outlook forsøger at importere kontaktoplysninger til din telefon, hvis der endda er en lille forskel mellem de oplysninger, en tjeneste har, og hvad der allerede er gemt lokalt på din enhed, hele systemet går haywire, og du kan ende med en håndfuld kontakt sider, der alle tilhører den samme ven eller kollega fra kontoret.



