Sådan skifter du papirkurven og straks Slet filer i OS X

I Windows kan du gøre papirkurven i et papirkurvdump ved at holde "Shift" -tasten nede for permanent at slette en fil. Mac-brugere har ikke været så heldige, indtil udgivelsen af OS X 10.11 El Capitan.
Sletning af filer på OS X har aldrig været en særlig bekvem proces. Indtil den seneste udgave har Mac-brugere været nødt til at flytte filer til papirkurven, og tøm derefter papirkurven for permanent at slette den. Det er kun et ekstra trin og for et operativsystem, der stoler på at være intuitivt og brugervenligt, at et ekstra trin ikke giver stor mening. Heldigvis korrigerer El Capitan det.
Sig du har nogle ting, du vil slette. Du vælger dem og klik derefter på menuen "Fil". Normalt vil det sige "Flyt til papirkurven", men hvis du holder nede "Option", ændres markeringen til "Slet omgående ...".
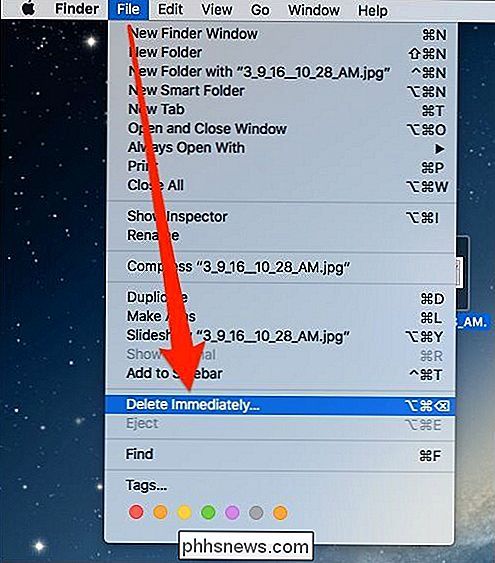
Du skal stadig bekræfte, at du vil slette elementerne med den resulterende dialog.
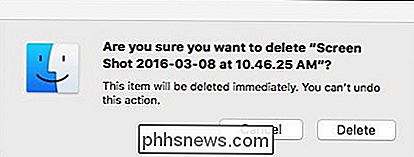
Du kan også bare bruge en tastaturgenvej. Vælg dit emne eller emner, og tryk derefter på Option + Command + Delete. Igen vises en bekræftelsesdialog, og du skal klikke på "Slet" for at afslutte processen.
Du kan selvfølgelig slette elementer på gammeldags måde ved at trække dem til papirkurven og derefter tømme den, men hvis du vil fremskynde tingene lidt, kan du omgå bekræftelsesdialogen ved at klikke på Finder-menuen, vælge "Indstillinger" og fjerne markeringen af "Vis advarsel inden tømning af papirkurven" under fanen "Avanceret".
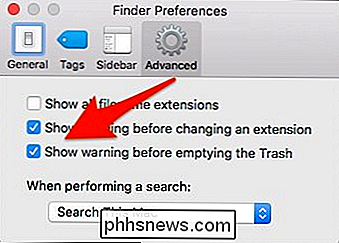
Husk , at slette filer på den måde er øjeblikkelig og irreversibel. Når de er væk, er de væk (gemme for nogle vanskelige og ikke-altid-pålidelige data recovery metoder). Men så er det tilfældet, når du også tømmer papirkurven.
Brug af menuen Filmenu er ikke nødvendigvis mere bekvem; Faktisk er det ikke mindre praktisk end Papirkurv-metoden, men ved hjælp af tastaturgenvejen vil det uden tvivl komme til nytte for mange langvarige Mac-brugere, som alligevel bruges til tastaturgenveje.

Sådan indstilles rækkehøjde og kolonnebredde i Excel
Som standard, når du opretter en ny projektmappe i Excel, er rækkehøjden og kolonnebredden altid den samme for alle celler. Du kan dog nemt ændre højden og bredden for en eller flere rækker og kolonner. For nye Excel-workbooks er standard rækkhøjde for alle rækkerne 15, med standard skrifttype i Calibri og standard skriftstørrelse på 11 point .

Når jeg ramte den passende nøgle under opstart, går jeg ind i BIOS eller CMOS?
Når du når det punkt, hvor du lærer at konfigurere computerens opstartsindstillinger, skal du kan være forvirret omkring BIOS og CMOS. Hvilken adgang får du rent faktisk til at ændre disse indstillinger? Dagens SuperUser Q & A-indlæg har svaret på en nysgerrig læsers spørgsmål. Dagens Spørgsmål og Svar-sessions kommer til vores side med SuperUser-en underafdeling af Stack Exchange, en community-driven gruppe af Q & A-websteder.



