Sådan oprettes en nummereret liste i Word Brug af tastaturet

Oprettelse og fjernelse af nummererede lister i Word er nemt ved hjælp af kommandoen "Nummerering" på båndet. Men hvis du foretrækker at bruge tastaturet, er der en måde at hurtigt oprette en nummereret liste ved hjælp af en tastaturgenvej.
Vi vil tilføje en tastaturgenvej til kommandoen for at oprette nummererede lister. For at gøre det skal du højreklikke overalt på båndet og vælge "Tilpas båndet" i popupmenuen.
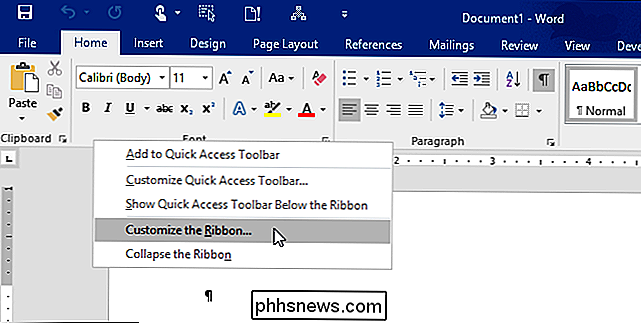
Skærmbilledet "Tilpas båndet og tastaturgenveje" vises i dialogboksen "Word Options".
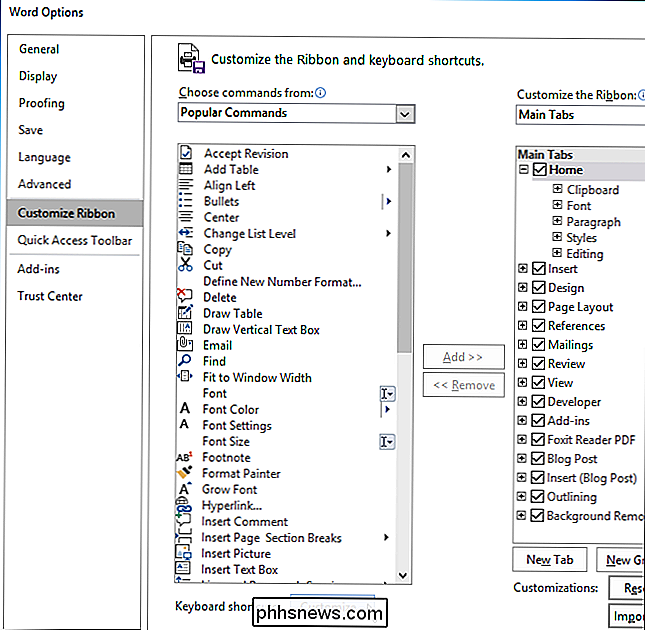
På "Tilpas tastatur" -dialogboksen, vælg "Alle kommandoer" i "Kategorier" -listen.
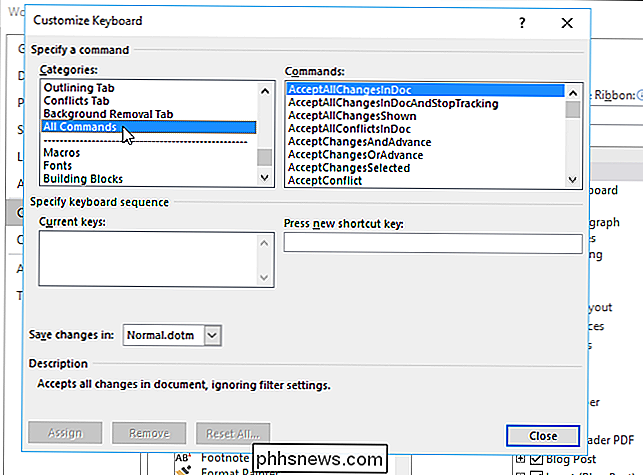
Rul ned i "Kommandoer" -listen og vælg "FormatNumberDefault".

Sæt markøren i "Tryk på ny genvejsnøgle" rediger boks og tryk på genvejstastkombinationen, du vil bruge til at oprette en nummereret liste. Vi brugte "Alt + N" fordi det ikke er tildelt noget andet i Word. Klik på "Tildel".
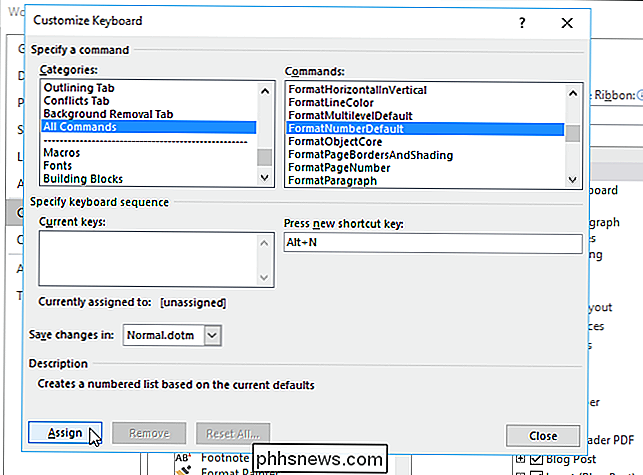
Den nye tastaturgenvej tilføjes til listen "Aktuelle taster".
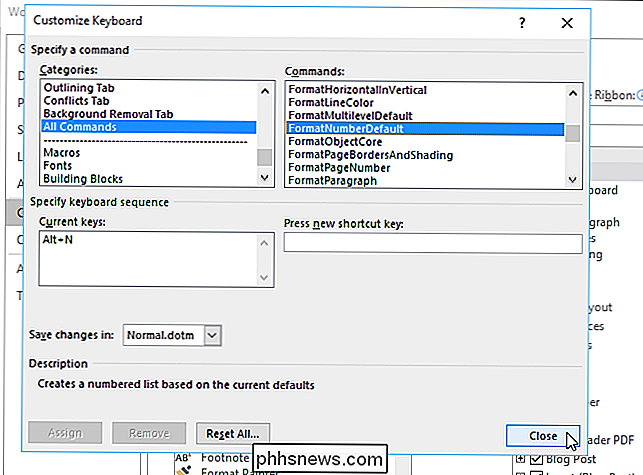
Hvis du har foretaget andre ændringer i dialogboksen "Ordindstillinger" (ikke en underdialog), skal du klikke på "OK" at acceptere dine ændringer og lukke dialogboksen. Ellers skal du klikke på "Annuller".
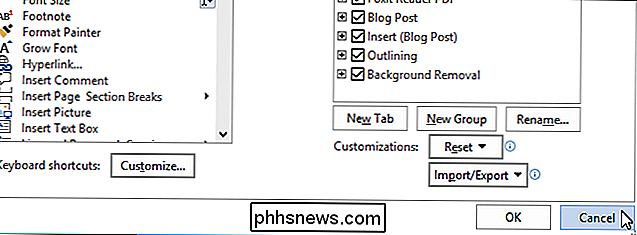
For at fjerne nummeret fra et nummereret liste, skal du blot trykke på genvejstasten igen. Nummeret og stykkeindrykket fjernes. Du kan også trykke på "Ctrl + Q" for at fjerne afsnit nummerering, men dette efterlader stykket indrykket.
Word kan også automatisk oprette en nummereret liste, men du kan deaktivere denne funktion.

Sådan bestemmes hvor et billede blev taget
En ven har for nylig set et billede udgivet på Facebook af en ven og ønskede at finde ud af, hvor billedet blev taget. Billedet var af en person på en sø, og hun kunne ikke præcisere, hvilken sø det var, men havde en generel ide. Hun spurgte mig, om der var en måde for hende at se placeringen af billedet på et kort.Heldigvis b

Sådan gendannes billeder fra et ødelagt SD-kort
Bare fordi dit SD-kort spytter ud filfejl og gibberiske filnavne betyder ikke, at dine billeder er væk for evigt. Læs videre, da vi viser dig, hvordan du gendanner dine billeder (og gratis på det)! Hvorfor vil jeg gøre dette? Mange af vores vejledninger er centreret om ting, der er nyttige eller endda sjove, men det kan have brug for lidt forklarende for den ukendte.


