Sådan bypasses eller fuldstændigt Deaktiver startskærmen i Office-programmer

Når du starter et Office-program, vises en startskærm, der viser tilgængelige skabeloner og en liste over dokumenter, der for nylig blev åbnet i den venstre kolonne. Dette skærmbillede kan være nyttigt, men hvis du finder det irriterende eller distraherende, kan du nemt deaktivere det.
RELATED: Sådan deaktiveres Office 2013 Startskærm
Vi har tidligere vist dig, hvordan du deaktiverer Office 2013 start skærm ved at ændre på registreringsdatabasen. Nu kan du gøre det ved hjælp af en indstilling, der er tilgængelig i Office-programmerne.
For at få adgang til denne indstilling, skal du åbne et eksisterende eller nyt dokument i et af Office-programmerne og klikke på fanen "File". Vi bruger Word 2013 i vores eksempel.
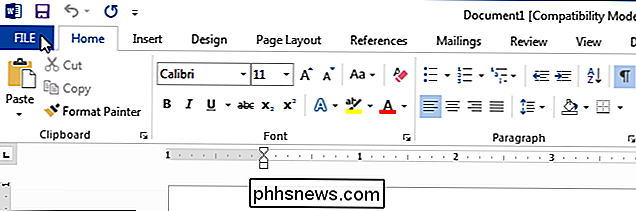
På skærmbilledet bagsteg skal du klikke på "Valg" i listen over emner til venstre.
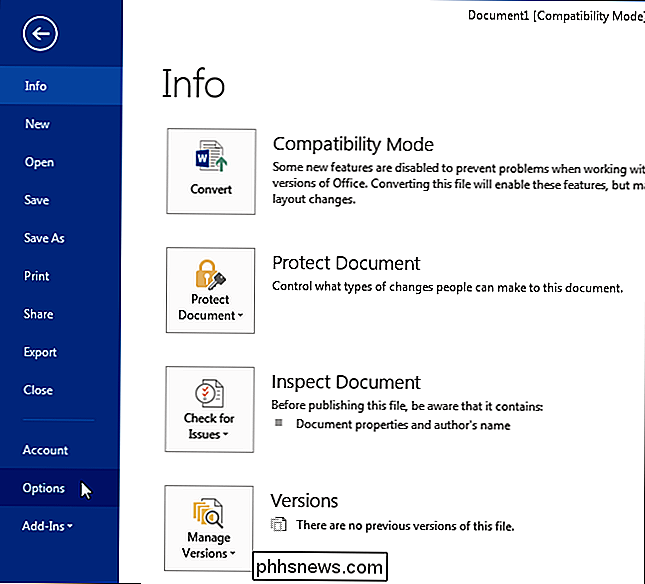
Skærmen "Generelt" skal som standard vise dialogboksen "Ordvalg". I afsnittet "Start opsætninger" på skærmen "Generelt" skal du markere afkrydsningsfeltet "Vis startskærmbilledet, når programmet starter", så der er ingen markering i feltet.
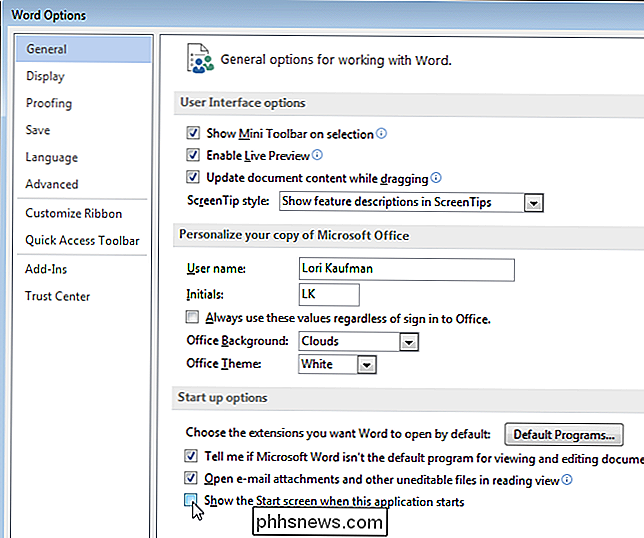
Klik på "OK" for at acceptere ændringen og luk dialogboksen.
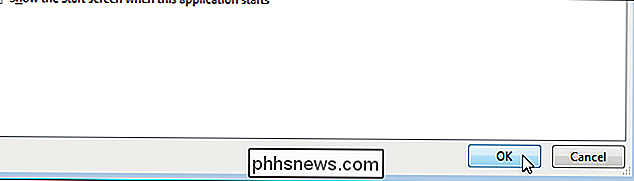
Nu når vi åbner Word uden at åbne et bestemt dokument, springes startskærmen over og et nyt dokument åbnes automatisk.
BEMÆRK: Du skal foretage denne ændring separat i hvert Office-program hvor du vil springe over startskærmen.
Hvis du ikke helt vil deaktivere startskærmen, kan du omgå startskærmen, når den vises ved blot at trykke på "Esc" -tasten eller "Enter" -tasten når Startskærmen viser for at oprette et nyt dokument ved hjælp af standard "Blank dokument" skabelon.

Sådan ændrer du musemarkørens størrelse og farve i Windows
"Hvor høj er min musemarkør?" Hvis du har spurgt dig selv dette spørgsmål for mange gange, kan du ændre størrelsen og farven på din musemarkør for at gøre det lettere at finde på skærmen. Du kan bruge enten PC-indstillinger eller Kontrolpanel til at ændre musemarkørstørrelsen og farven, og vi vil vise dig begge veje.

Sådan installeres Microsoft PowerShell på Linux eller OS X
PowerShell er nu åben kilde og tilgængelig til Linux og Mac. Du kan downloade officielle pakker fra Microsoft til 64-bit versioner af Ubuntu 16.04, Ubuntu 14.04, CentOS 7, Red Hat Enterprise Linux 7 og Mac OS X 10.11. Download pakkerne fra Microsoft Besøg PowerShell-projektet Udgivelser side på GitHub for at finde pakkerne.



