Sådan tager du et skærmbillede på din iPhone eller iPad

At snappe et screenshot af din iPhone er en fantastisk måde at bevare præcis, hvad du ser på skærmen, og heldigvis er det let at gøre fordi genvejen er bygget lige ind i hver iPhone, iPad og iPod Touch.
Der er mange mulige årsager til dette. Har du brug for at vise gutterne i it-afdelingen, hvordan virksomhedens intranetportal ser underligt ud på din iPhone? Snap et skærmbillede. Bekymrede den flaky cellulære service vil gøre det vanskeligt at trække op den kupon eller boarding pass, du skal bruge, når du er på disken? Tag et skærmbillede af barcode på skærmen, så selvom du ikke kan indlæse websiden eller appen, kan du stadig få dem til at scanne koden. Når du er vant til at bruge screenshot-værktøjet, vil du finde dig selv at bruge den på nye måder hele tiden.
Hvis du vil tage et skærmbillede på en iPhone, iPad eller iPod Touch med en startknapp, skal du blot trykke og
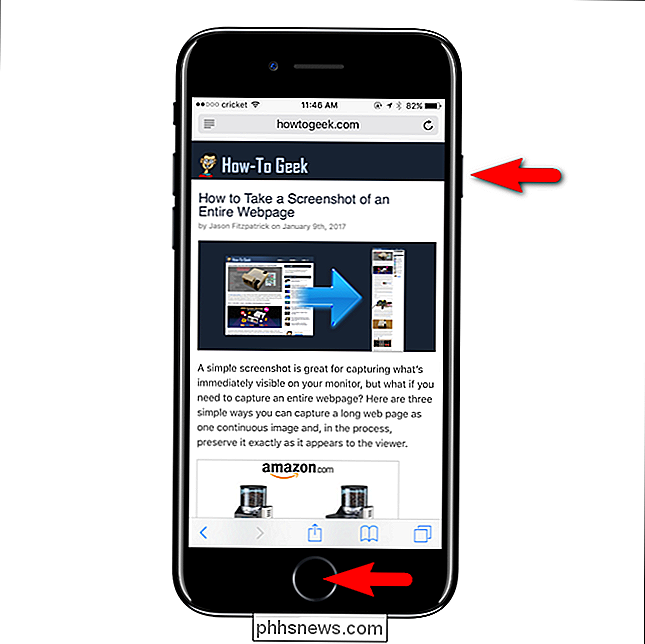
Et skærmbillede af en artikel om skærmbilleder til naturligvis at vise skærmbilleder.
På en iPhone X skal du i stedet trykke på og trykke på og holde knappen nede. Hold lydstyrke op-knappen og sideknappen på samme tid. "Side-knappen" er det nye navn til Sleep / Wake eller Power-knappen, som også giver dig mulighed for at starte Siri ved at holde det nede.
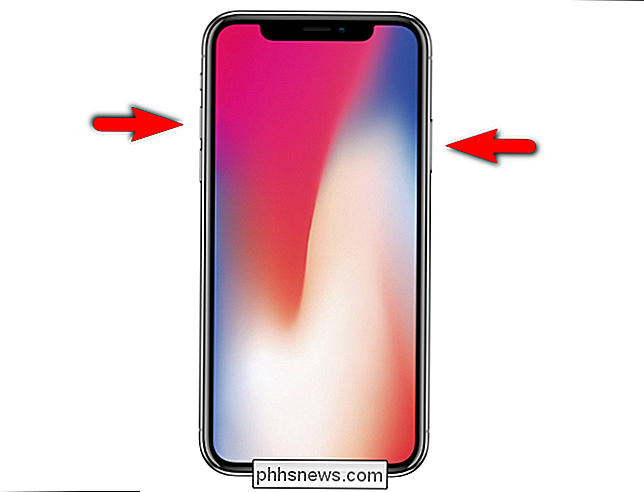
Skærmen blinker hvidt et øjeblik, når du tager skærmbilledet, og du ' Jeg hører et øjeblikslyd. På iOS 10 og tidligere gemmes skærmbilledet direkte til appen Fotos. På iOS 11 kan du se et miniaturebillede, der repræsenterer skærmen i nederste venstre hjørne af skærmen. Tag flere skærmbilleder, og du vil se flere miniaturebilleder.
For øjeblikkeligt at arbejde med et skærmbillede, skal du trykke på miniaturebilledet. Hvis du ikke gør det, vil det forsvinde efter cirka fire sekunder, og det screenshot du tog, vil blive gemt i Photos-appen.
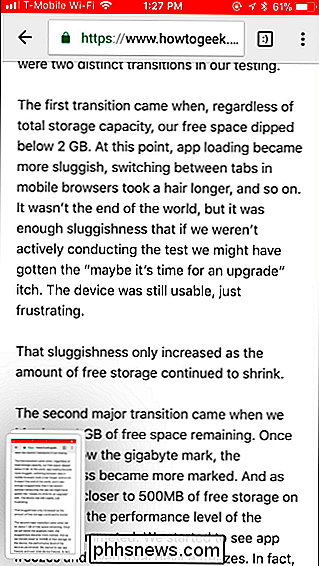
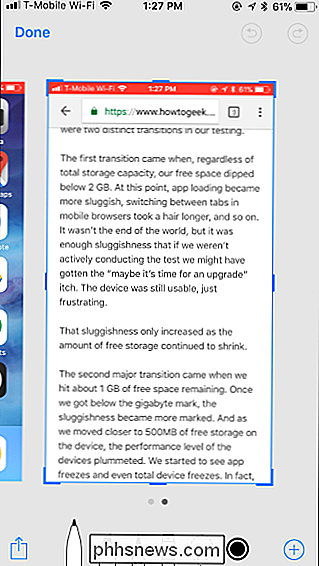
Den nye skærmvisning viser dig det eller de billeder du tog og giver dig mulighed for at markere eller del dem.
Tryk på de forskellige tegningsværktøjer (som markør, blyant eller højlys) nederst på skærmen for at markere et skærmbillede, og vælg en farve. Du kan tegne lige over screenshots. Disse værktøjer er optimeret til brug sammen med Apple Pencil på en iPad, men du kan bruge dem med din finger.
For at dele en eller flere skærmbilleder - før eller efter markering af dem - tryk på standard Share-knappen nederst på skærmen. Du kan vælge en hvilken som helst app, du har installeret, der kan acceptere billeder, så det giver dig mulighed for at sende billederne til en ven, sende dem til sociale medier, uploade dem til en cloud storage-tjeneste, redigere dem med en mere kraftfuld billedredigeringsapp , eller hvad du vil.
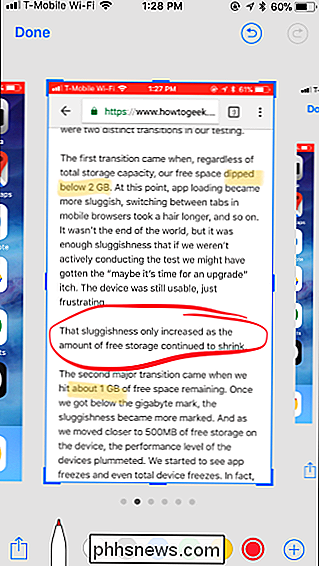
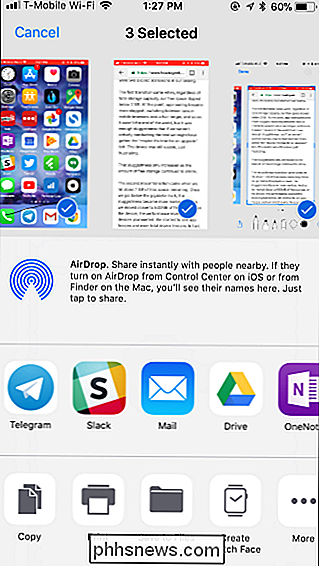
Når du er færdig, skal du trykke på "Udført". Du kan vælge enten at gemme de optagne skærmbilleder til din Fotos-app eller forkaste dem, og slette dem fra din enhed.
RELATERET: Sådan optages en video på din iPhone eller iPad-skærm
Forudsat at du gemmer dine skærmbilleder til appen Billeder - enten her eller ved at tage skærmbilleder og tillade miniaturen at forsvinde alene - de vil være tilgængelige i Photos-appen. De bliver gemt som. PNG-filer og gemt bekvemt i mappen "Screenshots", der er synlige i Albums-visningen. Videoer, du optager med det nye Screen Recording-værktøj, gemmes også i denne mappe.
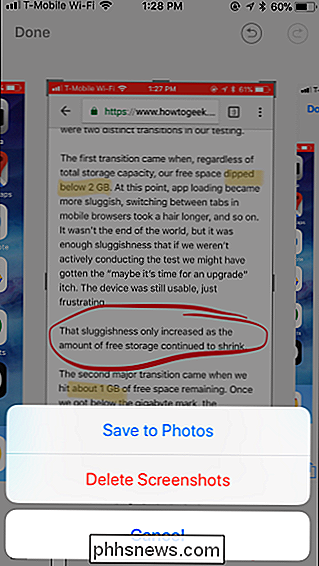
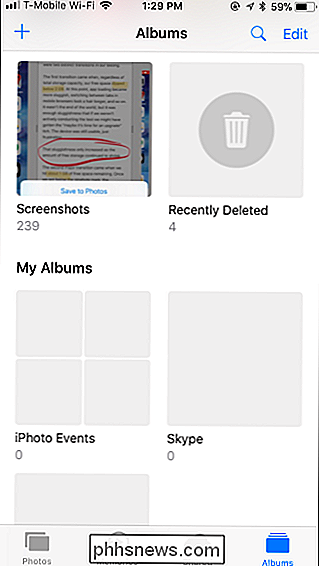
Du kan åbne, redigere og sende skærmbilleder som ethvert andet foto på din enhed, vedhæfte dem til dine iMessages, sende dem e-mail eller kopiere dem til din computer med et USB-kabel, ligesom et andet foto. Bemærk dog: Hvis du bruger et program på din computer til at kopiere fotos fra din iPhone, skal du sørge for at kopiere PNG-filer samt JPG-filer-Googles fotoadministrationssoftware Picasa, som f.eks. Ikke kopierer PNG-filer, indtil du instruere det om at gøre det.
RELATED: Sådan tager du et skærmbillede på næsten enhver enhed
Er du interesseret i at tage skærmbilleder på mere end bare din iPhone eller iPad? Du kan læse mere om at tage screenshots på næsten alle andre enheder her.
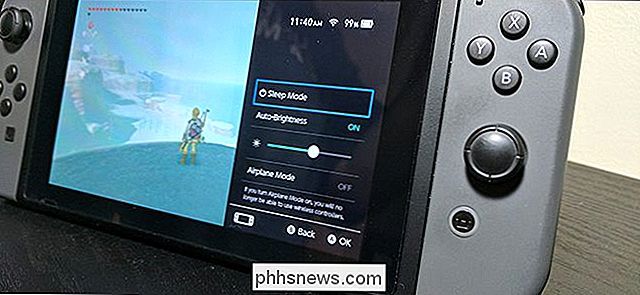
Sådan justeres lysstyrken på din Nintendo-switch
At kunne tage Switch med dig er en af konsolets bedste funktioner. Men den bærbare skærms automatisk lysstyrkefunktion efterlader lidt at ønske. Heldigvis er der en nemmere måde at justere skærmens lysstyrke på. Når du bruger din Switch in håndholdte tilstand, kan du få adgang til en hurtigindstillingsmenu, som giver dig mulighed for at sætte konsollen i dvale, aktivere flytilstand og mest hjælpsomme -justere lysstyrken.

Sådan testes netværks- eller harddiskhastigheden med en dummyfil i Windows
Hvis du vil se, hvor hurtigt dit netværk virkelig er, eller test hastigheden mellem to harddiske, så skal du har brug for filer til at gøre det. I dag fortæller vi dig, hvordan du opretter "dummy" -filer, så du kan udføre sådanne tests. RELATED: Wi-Fi vs Ethernet: Hvor meget bedre er en kablet forbindelse?



