Sådan overfører du e-mails mellem to Gmail-konti
For nylig oprettede en af mine venner en ny Gmail-konto, der omfattede hendes fulde navn i stedet for et generisk skærmnavn, hun havde brugt i de sidste mange år. Hun ringede til mig og spurgte mig, hvordan hun kunne flytte e-mails fra en Gmail-konto til en anden .
Efter fiddling rundt med det lidt, jeg regnede det ud og det er ikke meget svært. Selvfølgelig ville det være cool, hvis Gmail bare havde en knap kaldet Importer, der giver dig mulighed for at oprette forbindelse til din gamle Gmail-konto og importere alle e-mails, men det er ikke så nemt.
For at flytte e-mails fra en Gmail-konto til en anden skal du følge nedenstående trin. Tjek mine andre indlæg, hvis du er interesseret i at importere e-mail fra en anden udbyder til Gmail, eller hvis du vil bruge et tredjeparts e-mail-overførselsfirma i stedet for at gøre det selv.
Når du er færdig med at importere din gamle email, skal du sørge for at tjekke mit indlæg på, hvad du skal gøre, efter at du skifter til den nye e-mail-adresse.
Flyt e-mails mellem Gmail-konti
Trin 1 : Log først på den gamle e-mail-konto og klik på Indstillinger (gearikon og derefter Indstillinger), derefter Videresendelse og POP og vælg Aktiver POP for al mail . Sørg for at klikke på Gem ændringer i bunden.

Trin 2 : Log nu ind på den nye e-mail-konto, og klik på Indstillinger igen. Klik derefter på Konti og klik på Tilføj en POP3-mailkonto, du ejer eller Tilføj en mailkonto- link.
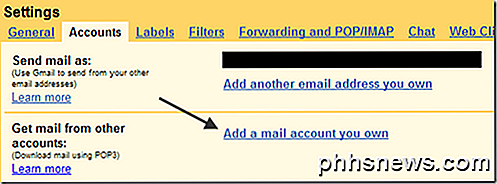
Trin 3 : Indtast nu den gamle Gmail-e-mail-adresse i tekstfeltet, og klik på Næste .
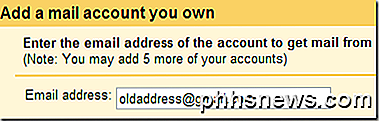
Trin 4 : Indtast nu adgangskoden til den gamle e-mail-konto, og vælg pop.gmail.com fra drop- downlisten POP Server, hvis den ikke allerede er valgt. Den eneste mulighed, du måske vil ændre fra standarden, er Label indgående meddelelser, hvis du vil kunne se, hvor de nye e-mails kommer fra. Klik nu på Tilføj konto .
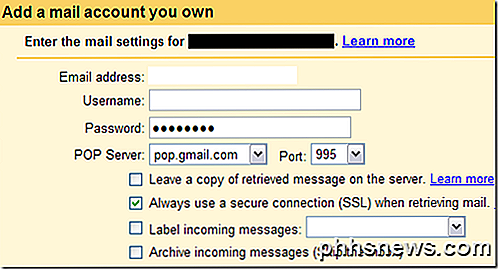
Trin 5 : Næste bliver du spurgt, om du vil kunne sende e-mail som [email protected]. Dette er nyttigt, hvis du vil have mailen til den nye konto, men stadig har evnen til at svare ved hjælp af den gamle e-mail-adresse.
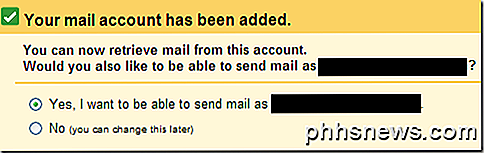
Trin 6 : Indtast dit navn for den gamle e-mail-adresse og vælg om du vil have svaradressen som den gamle adresse, eller du kan eventuelt ændre den til den nye, hvilket er en god ide, så folk til sidst vil stoppe med at skrive til gammel adresse.
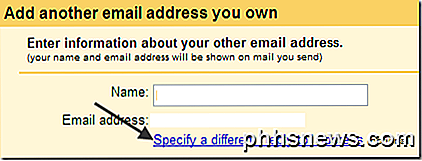
Trin 7 : Endelig skal du bekræfte, at du rent faktisk ejer den gamle e-mail-adresse ved at klikke på Send Verification- knappen. Du kan derefter logge ind på din gamle email-konto og kopiere bekræftelseskoden i e-mailen. Indsæt det i den relevante boks. Klik på Bekræft .
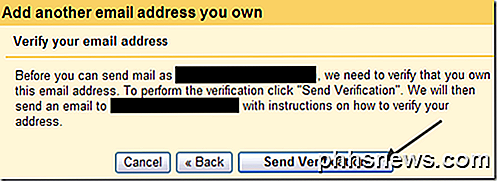
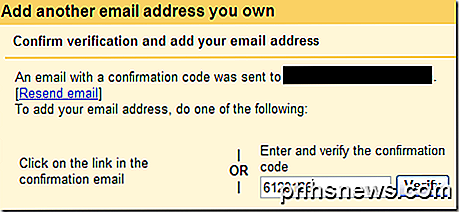
Trin 8 : Lige nu læne dig tilbage og se alle dine e-mails blive importeret til den nye Gmail-konto. Hvis du har mange e-mails, kan det tage flere timer, så vær tålmodig!
Så det er alle de trin, der kræves for at overføre e-mails fra en Gmail-konto til en anden. Hvis du har spørgsmål, skriv en kommentar! God fornøjelse!

Hvad er POODLE-sårbarheden, og hvordan kan du beskytte dig selv?
Det er svært at indpakke vores sind omkring alle disse internetkatastrofer, som de opstår, og ligesom vi troede, at internettet var sikkert igen efter Heartbleed and Shellshock truede med at "afslutte livet som vi kender det" ud kommer POODLE. Må ikke blive forarbejdet, fordi det ikke er så truende som det lyder.

Sådan gemmer du diskplads ved at downloade lokale filer til skyen
Hvis du tænker på at købe en ny harddisk, fordi du løber tør for kapacitet, kan du hurtigt frigøre en masser af plads ved at download store filer til skyen. Cloud-drev er billig, virkelig billig, og det kommer kun til at blive billigere. I øjeblikket leverer de tre store cloud-rumudbydere, Dropbox, Google Drive og Microsoft OneDrive alle et terabyte lagerplads til omkring $ 10 pr.



