Sådan øger du din Chromebooks batterilevetid

Chromebooks skal have en fantastisk levetid på hele dagen - men ikke alle gør det. Følg disse tips for at presse mere batterilevetid ud af din Chromebook.
De samme grundlæggende principper gælder, uanset om du forsøger at øge en bærbar pcs batterilevetid eller klemme mere tid ud af en MacBook. Men hvert operativsystem har sin egen måde at gøre disse ting på.
Reducer skærmens lysstyrke
Når du vil gøre en hvilken som helst type mobilenhed længere på batteriet - uanset om det er en bærbar computer, tablet eller smartphone - den første ting at gøre er at reducere skærmens lysstyrke. Displayets baggrundsbelysning bruger meget strøm, og dæmpning af skærmen gør det meget mindre strøm.
For at dæmpe displayet skal du bare trykke på tasterne for lysstyrke op / ned. Du bør finde disse i øverste række på Chromebook's tastatur.
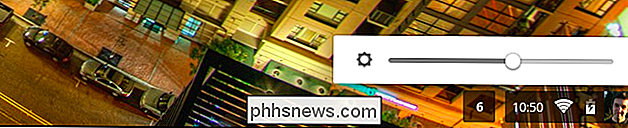
Hvis din Chromebook har et baggrundsbelyst tastatur, kan du også midlertidigt deaktivere det, når du vil presse mere batterilevetid ud af din enhed.
Deaktiver Bluetooth og Andet Radios
Som på enhver type enhed med trådløse radioer bruger radioerne strøm, mens de er aktiveret. Selvom du ikke aktivt bruger dem, scanner Bluetooth, mobiltelefon og Wi-Fi radioer efter signaler. Deaktivering af disse radioer kan spare strøm uden egentlige ulemper, hvis du ikke bruger dem.
Bluetooth bruges til at forbinde med forskellige eksterne enheder. Hvis du ikke bruger og Bluetooth-enheder, skal du deaktivere Bluetooth-radioen ved at klikke på "systembakke" -området i nederste højre hjørne af proceslinjen og klikke på Bluetooth-indstillingen.
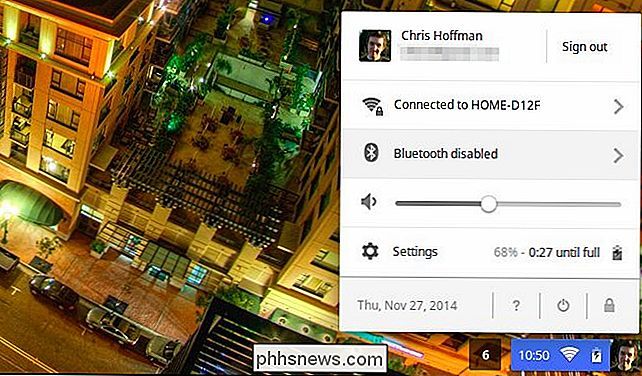
RELATED: Sådan arbejder du offline en Chromebook
Hvis din Chromebook har en mobilradio, så den kan få adgang til cellulære data, kan du muligvis deaktivere det, hvis du ikke bruger det. Du får vist en mobildataindstilling på pop op-liste med systembakke, hvis din Chromebook understøtter dette. Klik på det og brug indstillingerne for at deaktivere det.
Det forekommer dumt at overveje at deaktivere Wi-Fi i en Chromebook, men - hvis du arbejder offline på din Chromebook, eller hvis du har et Ethernet-kabel tilsluttet - du kan deaktivere Wi-Fi-radioen på samme måde som du kan deaktivere Bluetooth-radioen. Du skal bare klikke på systembakkeområdet, klikke på Wi-Fi og deaktivere det.
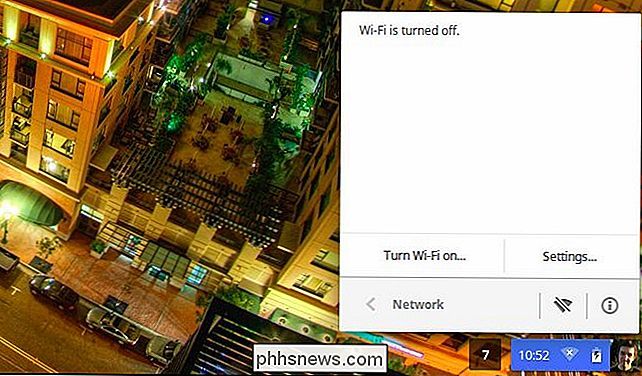
Fjern stikkontakter
Tag stikket ud af de eksterne enheder, du ikke bruger. Dongles som USB trådløse modtager dongles afsendt med mange trådløse mus bruger strøm, mens de er tilsluttet, ligesom USB-flashdrev og andre tilsluttede enheder. De mindre enheder, der er tilsluttet, desto mindre styrer din Chromebook på periferiudstyr.
Vis batteriets brug af websider
Den nuværende udviklerkanalsopbygning i Chrome OS tilbyder en funktion, der gør det muligt at se, hvor meget batteristrøm har været brugt af forskellige websider og Chrome apps. Du har sandsynligvis ikke denne funktion endnu, men det skal snart falde ned til den stabile udgave af Chrome OS. Hvis du læser dette længe efter december 2014, har du sikkert denne funktion lige nu.
For at få adgang til det, skal du åbne siden Indstillinger og klikke på knappen Batteri under Enhed.
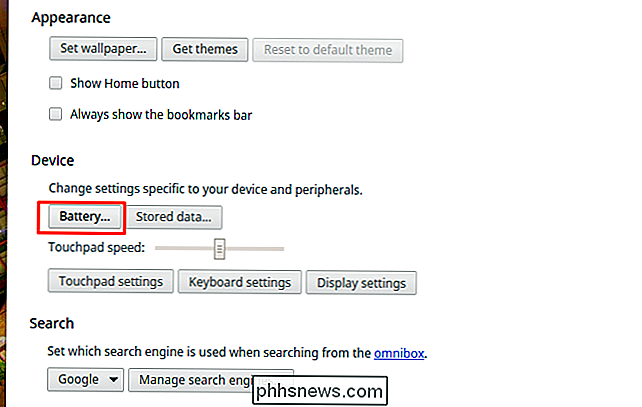
Du får vist en liste over websider og apps, du bruger bestilt efter, hvor meget af dit batteristrøm, de har forbrugt, så du kan træffe velinformerede beslutninger.
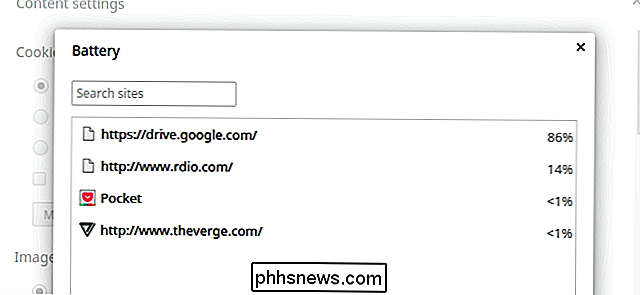
Luk Åbn faner og baggrundsprocesser
Som på enhver anden computer eller enhed gør du mere med din Chromebook bruger mere strøm. Hvis du har en stor mængde faner åbne - især hvis de opdateres eller opdateres i baggrunden - vil det dræne dit batteri hurtigere. Hvis du har baggrundsprocesser ved hjælp af CPU, bruger de også strøm. Hvis du har installeret ganske mange udvidelser, og de kører i Chrome eller udfører scripts på hver webside, du indlæser, vil det også bruge ekstra strøm.
Du vil muligvis gerne trimme ting. Først skal du lukke eventuelle unødige faner, især dem der kan have reklamer eller andet aktiveret indhold, der opdateres i baggrunden. Prøv at holde dine faner til et minimum. hvis du skal komme tilbage til noget senere, kan du bogmærke det. Du kan endda højreklikke på din faneblad og vælge Bogmærke alle faner for at bogmærke et sæt faner som en mappe, så du nemt kan komme tilbage til dem senere.
For det andet åbner du Chrome's task manager ved at trykke på Skift + Esc; højreklik på Chrome's vinduesvindue og vælg task manager; eller klik på Chrome's menuknap, pege på Flere værktøjer og vælge Opgavehåndtering. Undersøg listen over baggrundsprocesser her. Hvis der er nogle processer, du ikke føler er afgørende, kan du måske deaktivere eller afinstallere dem.
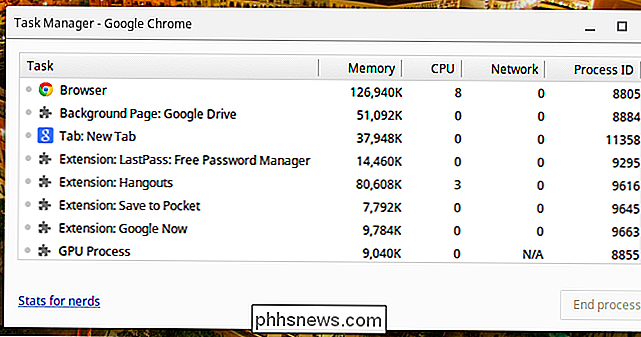
Mens du er i den, skal du overveje din liste over installerede udvidelser. Hvis du ikke har brug for en udvidelse, skal du muligvis afinstallere den for at fremskynde din browser og få mere batterilevetid. Klik på menuknappen i Chrome, peg på Flere værktøjer og klik på Udvidelser for at se og administrere dine installerede udvidelser.
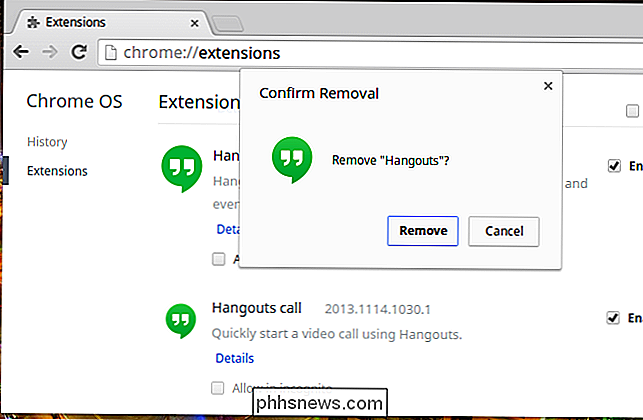
Sluk det
Hvis du bruger din Chromebook konstant, og det er din hovedcomputer, kan du måske lade den være i sin standard sovemodus hele tiden. Åbn din Chromebook, og den kommer til at springe helt ud af søvn, så du kan bruge det med det samme.
Hvilemodus bruger dog strøm. Det er en lille smule strøm, så det er bedre at bruge dvaletilstand, hvis du straks trækker dig fra din Chromebook i stedet for at gå igennem shutdown- og startprocesserne.
Men hvis du bruger din Chromebook mindre ofte - måske sidder den på et sofabord og du går dage uden at røre det - du vil måske overveje at lukke det ned. Hvis du finder din Chromebook selv op og bliver irriteret, at batteriet er drænet, mens du ikke brugte det, kan det være at forhindre, at dette Chromebook sker, når du slukker for din Chromebook, og sørg for, at din Chromebook kun taber batteristrøm, når den bruges. Du skal starte din Chromebook næste gang du bruger den, men Chromebooks starter op ganske hurtigt.
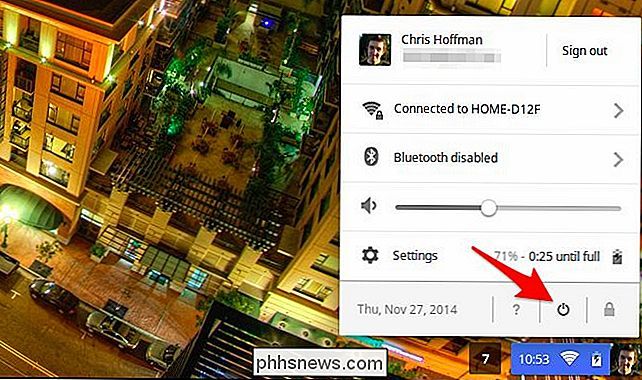
Som altid er ingen af disse tips obligatoriske. Hvis du er tilfreds med din Chromebook's ydeevne, er du ikke nødt til at bruge tid til at tilpasse det og deaktivere potentielt nyttige hardwarefunktioner og udvidelser for at forbedre batteriets levetid. Hvis du allerede er tilfreds med batterilevetiden det er godt - du behøver ikke at finjustere!
Billedkredit: John Karakatsanis på Flickr

Sådan genoprettes et dødt eller døende bærbar batteri
Bærbare batterier er dyre dele af udstyr, så hvis du har en gammel bærbar computer, der stadig fungerer fint, hvem ønsker at shell ud over $ 100 for at udskifte batteriet rigtigt !? Heldigvis er der mange måder, nogle tekniske, nogle interessante og nogle underlige, at folk er kommet med til at genoprette døende batterier på bærbare computere.I denne

Sådan bruger du Siri til at styre dine Philips Hue Lights
Takket være Apples HomeKit-hjemmeautomatiseringssystem og Siri's alsidighed kan du nu styre din hjemmebelysning med andet end din stemme. Læs videre, da vi demonstrerer dette ved hjælp af Philips Hue. For at styre din smarte hjemmebelysning har du brug for en håndfuld ting. Først og fremmest har du brug for en iOS-enhed, der begge kører Siri og , opdateres til mindst iOS 8.



