Sådan spejler du din Android-telefonens skærm på din pc med Vysor for Chrome

Smartphones er bekvemme, men nogle gange er det mere besvær, end det er værd at hente telefonen, når du allerede sidder på en computer. Det ville være rart at gøre, hvad det er, du vil gøre fra din pcs komfort - især hvis du arbejder på et skrivebord. Heldigvis er der en simpel (og glimrende) måde at helt afspejle din Android-enheds skærm over USB med en Chrome-app kaldet Vysor .
Hvad du skal bruge
Vysor kan være en simpel Chrome app , men for at det skal fungere, er der et par ting, du skal sørge for, er klar til din pc:
- Android SDK skal installeres og installeres korrekt sammen med USB-drivere til din telefon. (Hvis du har flere Android-enheder, vil Universal ADB-driveren gøre tingene meget lettere.)
- ADB skal placeres i din systempath.
- Aktiver udviklerindstillinger og USB-fejlfinding på din telefon.
Når du har alt det der er ude af vejen, er du ret klar til at begynde at bruge Vysor.
Brug af Vysor for første gang
Først skal du starte Chrome og installere Vysor fra Chrome Webshop. Så tilslut din telefon.
Hvis dette er første gang, du har tilsluttet din Android-enhed til din pc (eller første gang du har gjort det, da du muliggjorde USB-fejlfinding), skal du give pc'en adgang til enheden. Så snart telefonen registrerer en aktiv USB-forbindelse, skal den generere en popup, der beder dig om at give adgang. Du kan også tjekke feltet "Tillad altid fra denne computer" for at undgå at gøre det igen i fremtiden på denne pc.
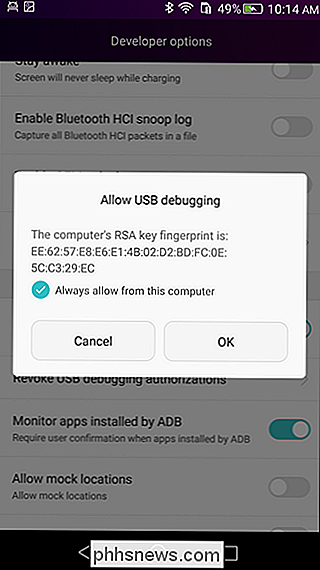
Når USB-fejlfinding er blevet tildelt, skal Vysor automatisk registrere forbindelsen. Hvis dette ikke sker, skal du sørge for, at Chrome kører på din pc. Når ADB-forbindelsen er blevet registreret af Vysor, skubber den automatisk APK'en på din telefon. Du skal trykke på installeringsknappen på din telefon, men forbi, at den skal være helt automatiseret.
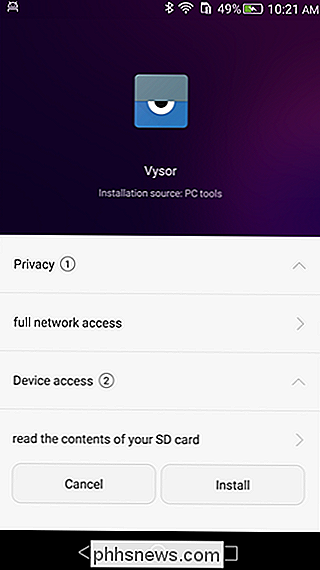
Hvis Vysor af en eller anden grund ikke starter automatisk på pc'en, kan du få adgang til den ved at hoppe ind i Chromes appmenu, som kan findes i bogmærkebjælken. Derfra finder du bare Vysor-ikonet og klikker på det. Det skal få alt i gang.
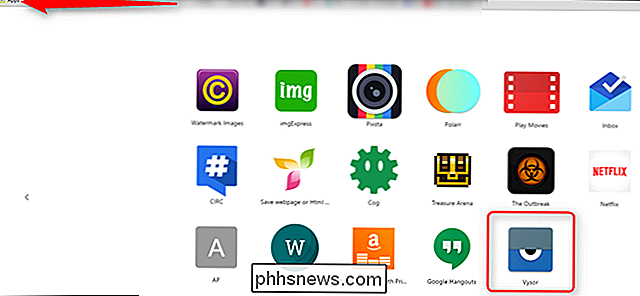
Når det er installeret og klar til at gå, får du en hurtig menu, der viser Vysors mus- og tastaturgenveje, som er ret nyttige. Vær især opmærksom på F2 for at starte Vysor-menuen - denne er meget nyttig til at have fuld kontrol over enheden.
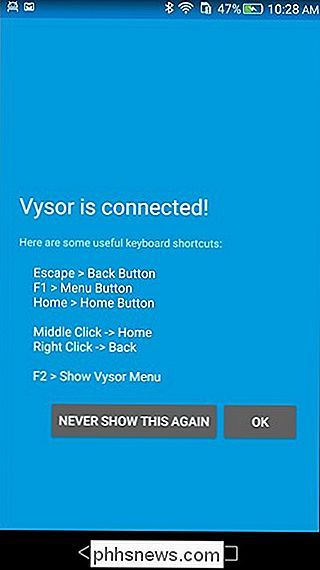
Enheds skærmen vises nu på din pc, og du kan interagere med den på samme måde som du ville bruge din finger.
Et par ekstra noter
Der er to versioner af Vysor: gratis og betalt. For de fleste anvendelser er den gratis version nok nok nok, men hvis du finder dig selv ofte ved at bruge Vysor og vil have mere avancerede funktioner, er Pro-versionen nok et besøg værd. Mens den gratis version får adgang til skærmens spejlvendelse og muligheden for at tage skærmbilleder, tilføjer Pro højkvalitets spejling, fuldskærmstilstand, deling og træk og slip til mixen. For strømbrugeren kan alle være utroligt nyttige.
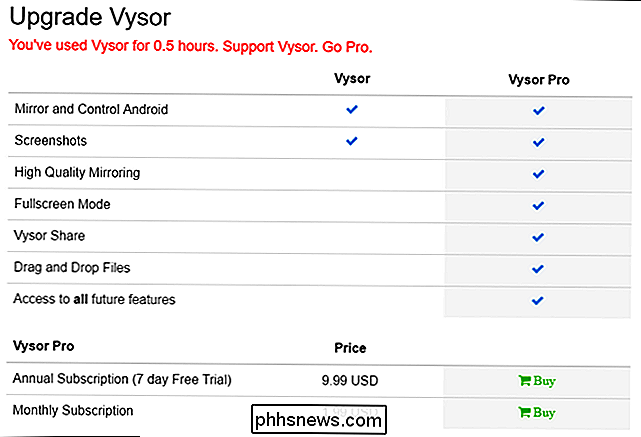
Endelig glem ikke Vysors menu. Det er her, du kan tænde / slukke for enhedens skærm, ændre lydstyrken og tage skærmbilleder - alt meget vigtigt for fuld kontrol over din enhed fra pc'en.

Generelt er Vysor en temmelig ligetil og nyttig app. Hvis du synes, at du selv behøver fuld kontrol over din Android-telefon eller tablet, så er denne app absolut et værd at tjekke ud.

Sådan kopieres og indsættes tekst i Linux-terminalen
Når du indtaster en lang kommando i Terminal-vinduet, som du har fundet på internettet eller i et dokument, kan du spare dig tid på Du kan nemt kopiere og indsætte kommandoen ved prompten. Markér teksten for den kommando, du vil have på websiden eller i dokumentet, du fandt, for at begynde. Tryk på Ctrl + C for at kopiere teksten.

Hvorfor du ikke skal bruge MAC-adressefiltrering på din Wi-Fi-router
Med MAC-adressefiltrering kan du definere en liste over enheder og kun tillade disse enheder på dit Wi-Fi-netværk. Det er alligevel teorien. I praksis er denne beskyttelse kedelig at oprette og let at bryde. Dette er en af Wi-Fi-routerfunktionerne, som giver dig en falsk følelse af sikkerhed. Det er nok at bruge WPA2-kryptering.



