WinPatrol er et godt værktøj, som du kan bruge til at beskytte din computer, hvis du ved, hvordan du bruger den til at overvåge ændringer i dine filer og mapper. I modsætning til at bruge FCV (FolderChangesView) fra Nirsoft Labs, som vi diskuterede i en tidligere artikel, er WinPatrol lavet til både nybegyndere og eksperter til grundig pc-overvågning.

Til at begynde med skal du navigere til WinPatrols downloadside for at downloade installationsfilen. Denne fil vil blive brugt til at installere både de gratis og betalte versioner af WinPatrol. Når du har downloadet programmet til din computer og installeret det, skal du blot dobbeltklikke på dets ikon for at starte det. Du vil bemærke, at startskærmen til dette program tilbyder 14 forskellige faner med overvågningsfunktioner, hvoraf tre kun er tilgængelige med PLUS-versionen.
Startprogrammer
Fra fanen "Startup Programs" kan du overvåge programmerne tænd, når du starter din maskine. For at aktivere eller deaktivere noget, der aktuelt er på listen, skal du blot klikke på posten og derefter klikke på knappen Aktiver eller deaktiver. Den orange pil viser en boks, der ved krydsning vil gøre WinPatrol til at kontrollere eventuelle ændringer i opstartsprogrammerne.
Ved at klikke på den pinkpil, på ikonet for lille ur, vil du kunne ændre, hvor ofte WinPatrol kontrollerer for disse ændringer. Jeg anbefaler at du forlader det på to minutter, hvilket er standard.
Når en opstart er fjernet manuelt eller på grund af en afinstallation, vil den blive registreret af WinPatrol, og du vil se en meddelelse som den nedenfor.
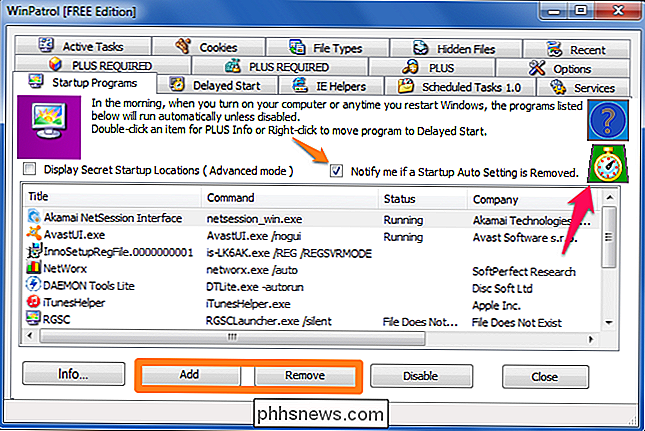
Hvis der tilføjes en ny post, f.eks. Når du installerer et program, bliver du spurgt, om denne opgave har tilladelse til at starte med Windows eller ej. Du kan enten acceptere eller afvise ændringen fra dette vindue. Du kan også åbne mappen, hvor den eksekverbare fil er placeret eller se filens egenskaber. Hvis du ikke installerede et program eller genkender ændringen, er det sikreste at afvise ændringen. Da dette kun er en startmeddelelse, vil den ikke afinstallere programmet. bare forhindre, at den automatisk tændes.
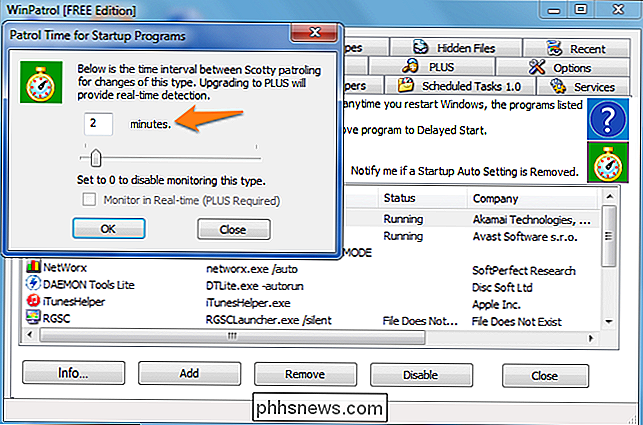
Planlagte opgaver 1.0
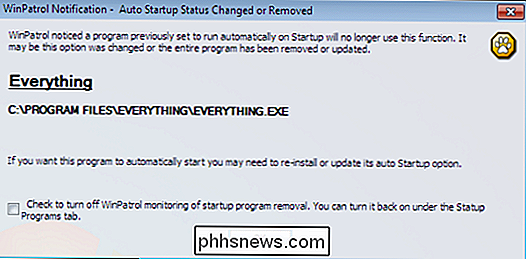
Denne fane er, hvor du kan se alle opgaver, der er planlagt til at køre på din computer. Hvis du vælger et element og trykker på "info" knappen, vil du også se nogen information relateret til programmets tidsplan. For at ændre, hvor ofte WinPatrol kontrollerer for ændringer i dette afsnit, skal du bare trykke på stopuret og ændre timer.
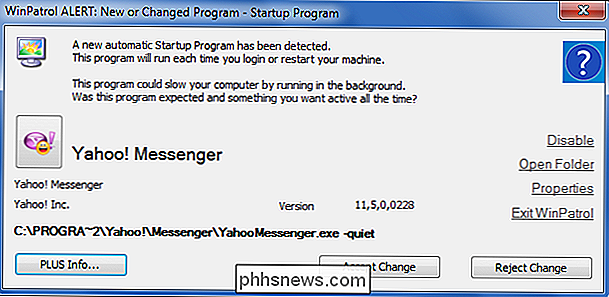
Tjenester
Tjenesten fanen viser dig en liste over alle de tjenester på din computer, der kører og stoppes. Du vil også se detaljer om opstartsindstillingerne, eksekverbart navn og det firma, den kommer fra. For at ændre, hvor ofte WinPatrol kontrollerer for ændringer i dette afsnit, skal du blot trykke på stopuret og ændre timer.
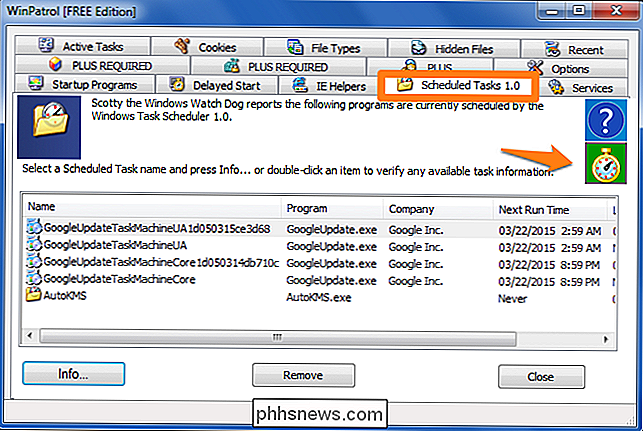
Cookies
På fanen Cookies kan du søge efter og fjerne cookies med specifik tekst i deres titler. Dette hjælper dig med at filtrere ud cookies, som du ikke vil beholde på din computer. Du kan også vælge hvilken browser du vil søge, og om du vil fjerne dem. Hvis du f.eks. Skriver ordet "facebook" i afsnittet "Tilføj", kan du forhindre, at den valgte browser (Mozilla Firefox) gemmer dem.
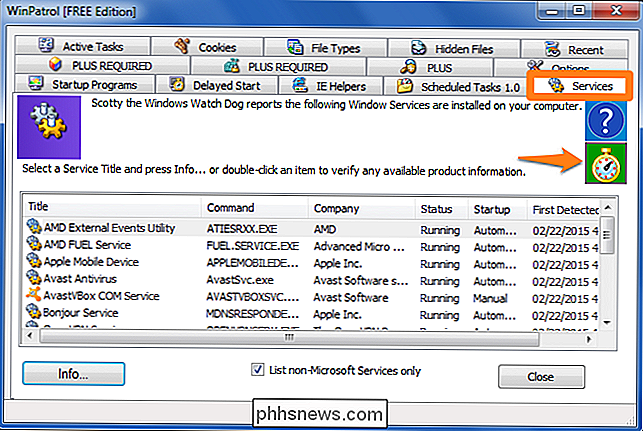
Nylig
Hvis du ved, at du havde en nylig skadelig software infektion, og du skal sikre, at alle resterende spor af programmet er fjernet, kan du bruge fanen "Nylig". Dette viser dig en liste over alle programmer og processer, der for nylig var aktive. Du kan vælge ethvert element i listen og dræbe opgaven. Før eller efter at du har dræbt opgaven, kan du højreklikke på emnet og vælge "Slet på genstart" for at slette alle spor af programmet næste gang du starter din computer.
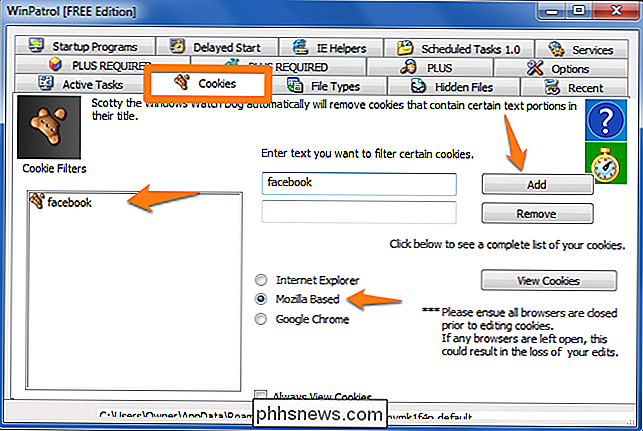
Indstillinger
Fanen Indstillinger vil præsentere dig med flere rapportfunktioner, som du vil se på højre side af skærmen. Til venstre kan du klikke på de to stopure for at redigere den tid, det tager før de tilsvarende handlinger finder sted.
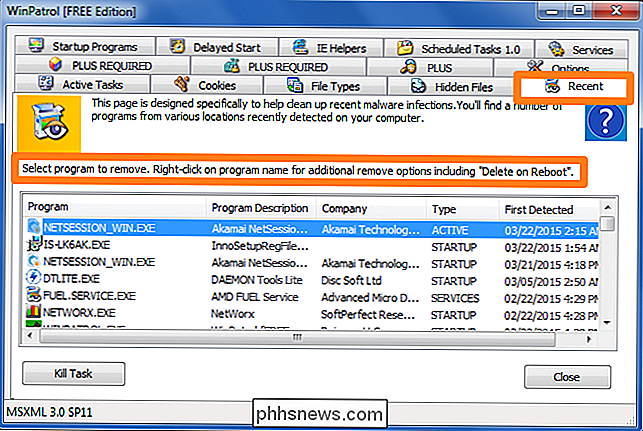
Hvis du klikker på "Reparations- og hvileværktøjer", bliver du taget til en ny popup-skærm med flere andre opgaver at vælge imellem. Disse er brugerværktøjer til at fortryde ændringer, oprydning specifikke områder af programmet og slette filer, der er blevet slettet med WinPatrol.
Indpakning
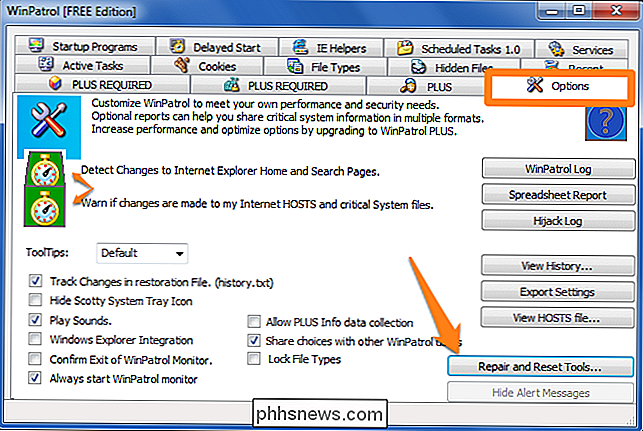
WinPatrol har som hovedformål at overvåge systemet for eventuelle ændringer . Dette er meget nyttigt, når du installerer nye programmer, og når du browser websteder med dårligt ry som malware værter. Når det registrerer en ændring i dit system, vil det bjeje og præsentere en popup-skærm, der spørger dig om, hvorvidt du har til hensigt at foretage ændringer, og vil bede om tilladelse til at udføre operationen.
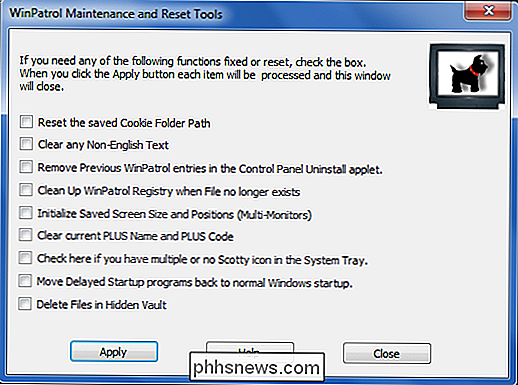

Sådan indtaster du Android's Bootloader og Recovery Miljøer
Der er lejligheder, når du kommer ind i Android's bootloader eller genoprettelsessystemer er nødvendige - måske har operativsystemet problemer, og du skal fabriksindstille eller måske dig vil rodfæste din telefon. Heldigvis starter både bootloaderen og genoprettelsen både meget enkelt. Sådan får du det i gang.

Sådan kontrolleres alle dine e-mail-konti fra Gmail
Næsten alle her i dag har mere end en e-mail-konto, normalt mere end man kan regne med på den ene side. Personligt har jeg 5+ konti med forskellige e-mail-udbydere, herunder Yahoo, Gmail, Cox, mit kontor e-mail-adresse, min hjemmeside email osv. I øjeblikket bruger jeg Outlook til at kontrollere alle mine konti fra en klientapplikation, da den gør det nemmere at styre.Hvi



