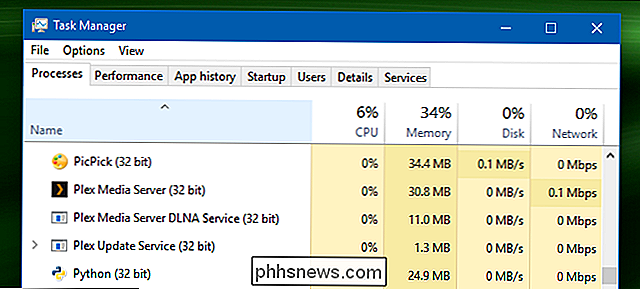Sådan opbygger du din egen computer, del fire: Installer Windows og indlæser drivere

Ligesom at konfigurere BIOS, installerede en ny kopi af Windows engang en smule, men disse dage er det blevet strømlinet forbløffende godt. For det meste følger du blot instruktionerne på skærmen, men vær så velkommen til at holde denne side åben, hvis du sidder fast.
Før vi starter: Sørg for at sætte en Ethernet-kabel til dit bundkort, hvis du Har ikke en Wi-Fi-adapter. Windows vil have adgang til internettet, når den starter.
Trin 1: Klargør din installationsdisk eller -drev
I denne vejledning skal vi downloade den nyeste version af Windows 10 og placere den på et USB-drev , som vores computer vil starte for at installere Windows. Det er generelt den nemmeste måde at gå om det i disse dage. Selvfølgelig kan du gøre mere eller mindre det samme med en installationsdisk, der sælges fra en detailhandel (hvis du har installeret et dvd-drev) eller brænde dit eget.
Du kan selvfølgelig springe over dette afsnit, hvis du allerede har en installationsdisk eller et USB-drev klar.
RELATERET: Hvor skal du downloade Windows 10, 8.1 og 7 ISOs Legally
Gå til denne hjemmeside på en anden Windows-computer og download Media Creation Tool fra Microsoft. Tilslut et tomt eller ubetydeligt flashdrev med mindst 8 GB plads. Bemærk, at alt, der er gemt på dette USB-drev, slettes af installationsprocessen, så hvis du har noget på det, skal du flytte det et andet sted nu. Dobbeltklik på programmet, og følg derefter trinene nedenfor.
Klik på "Acceptér" på softwarelicenssiden, og vælg derefter "Opret installationsmedier". Klik på Næste.
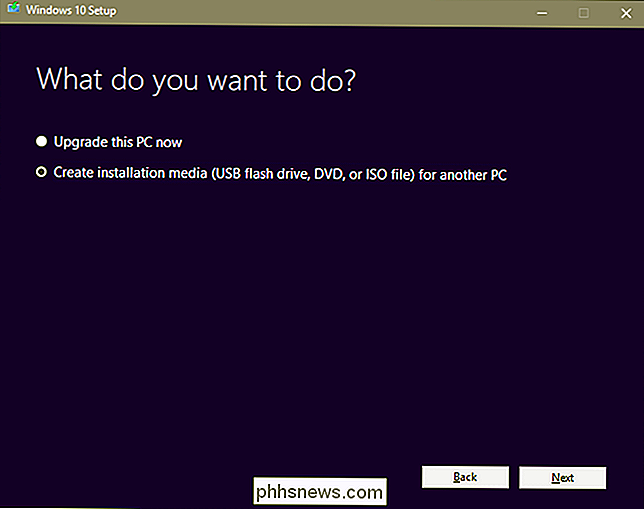
Lav dine sprog- og udgavevalg. Hold "64-bit" sæt. Klik på "Næste".
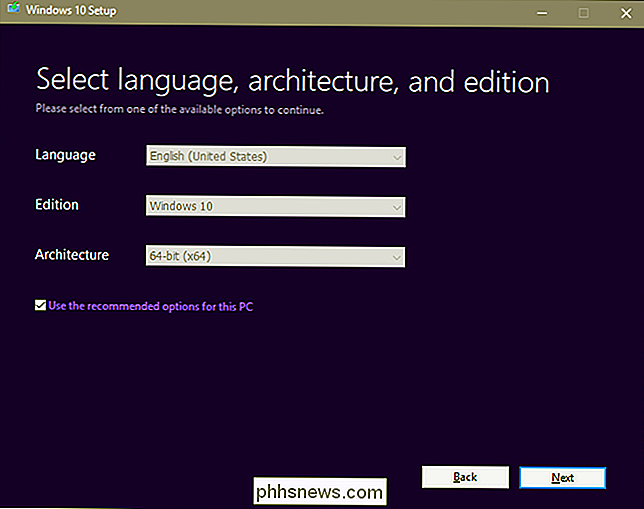
Klik på "USB-flashdrev" og derefter "Næste". (Hvis du brænder til en dvd i stedet, kan du vælge "ISO-fil" og brænde den til disken, når den er downloadet).
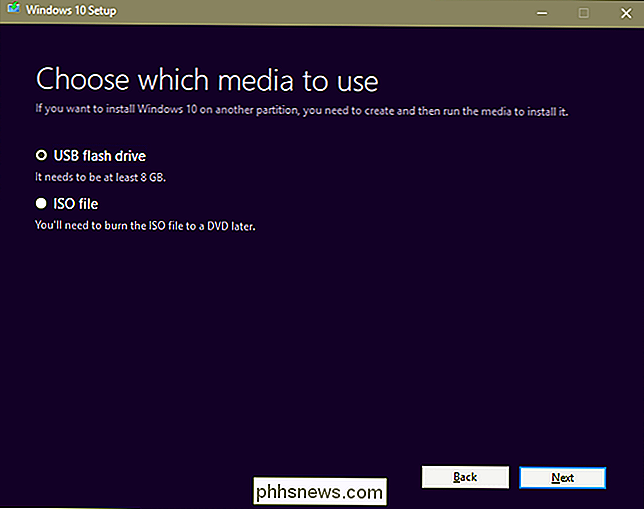
Vælg det tomme USB-drev, du lige har indsat. (Hvis du ikke er sikker på, hvilket drev dette er, skal du tjekke "Denne computer" eller "Denne pc" i File Explorer for at finde ud af.) Klik på Næste.
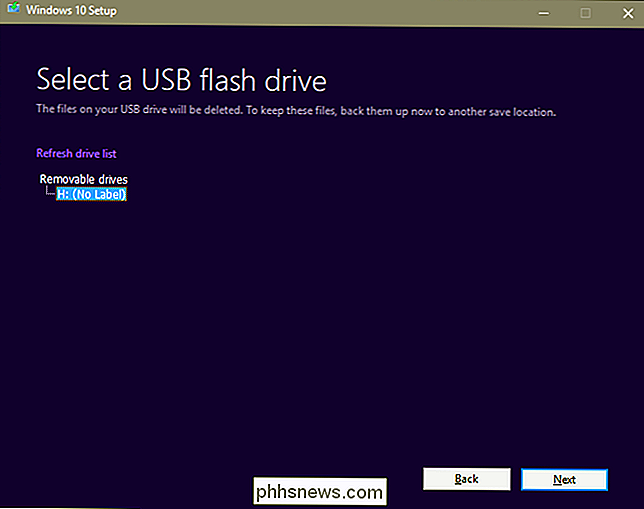
Værktøjet henter operativsystemets filer, indlæser dem på kør, og gør den klar til installation. Afhængigt af din internetforbindelse vil dette tage et sted mellem ti minutter til en time. Du kan gøre andre ting på computeren, du bruger, mens den virker. Eller du kan se en gammel Fresh Prince of Bel-Air genstart. Hvad du vil, fyr.
Når værktøjet er færdigt, skal du klikke på "Afslut" og tage USB-drevet ud af computeren.
Trin 2: Installer Windows på din nye pc
Slut drevet til en USB port, så tænd for pc'en og følg skærmprompten for at starte UEFI eller BIOS (ligesom vi gjorde i del tre).
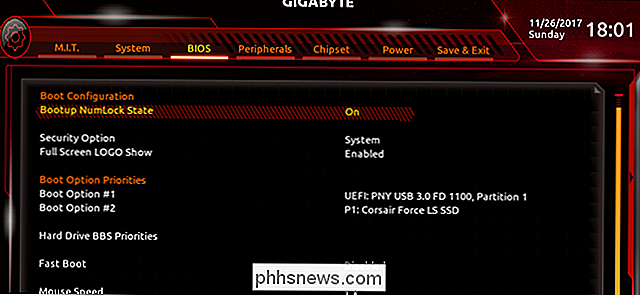
Find sektionen af dit UEFI / BIOS, der styrer opstartsordren - dette er den nummereret rækkefølge af de forskellige harddiske, SSD-drev og dvd-drev i din computer, i hvilken rækkefølge BIOS vil søge efter en bootbar partition. Da vores demonstrationscomputer kun har en SSD installeret, kan vi se den tomme SSD, plus USB-drevet til Windows-installation, som vi lige har oprettet og indsat.
Indstil det første bootdrev til USB-drevet. (Eller hvis du bruger en Windows DVD-afspiller, skal du vælge dvd-drevet.) Gem dine indstillinger i UEFI / BIOS, og genstart derefter din computer.
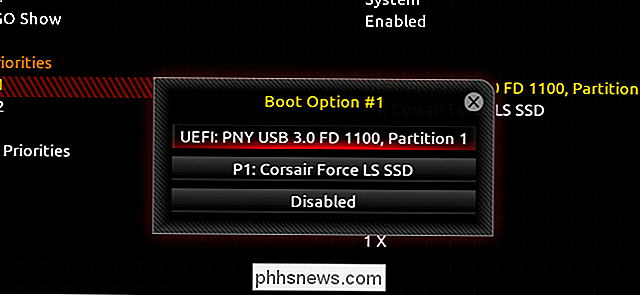
Med opstartsordren i BIOS skal du se Windows 10 installationsprogrammet starter automatisk, når du genstarter. Vælg de relevante sprog og indtastningsindstillinger, og klik derefter på "Næste". Klik på "Installer nu" på næste skærm.
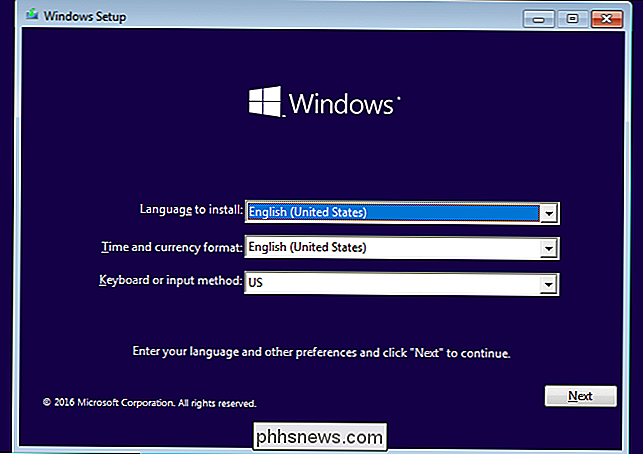
Hvis du har en Windows-nøgle, skal du indtaste den på denne skærm og klikke på "Næste". Hvis du ikke gør det , ingen sved: klik bare på "Jeg har ikke en produktnøgle", og vælg derefter den version af Windows, du vil bruge (enten "Home" eller "Pro" for de fleste). Du kan indtaste din nøgle i Windows selv senere, eller købe en fra Microsoft i din fritid. Teknisk behøver du ikke en til at bruge Windows 10.
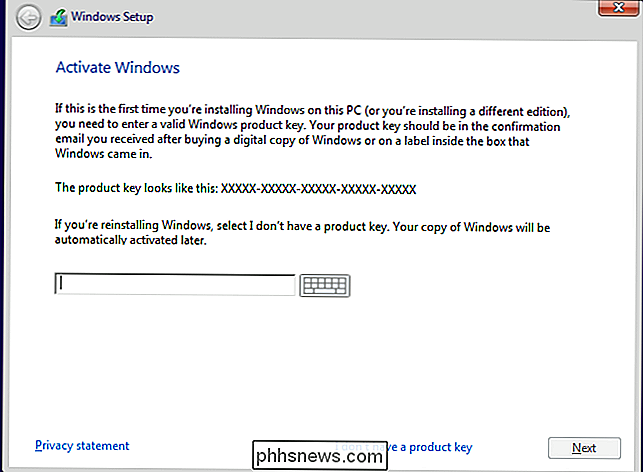
På den næste skærm skal du klikke på "Brugerdefineret" til en manuel installation. Du skal selv oprette Windows-partitionen på din pc.
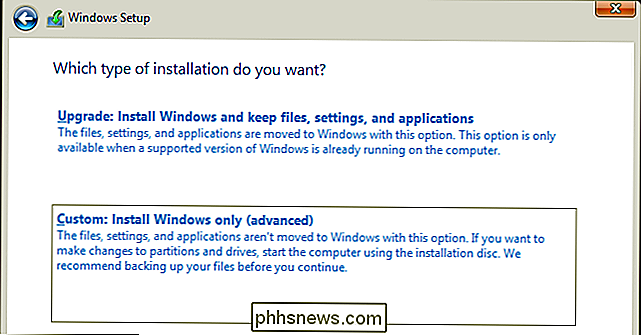
Forudsat at du bruger en enkelt ny harddisk eller solid state-drev, skal skærmen se sådan ud. Hvis du har flere drev installeret, vil der være flere elementer med "Ikke tildelt plads", der er angivet i rækkefølge som Drev 0, Drev 1, Drev 2 osv. Ordren på disse drev betyder ikke noget, det er baseret på rækkefølgen af SATA-portene på dit bundkort.
BEMÆRK: Hvis du bruger et ældre drev, der blev brugt på en tidligere pc, vil du fremhæve hver partition og klik på "Slet" for at fjerne det, omfordele dataene til Unallocated Space poolen. Dette vil ødelægge dataene på partitionen, så hvis der er noget vigtigt der, skal du allerede have fjernet det.
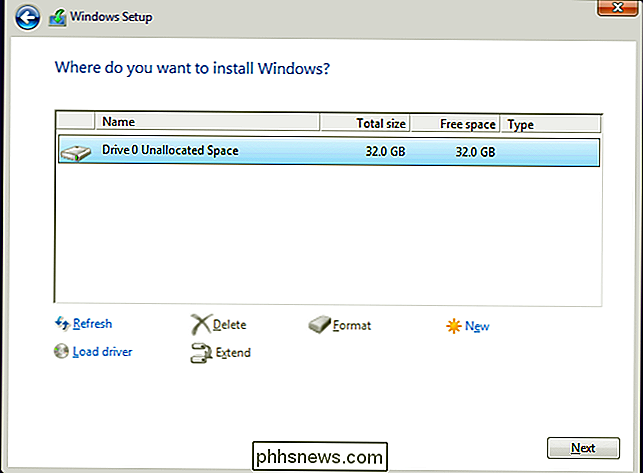
Vælg det drev, du vil installere Windows på, og klik på "Ny" for at lave en ny partition på drevet . Vælg det maksimale antal data, der er tilgængelige for dit drev, når du bliver bedt om det. Klik på "Apply" for at oprette partitionen, og derefter "Okay", da Windows giver dig en advarsel om flere partitioner. Det vil skabe nogle nye partitioner, som Windows bruger til forskellige værktøjer til forudstart og opsving.
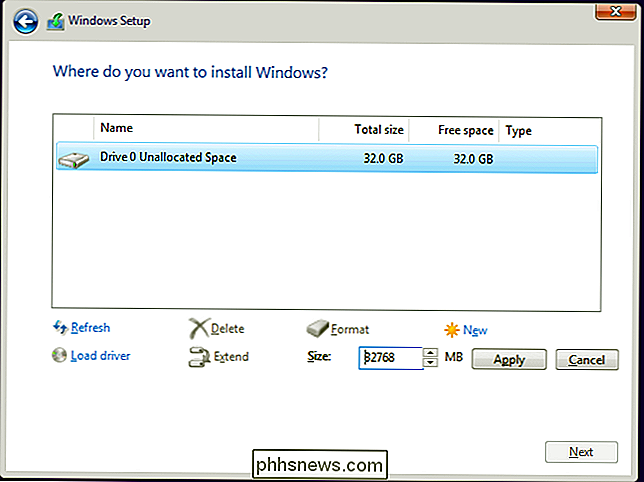
Klik på den største nye partition, som skal være den største i størrelse og marked "Primær" i kolonnen "Type". Klik på Næste.
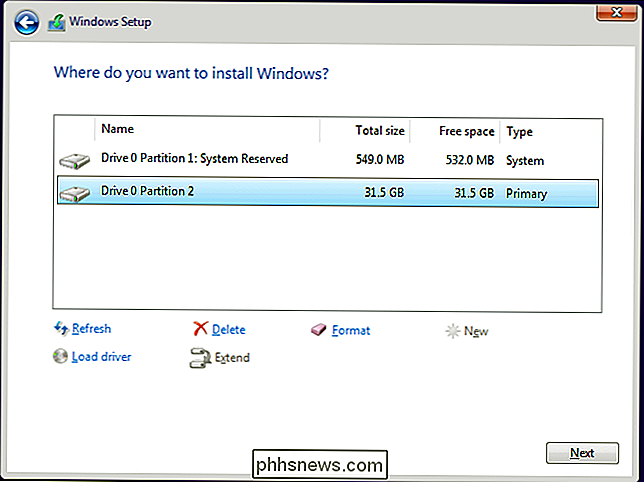
Nu kopierer Windows filer fra USB-drevet eller dvd'en til dit lagerdrev, installerer operativsystemet, og generelt får du ting oprettet til dig. Det kan genstarte computeren flere gange; det er fint. Processen vil tage et sted mellem et par minutter og en time baseret på variabler som din opbevaringstype, processorhastighed, USB-drevhastighed osv. Gå til en anden episode af Fresh Prince .
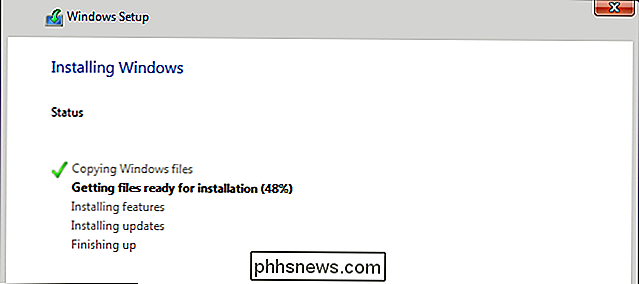
Når du ser følgende skærm, er Windows installeret, og du er klar til at konfigurere den. Bare følg instruktionerne og opret din konto. At gå igennem installationsprocessen bør ikke tage mere end ca. 15 minutter, og du vil blive droppet på det velkendte Windows-skrivebord.
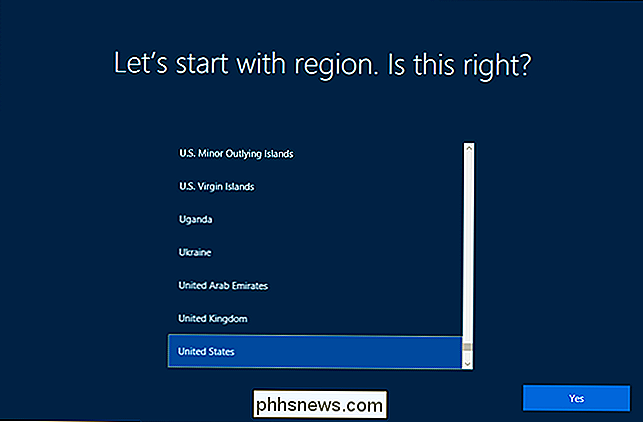
Når du er færdig, og du ser login-skærmen, er der endnu en ting, du skal gøre . Luk computeren, tag stikket til USB-drevet til Windows-installationen, tænd computeren igen og gå til BIOS igen. Gå tilbage til installationen af drevstartordre, og vælg derefter "Windows Boot Manager" som den første boot option. Dette vil holde pc'en fra at se på nogen USB- eller DVD-drev til et bootbart operativsystem. Du kan ændre denne indstilling tilbage, hvis du vil geninstallere Windows eller noget senere.
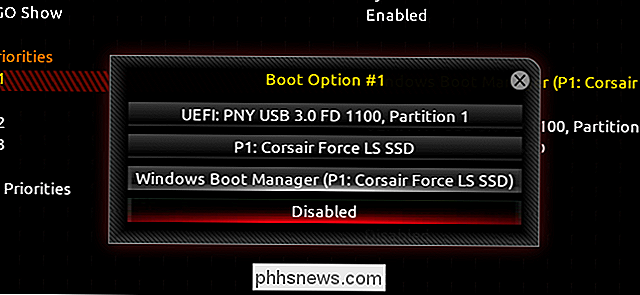
Det er det. Nu kan du genstarte din computer for at starte Windows, og gør dig klar til at konfigurere det!
Trin tre: Installer drivere til al din hardware
I modsætning til ældre versioner af Windows kommer Windows 10 forudinstalleret med tusindvis af generiske og bestemte drivere, så nogle af dit hardwarelignende netværk, lyd, trådløs og video skal have mindst grundlæggende funktionalitet.
Der er dog stadig nogle drivere, du sikkert vil installere:
- Dit bundkort er chipset-, lyd-, LAN-, USB- og SATA-drivere : Windows-drivere er nok fint, men dit bundkortproducent kan have nyere, bedre optimerede eller mere funktionsfyldte drivere. Gå til supportsiden til dit bundkort og find afsnittet Downloads - det er her, du finder alle disse drivere. Du skal ikke nødvendigvis installere alt på den side, men chipset-, lyd-, LAN-, USB- og SATA-drivere er normalt værd.
- Grafikkortdrivere fra NVIDIA og AMD : Ligeledes vil din diskrete GPU fungerer sikkert fint med Windows 'grundlæggende drivere, men det bliver ikke optimeret optimalt uden den nyeste driver fra producenten. Du vil helt sikkert have det her, hvis du har installeret et grafikkort til spil eller medieapplikationer. (Bemærk: download driveren direkte fra NVIDIA eller AMD, ikke fra kortets fabrikant som EVGA eller GIGABYTE).
- Input-enheder som avancerede mus, tastaturer og webkameraer : Perifere producenter som Logitech har normalt brug for dig installer et program for at udnytte avancerede funktioner, som brugerdefinerede genveje eller sensorjusteringer. Igen er dette især vigtigt for gaming-branded gear.
- High-end og unik hardware : Hvis du har noget ualmindeligt, f.eks. En Wacom grafikkort eller en PCI-adapter til ældre porte, vil du gerne spore specifikke drivere og installere dem manuelt.
Igen kan næsten alle disse ekstra drivere findes på deres fabrikants hjemmeside, downloades og installeres som et standardprogram via den ønskede webbrowser.
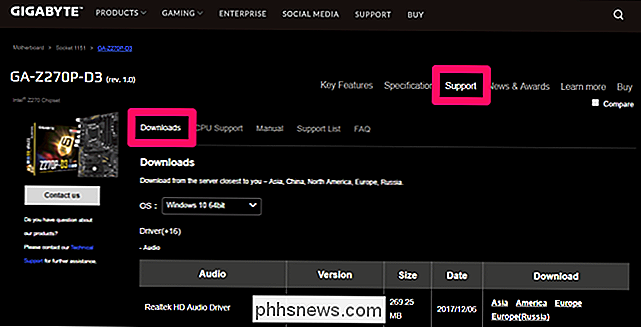
Lad os installere AMD-driveren til vores pc's grafikkort som et eksempel. Kassen siger, at grafikkortet er en AMD Radeon RX 460, og jeg har ingen grund til at tro, at modelnummeret lyver for mig. Lige på forsiden af AMD-webstedet er et link til DRIVER & SUPPORT.
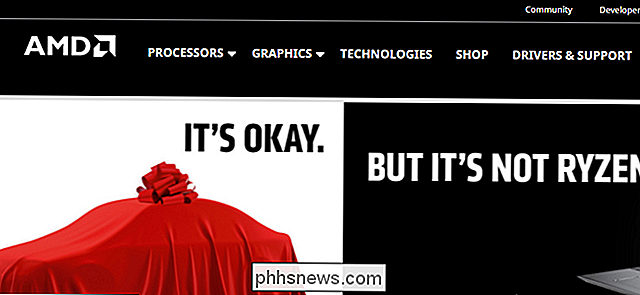
Dette har både et downloadbart detekteringsprogram og et hurtigtrækssøgningsværktøj. Jeg vil hellere ikke installere mere end jeg skal bruge, så jeg bruger sidstnævnte til at vælge min model:
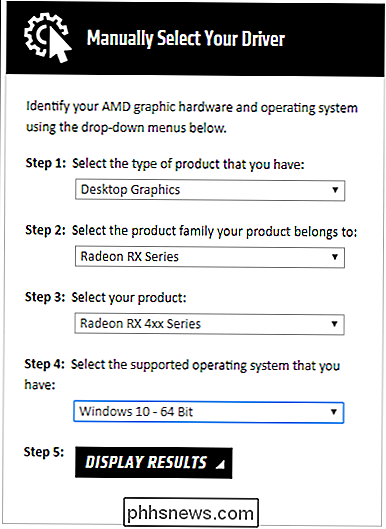
Så kan du vælge den fulde version af den nyeste download.
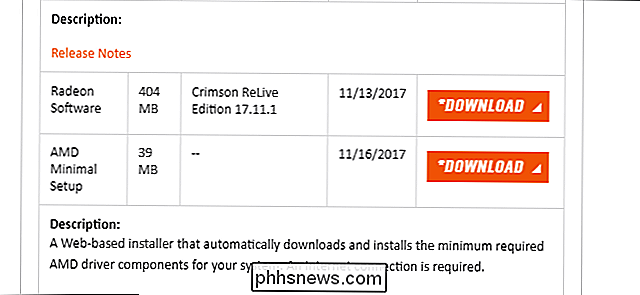
Ved at klikke på "Download" gemmes den nyeste driverpakke som en EXE-fil på min pc. (Bemærk: Grafikkortdrivere har en tendens til at være store, flere hundrede megabyte. Giv det et øjeblik eller to.)
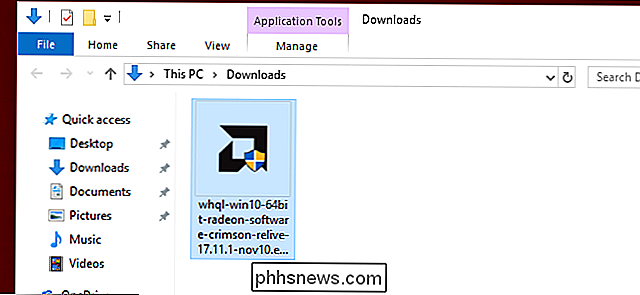
Dobbeltklik på programmet, følg instruktionerne på skærmen, og din driver installeres om et par minutter. Du skal muligvis genstarte pc'en for at få det til at starte, det er fint.
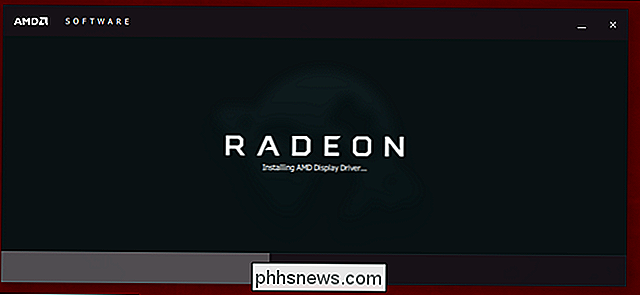
Gentag denne proces for hardware, der ikke automatisk registreres af din pc. Når du er sikker på, at alt hardware virker, skal du gå videre til den endelige artikel i denne serie.
Eller hvis du vil hoppe til en anden del i vejledningen, er det hele:
- Opbygning af en ny computer , Del 1: Valg af hardware
- Opbygning af en ny computer, del 2: Sammenlægning af det
- Opbygning af en ny computer, del tre: Kom godt i gang med BIOS
- Opbygning af en ny computer, del fire: Installation af Windows og indlæsning Drivere
- Opbygning af en ny computer, del fem: Tweaking din nye computer

Sådan opretter du en ny katalog i Lightroom
Kataloger er en af Adobe Lightrooms bedste funktioner. De gør det nemt at kategorisere, sortere og redigere alle dine fotos på ét sted. Og hvis tingene begynder at blive lidt uhåndterlige, er der meget at sige om at have mere end et katalog. RELATERET: Hvad er Adobe Lightroom, og har jeg brug for det?

Sådan kontrolleres MacOS opdateringer installeres
Opdateringer er nødvendige, men irriterende. Derfor installerer din Mac som standard automatisk. Systemopdateringer beskytter din Mac mod malware og andre trusler, og tilføjer lejlighedsvis nye funktioner. Det samme gælder softwareopdateringer, så det er vigtigt at holde alle dine apps opdateret. Men popups, der spørger brugerne om, hvorvidt de vil installere opdateringer, har en måde at ignorere på, selvom brugeren ved, at opdateringer er vigtige.