Sådan hentes Microsoft Office Picture Manager i Office 2013 eller 2016

Hvis du bruger Microsoft Office 2013 eller 2016, har du muligvis bemærket, at Microsoft Office Picture Manager ikke er inkluderet . Picture Manager var inkluderet i Office 2010 og tidligere og gav dig mulighed for nemt at se, redigere og håndtere billeder.
Microsoft har ikke opdateret Picture Manager siden Office 2003, så programmet er gammelt og forældet, som man ville forvente . Men hvis du tidligere brugte Picture Manager, og de funktioner, den havde tilbage, er alt det, du behøver, det er fint at installere det sammen med Office 2013 eller 2016.
Hvis du har en disk eller en mappe med installationsfilerne til Office 2010, 2007 eller 2003, kan du kun installere Picture Manager fra en af disse versioner af Office. Hvis du ikke har nogen gamle versioner af Office, var Picture Manager også en del af SharePoint Designer 2010, som er tilgængelig som en gratis download fra Microsoft. Brug en af nedenstående links til at downloade SharePoint Designer 2010.
- 32-bit: //www.microsoft.com/en-us/download/details.aspx?id=16573
- 64-bit: http : //www.microsoft.com/en-us/download/details.aspx? id = 24309
Proceduren for installation af Picture Manager fra en tidligere Office-version eller SharePoint Designer 2010 er stort set den samme, så det gør det ikke Uanset om du installerer Picture Manager ved hjælp af Office 2010, 2007 eller 2003 eller SharePoint Designer 2010.
Start installationsprogrammet og følg instruktionerne på skærmen, indtil du kommer til skærmen Vælg den ønskede installation. Klik derefter på "Tilpas".
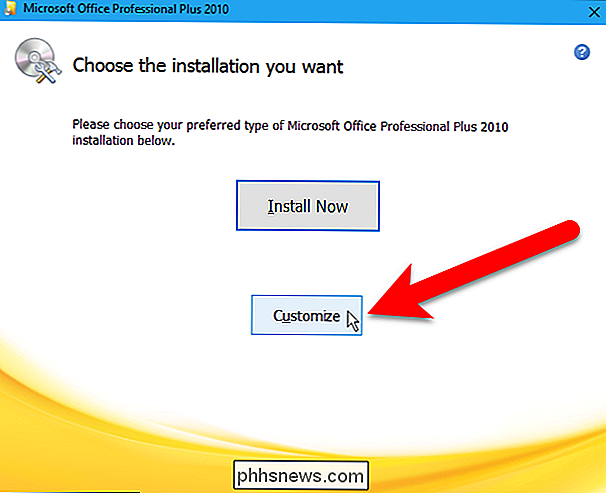
For hvert modul, der er angivet på fanen Installationsindstillinger, herunder Office-værktøjer, skal du klikke på rullemenuen og vælge "Ikke tilgængelig".
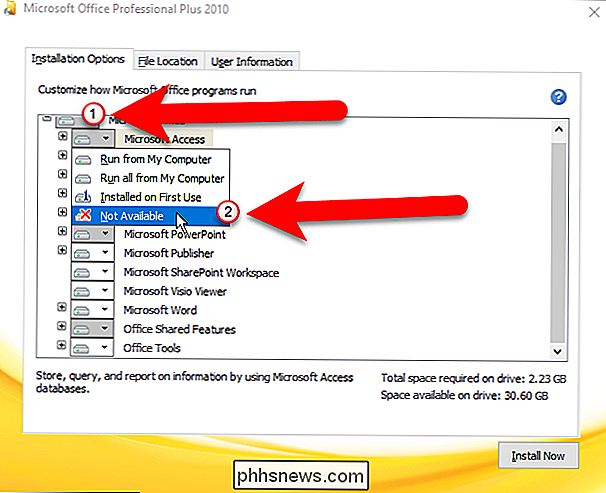
Vi slog alle modulerne fra, men nu vi tænder for Picture Manager-modulet igen. Klik på plustegnet til venstre for Office Tools-modulet for at udvide det pågældende afsnit. Bemærk, at alle elementer under Office Tools er indstillet til Ikke tilgængelig, herunder Microsoft Office Picture Manager. Klik på rullemenuen til venstre for Microsoft Office Picture Manager og vælg "Kør fra denne computer".
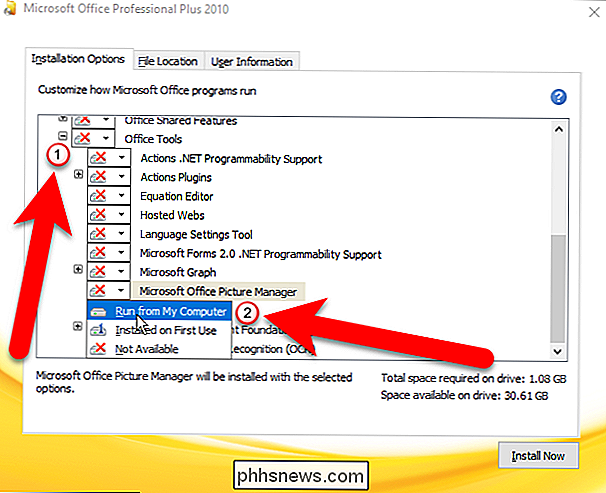
Klik derefter på "Installer nu" for kun at installere Picture Manager.
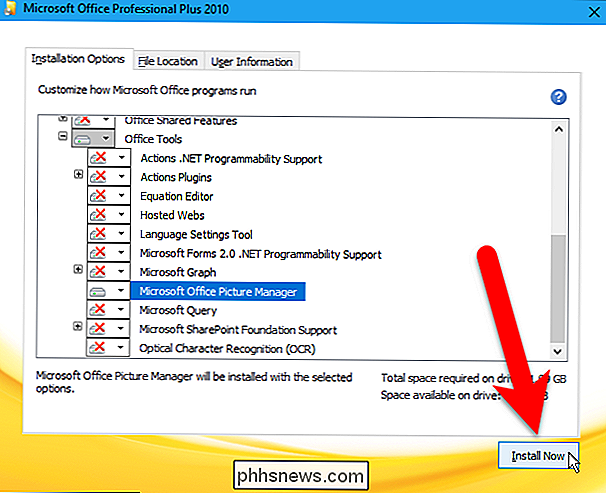
Hvis du installerer Picture Manager fra SharePoint Designer 2010, gør det samme som i Office-opsætningen. Der er kun færre moduler til at gøre "Ikke tilgængelig". Bare sørg for, at Microsoft Office Picture Manager er sat til "Kør fra denne computer" under Office Tools, og klik derefter på "Installer nu".
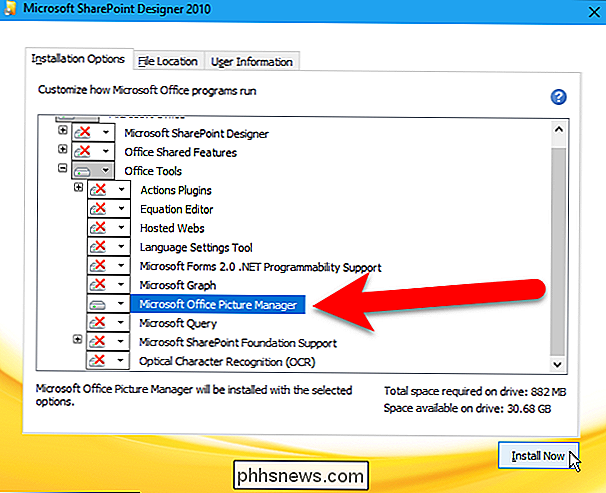
Fremgangsmåden for installationen vises.
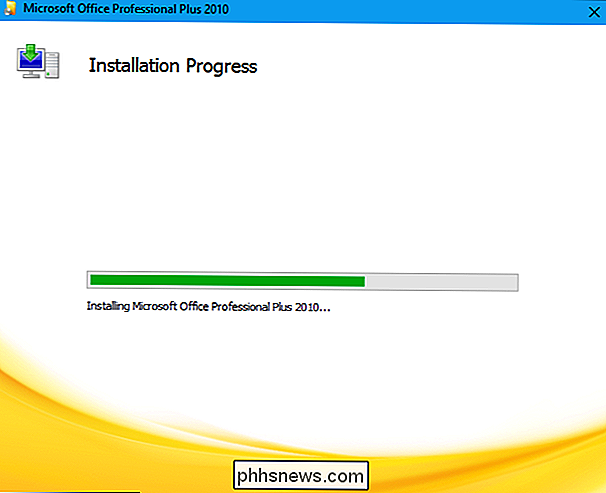
Når følgende skærmbillede vises, skal du klikke på "Luk" for at lukke installationsprogrammet.
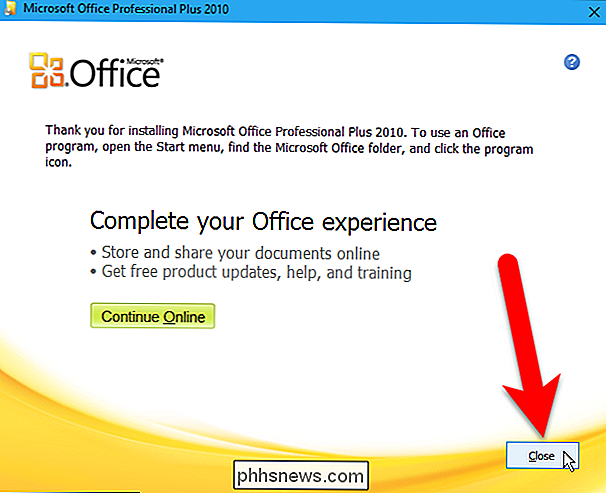
For at fuldføre opsætningen skal du genstarte computeren, så klik på "Ja" i følgende dialogboks.
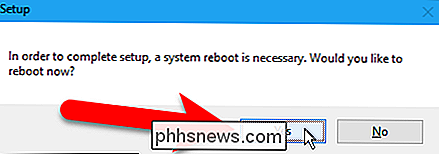
Når du har genstartet, er Microsoft Office Picture Manager tilgængelig under Nyligt tilføjet på startmenuen i Windows 10. I Windows 8 ser det ikke ud til at blive tilføjet til startskærmen, men en enkel søgning på startskærmen for "billedadministrator" finder det nemt og giver dig mulighed for at åbne den.
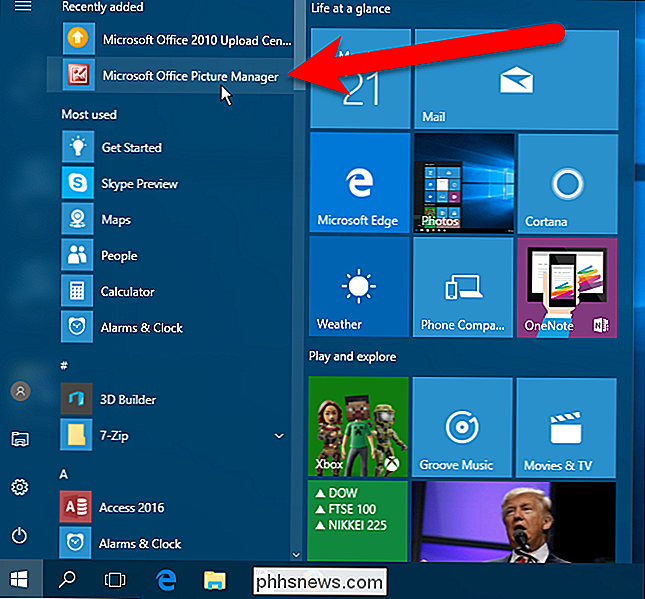
Billedbehandling er også tilgængelig på startmenuen i Microsoft Office-gruppen, hvor den også er tilgængelig i Windows 7.
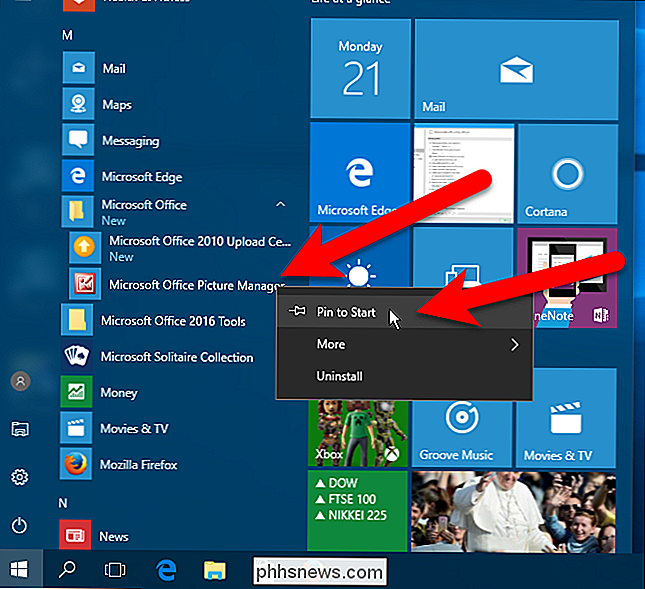
Picture Manager er kun inkluderet i SharePoint Designer 2010, ikke SharePoint Designer 2013, og der vil ikke være SharePoint Designer 2016. Derfor, SharePoint Design er 2010 er den sidste version, der indeholder Picture Manager.

Sådan fjernes malware og adware fra din Mac
Ja, Macs kan få malware. Ud over traditionelle vira, orme og trojanere er der nu et blomstrende økosystem med adware og spywareprogrammer, der bombarderer dig med annoncer og spionerer på din websurfing, ligesom i Windows. Macs har en vis integreret beskyttelse mod malware, men det er ikke perfekt. Afgørende, at beskyttelsen mod malware ikke blokerer for alle adware og spyware, der følger med download af applikationer.

Sådan stopper du Facebook Messenger-videoer fra autoplaying
Automatisk afspilning af videoer er en af de værste ting om sociale medier, og nu er de som standard på Facebook Messenger. Hvis jeg vil se en video, klikker jeg på afspilning. Jeg har ikke brug for Messenger til bare at beslutte, at da nogen har sendt mig en video, vil jeg se den der og da. Sådan slukkes det.



