Sådan testes computerens RAM for problemer

Er din computer ustabil? Der kan være et problem med dets RAM. For at kontrollere, kan du enten bruge et skjult systemværktøj inkluderet i Windows eller downloade og starte et mere avanceret værktøj.
RELATED: 10+ Nyttige systemværktøjer Skjult i Windows
Begge nedenstående værktøjer fungerer ved at skrive data til hver sektor af din computers RAM og derefter læse den igen til gengæld. Hvis værktøjet læser en anden værdi, indikerer dette, at dit RAM er defekt.
Mulighed 1: Kør Windows Memory Diagnostic
For at starte Windows Memory Diagnostic-værktøjet, skal du åbne Start-menuen, skrive "Windows Memory Diagnostic" og tryk på Enter.
Du kan også trykke på Windows Key + R, skrive "mdsched.exe" i dialogboksen Kør, der vises, og tryk på Enter.
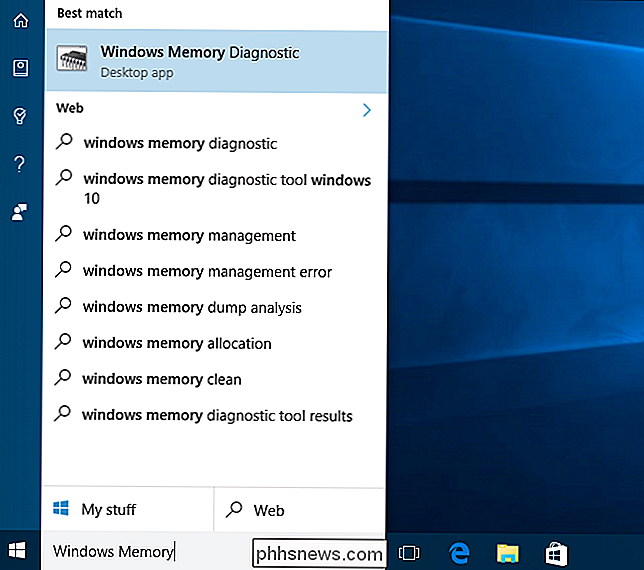
Du skal genstarte din computer for at udføre testen. Mens testen sker, kan du ikke bruge din computer.
For at acceptere dette, skal du klikke på "Genstart nu og tjek for problemer (anbefales)". Sørg for at gemme dit arbejde først. Din computer genstarter straks.
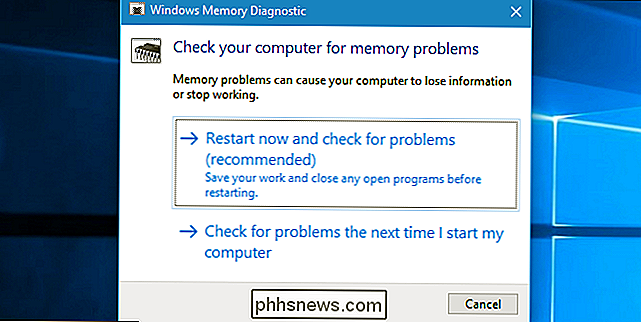
Din computer genstarter, og skærmbilledet Windows Memory Diagnostics Tool vises. Bare lad det være og lad det udføre testen. Det kan tage nogle minutter. Under denne proces vil du se en statuslinje, og en statusmeddelelse informerer dig om eventuelle problemer er blevet registreret under processen.
Du behøver dog ikke at se testen - du kan forlade computeren alene og kom tilbage for at se resultaterne senere.
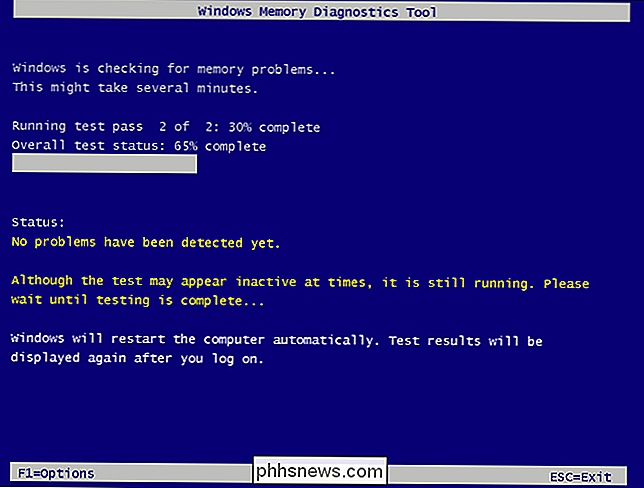
RELATERET: Hvad er Windows Event Viewer, og hvordan kan jeg bruge det?
Når det er færdigt, genstarter computeren og vender tilbage til Windows-skrivebordet . Når du logger ind, vises testresultaterne.
Det skal i hvert fald ske, som værktøjet siger. Resultaterne vises ikke automatisk for os på Windows 10. Men her finder du dem, hvis Windows ikke viser dig.
Først skal du åbne Event Viewer. Højreklik på Start-knappen og vælg "Event Viewer". Hvis du bruger Windows 7, skal du trykke på Windows Key + R, skrive "eventvwr.msc" i dialogboksen Kør, og tryk på Enter.
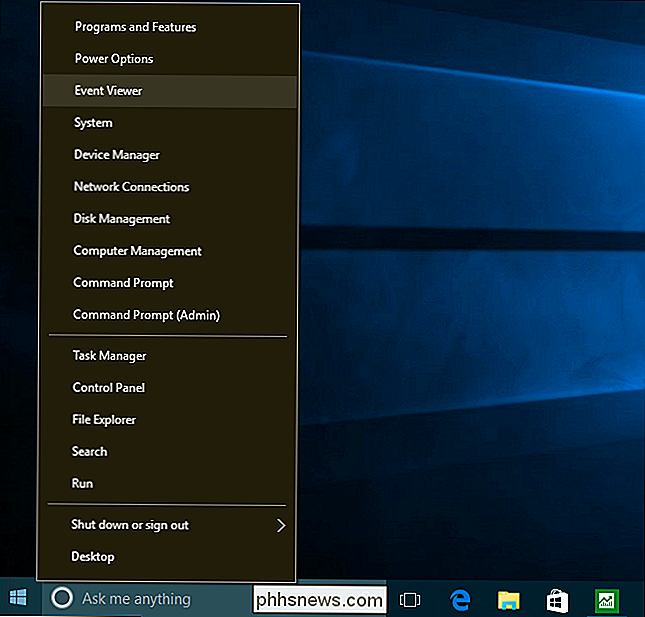
Naviger til Windows Logs> System. Du får se en liste over et stort antal begivenheder. Klik på "Find" i højre rude.
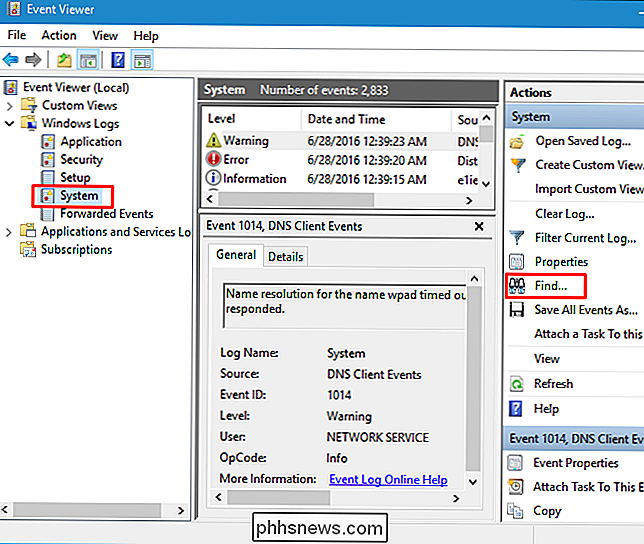
Skriv "MemoryDiagnostic" i søgefeltet og klik på "Find Next". Du får vist resultatet, der vises nederst i vinduet.
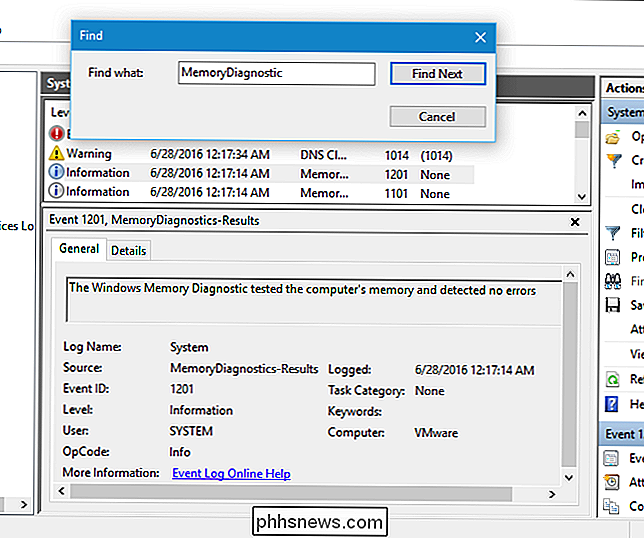
Mulighed 2: Boot og Run MemTest86
RELATERET: Sådan starter du og installerer Linux på en UEFI-pc med sikker start
Hvis du er på udkig efter et mere kraftfuldt testværktøj, kan du downloade og bruge MemTest86. Det udfører en bredere vifte af tests og kan finde problemer, som den medfølgende Windows-test ikke vil. De seneste udgivelser af dette værktøj tilbyder en betalt version med flere funktioner, selv om den gratis version skal gøre alt, hvad du behøver. Du behøver ikke betale for noget. MemTest86 er underskrevet af Microsoft, så det vil fungere selv på systemer med Secure Boot aktiveret.
Du kan også prøve den gratis og åbne kilde MemTest86 +. Dette værktøj ser imidlertid ikke ud til at være aktivt udviklet mere. Vi så rapporter, at det ikke fungerede korrekt på nogle nyere pc'er.
Begge disse er bootbare, selvstændige værktøjer. MemTest86 giver både et ISO-billede, du kan brænde til en cd eller dvd og et USB-billede, du kan kopiere til et USB-drev. Du skal bare køre .exe-filen, der følger med download og give et ekstra USB-drev til at oprette et bootbart USB-drev. Dette vil slette indholdet af drevet!
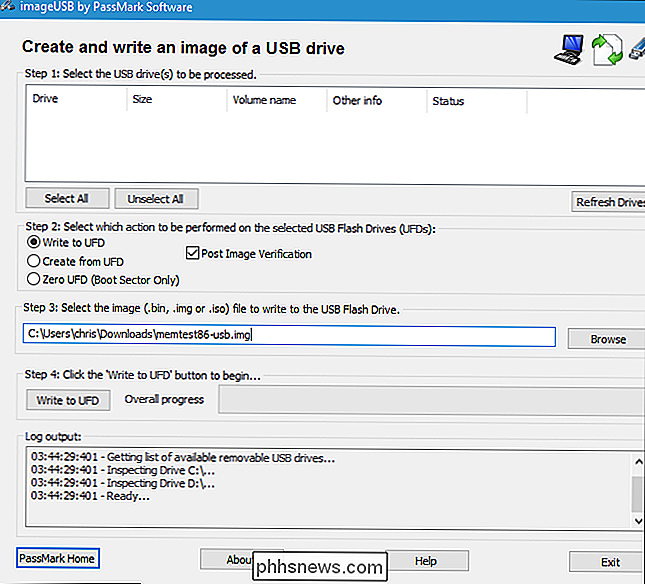
RELATED: Sådan starter du computeren fra en disk eller et USB-drev
Når du har oprettet bootable media, skal du genstarte din computer og starte den fra USB-drevet eller disken du kopierede hukommelsesprøvningsværktøjet til.
Værktøjet starter og begynder automatisk at scanne din hukommelse, løber gennem test efter test og informerer dig om det opstår et problem. Det vil holde løbende tests, indtil du vælger at stoppe det, så du kan teste hvordan hukommelsen opfører sig over en længere periode. Oplysninger om eventuelle fejl vil blive vist på skærmen. Når du er færdig, kan du bare trykke på "Esc" -tasten for at afslutte den og genstarte computeren.
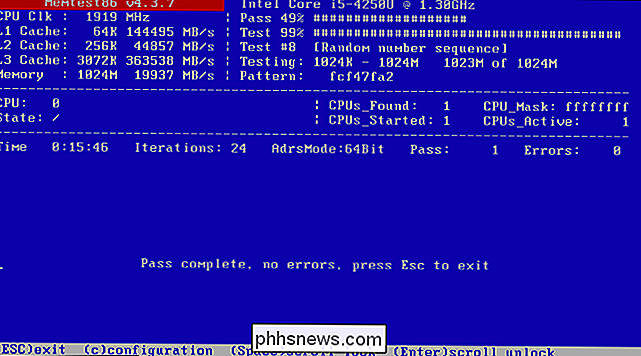
Hvis hukommelsestest giver dig fejl, er det meget muligt, at din RAM-mindst en af stifterne er defekt og skal udskiftes.
Det er dog også muligt, at RAM'en ikke er kompatibel med dit bundkort af en eller anden grund . Det er også muligt, at din RAM ikke kan løbe sikkert med sine aktuelle hastigheder, så du vil muligvis justere din RAM-hastighed til en lavere indstilling på skærmen UEFI eller BIOS.
Når du har foretaget en ændring, kan du køre RAM test igen for at se om der er et problem.

Du kan stadig få Windows 10 gratis fra Microsofts tilgængelighedsside
Det gratis Windows 10-opgraderingstilbud kan være teknisk overstået, men det er ikke 100% væk. Microsoft stiller stadig en gratis Windows 10-opgradering til alle, der kontrollerer en boks, der siger, at de bruger hjælpemidler på deres computer. RELATERET: Alle måder, du kan opgradere til Windows 10 gratis Opdatering : Opgraderingstilbudet for Hjælpemidler sluttede den 16.

Sådan bruges indsætstasten til at indsætte kopieret indhold i Word
I Word kan "Insert" -tasten på tastaturet bruges til at skifte mellem Indsæt og Overtype-tilstande. Det kan dog også bruges som genvejsnøgle til at indsætte kopieret eller skåret indhold i den aktuelle markørposition. For at ændre funktionen af "Insert" -tasten skal du åbne et dokument i Word og klikke på "File" -fanen.



