Sådan søger du Emoji og GIF'er i Android's Gboard-tastatur

Lad os være ærlige her: GIF'er og emoji er den nye form for kommunikation. Så dumt som de kan synes, tilføjer de på en eller anden måde et ekstra lag på den måde, vi interagerer med venner og familie over tekst eller onlinemeddelelser, som ellers kan komme ud som tørre. Mens emoji længe har været en del af Google Keyboard, tilføjede Google en måde at søge dem på - såvel som GIF-integration - i den nye Gboard-opdatering.
RELATED: Sådan aktiveres (eller deaktiveres) Google Søgning i Android Gboard Keyboard
Jeg ville lyve, hvis jeg sagde, at jeg ikke har brugt en urimelig mængde tid på at kigge efter en bestemt emoji, bare at rulle forbi den mindst 17 gange. Eller svarede på en venes snarky kommentar med en lige snarky GIF, som ville have været meget nemmere, hvis jeg ikke havde brug for at hoppe på nettet, skal du finde den nævnte GIF, gem den, derefter sende den til vennen. Ærligt kunne jeg nemt have gået glip af øjeblikket, hvis jeg ikke havde brugt de sidste seks år i mit liv på nettet, hvilket grundlæggende betyder at finde GIF'er i lynhurtighed, er en del af mit arbejde.
Men livet blev lettere . Fordi nu kan jeg søge efter emoji og GIF'er direkte fra Gboard. Og det er super nemt.
Grundlæggende, hvis du bruger den nyeste version af Google Keyboard-som nu kaldes Gboard-så har emoji keyboardet lidt af en makeover. Når du trykker på det lille ansigt for at hoppe ind i emoji, er der en ny mulighed øverst: Søg Emoji . Dette er fantastisk, fordi hvis du ved, hvad den emoji du vil se ud, kan du bare begynde at skrive beskrivelsen for at trække op, hvad der kan fungere der. Det er hurtigt og nemt. Jeg kan godt lide det.
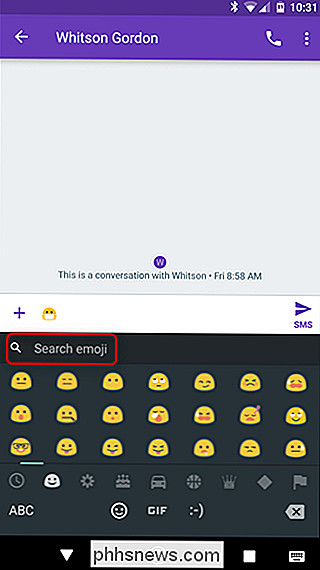
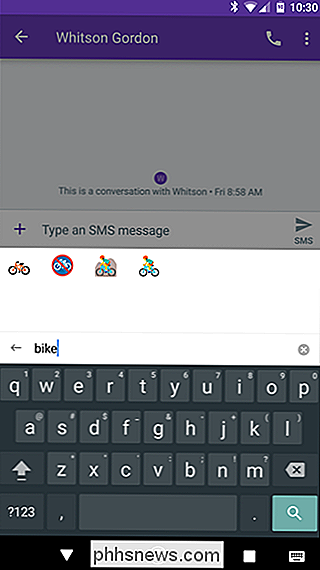
Du kan også tage dit talk-with-pictures-instead-of-words-spil et skridt videre, fordi i bunden af emoji-tastaturet er der en GIF-knap. Tryk på den fyr for at få vist en liste over tilgængelige GIF'er. Der er forslag langs hele bunden under selve GIF'erne.
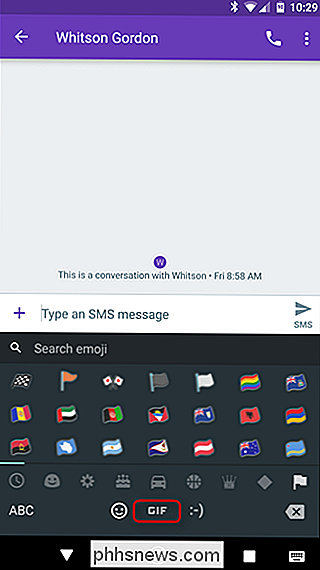
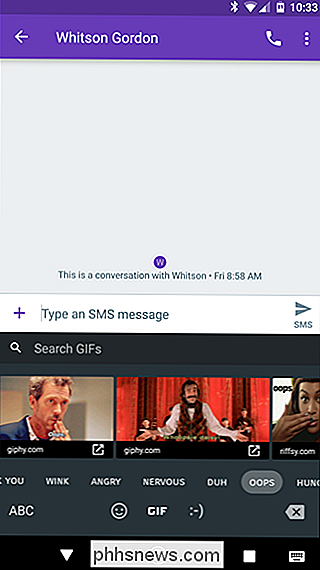
Hvis du leder efter noget, er der dog også en søgefunktion her, først og fremmest GIF'erne. Tryk på det, og start søgningen. Det vil se gennem populære tjenester som Giphy, Imgur og endda Tumblr, der viser alle mulighederne lige der i tastaturafsnittet. Når du finder den perfekte animation, trykker du på den og skubber den ind i meddelelsesboksen. Du kan enten sende den straks eller tilføje noget tekst.
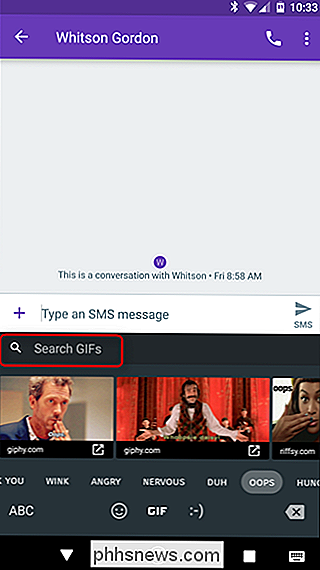
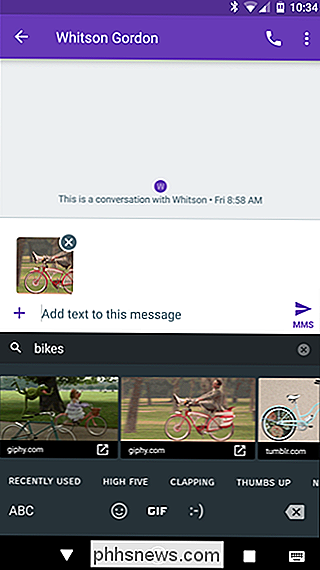
Og det er virkelig alt der er til det: Intet at aktivere, intet at finjustere. Det virker bare, men forbliver stadig ude af vejen, hvis det er noget, du måske ikke vil bruge. Men ærligt, hvorfor ville du ikke?

Sådan hentes optagelser på Canary Home Security Camera
Hvis du ikke betaler for et månedligt abonnement, holder Canary Home Security Camera videooptagelser i 24 timer, før de slettes, som burde give dig masser af tid til at downloade et videoklip, hvis du har brug for det. Sådan gør du det. RELATED: Sådan konfigureres Canary Home Security Camera Processen til download af videoklip er lidt mærkelig, men det er ret nemt at gøre, når du finder ud af det og følger disse enkle trin.

Skal jeg købe iPhone 7 eller 7 Plus?
IPhone 7 fås i to størrelser: den faste 4,7 "skærm iPhone 7 og 5,5" skærm iPhone 7 Plus. Begge telefoner er tilgængelige med 32 GB, 128 GB eller 256 GB storage i Jet Black, Black, Gold, Silver, Rose Gold og Red. Lad os tage et kig på, hvordan hver telefon adskiller sig og overvej hvilken som passer til dig.



