Sådan tænder og slukker du musemarkøren i OS X

OS X 10.11 El Capitan indeholder en ny "mus locator" funktion. Hvis du mister musemarkøren, skal du bare ryste musen eller flytte fingeren på berøringspladen kraftigt, og musemarkøren vil midlertidigt vokse meget stor, så du kan se den.
Der er en god brug for denne funktion, og det er lidt overraskende, at Apple ville sætte det i tilgængelighedspræferencerne, i stedet for et sted måske mere velbesøgt. At kunne finde musemarkøren midt i en travl baggrund eller en masse åbne vinduer og applikationer er helt sikkert en stor hjælp, især hvis du har flere skærme.
Der er dog tidspunkter, hvor du muligvis bruger din Mac, som f.eks. spiller et spil, hvor du måske skal flytte musen hurtigt. I et tilfælde som dette vil du sandsynligvis ikke have musemarkøren forstørret. Alligevel er der andre, der simpelthen ikke vil have denne funktion af nogen grund. Under alle omstændigheder kan du deaktivere den, hvis du finder det irriterende.
For at gøre dette skal du først åbne Systemindstillinger og derefter klikke på Tilgængelighed.
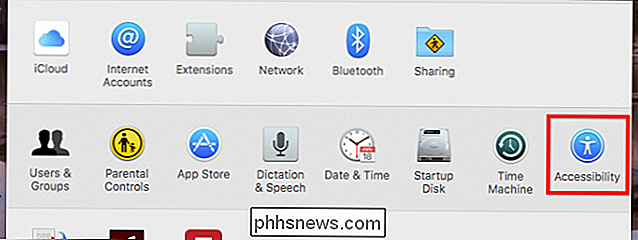
Kontroller, at du klikker på "Vis" og derefter på "Display" Du vil se muligheden nær bunden "Ryst musemarkøren til at lokalisere". Du skal bare fjerne markeringen i feltet ved siden af denne indstilling, og funktionen vil blive deaktiveret.
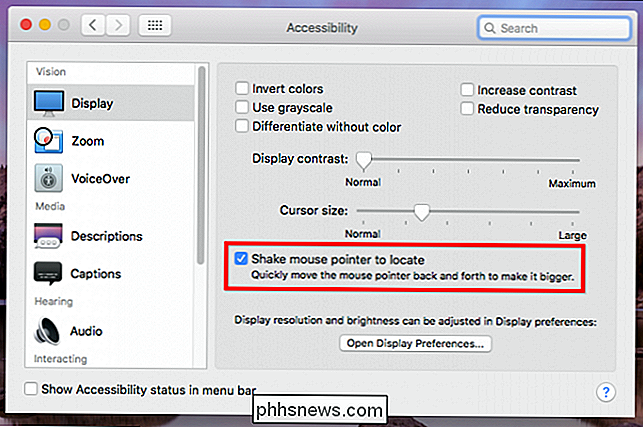
Hvis du vil tænde denne funktion til enhver tid, skal du blot vende tilbage til indstillingerne for tilgængelighed og markere afkrydsningsfeltet for at genaktivere den. I vores erfaring er denne funktion ikke generende eller påtrængende, og mens vi ikke ofte har tendens til at miste musemarkøren, er det stadig praktisk at have, bare i tilfælde.

Sådan bruges Diskpart-værktøjet til tildeling og fjernelse af drevbogstaver
Diskstyringsværktøjet i Windows giver dig en brugervenlig grafisk grænseflade til at håndtere partitioner og drevbogstaver, men hvad hvis du bare vil hurtigt skifte et drevbogstav på kommandoprompten? Diskpart-værktøjet gør det nemt. Du skal starte med at åbne en kommandoprompt for administratormodus - skriv cmd i søgefeltet, og højreklik derefter og vælg Kør som administrator eller brug CTRL + SHIFT + ENTER-tastaturgenvejen.

Juster Windows 10 Firewall-regler og -indstillinger
I Windows 10 er Windows Firewall ikke ændret meget siden Vista. Samlet set er det stort set det samme. Indgående forbindelser til programmer er blokeret, medmindre de er på den tilladte liste. Udgående forbindelser blokeres ikke, hvis de ikke matcher en regel. Du har også en offentlig og privat netværksprofil for firewallen og kan styre præcis hvilket program der kan kommunikere på det private netværk i modsætning til internettet.I denne a



