Sådan bruges flere skærme til at være mere produktive

Mange mennesker sværger ved flere skærme, uanset om de er computer geeks eller bare mennesker, der skal være produktive. Hvorfor bruge kun en skærm, når du kan bruge to eller flere og se flere på én gang?
Yderligere skærme giver dig mulighed for at udvide dit skrivebord og få mere skærm fast ejendom til dine åbne programmer. Windows gør det meget nemt at oprette ekstra skærme, og din computer har nok de nødvendige porte.
Hvorfor bruge flere skærme?

Flere skærme giver dig mere skærmfast ejendom. Når du kører flere skærme op til en computer, kan du flytte musen frem og tilbage mellem dem, trække programmer mellem skærme som om du havde et ekstra stort skrivebord. På den måde kan du i stedet for Alt + Tabbing og opgave skifte til et blik på et andet vindue bare se over med dine øjne og derefter se tilbage til det program du bruger.
Nogle eksempler på brugssager til flere skærme er:
- Codere, der ønsker at se deres kode på en skærm med den anden skærm, der er forbeholdt dokumentation. De kan bare se på dokumentationen og se tilbage på deres primære arbejdsområde.
- Alle, der skal se noget, mens de arbejder. Visning af en webside under skrivning af en e-mail, visning af et andet dokument under skrivning af noget eller arbejde med to store regneark og begge synlige på én gang.
- Personer, der skal holde øje med oplysninger, uanset om det er e-mail eller op til -date statistik, mens du arbejder.
- Spillere, der ønsker at se mere af spilverdenen, udvider spillet på tværs af flere skærme.
- Geeks, der bare vil se en video på en skærm, mens man laver noget andet på den anden skærm .
Hvis du kun har en enkelt skærm, kan du også bruge Snap-funktionen til hurtigt at placere flere Windows-programmer side om side. Men hvor nyttig denne funktion er, afhænger af din skærms størrelse og opløsning. Hvis du har en stor skærm med høj opløsning, vil det give dig mulighed for at se meget. Men for mange skærme (især dem på bærbare computere) vil tingene virke meget trange. Det er her, hvor to skærme kan komme i brug.
Tilslutning af flere skærme

Det skal være meget nemt at tilslutte en ekstra skærm til din computer. De fleste nye stationære computere leveres med mere end en port til en skærm, enten DisplayPort, DVI, HDMI, den ældre VGA-port eller en mix. Nogle computere kan omfatte splitterkabler, der giver dig mulighed for at tilslutte flere skærme til en enkelt port.
De fleste bærbare computere leveres også med porte, der gør det muligt at tilslutte en ekstern skærm. Tilslut en skærm til din bærbare pc's DisplayPort-, DVI- eller HDMI-port, og Windows giver dig mulighed for at bruge både den bærbare computers integrerede skærm og den eksterne skærm på én gang (se vejledningen i næste afsnit).
RELATERET: Forskellen mellem HDMI og DVI? Hvilket er bedre?
Alt afhænger af de porte, din computer har, og hvordan skærmen forbinder. Hvis du har en gammel VGA-skærm, der ligger rundt, og du har en moderne bærbar computer med kun DVI- eller HDMI-stik, kan du få brug for en adapter, der gør det muligt at tilslutte skærmens VGA-kabel til den nye port. Sørg for at tage hensyn til computerens porte, før du får en anden skærm til det.
Konfiguration af flere skærme i Windows
Windows gør det nemt at bruge flere skærme. Du skal blot slutte skærmen til den rigtige port på din computer, og Windows skal automatisk udvide dit skrivebord til det. Du kan nu bare trække og slippe vinduer mellem skærme. Windows kan dog afspejle dine skærme i stedet og vise det samme som standard. Hvis det er tilfældet, kan du nemt rette det.
For hurtigt at vælge, hvordan du vil bruge displayet på Windows 8 eller 10, skal du trykke på Windows + P på dit tastatur. Et sidebjælke vises, og du kan hurtigt vælge en ny visningsmåde. Du vil sandsynligvis bruge funktionen Udvid for at få mere plads til Windows på dit skrivebord, medmindre du giver en præsentation, men her er hvad alle muligheder gør:
- Kun PC-skærm : Windows bruger kun din primære skærm, og eventuelle yderligere skærme bliver sorte.
- Duplicate : Windows viser det samme billede på alle skærme. Dette er nyttigt, hvis du giver en præsentation og ønsker det samme billede på din primære skærm og det sekundære skærmbillede.
- Udvid : Windows vil forstørre og udvide skrivebordet, hvilket giver dig en anden skærm til at arbejde med . Dette er den mulighed, du vil have, hvis du bruger en ekstra skærm til ekstra pc-skærmrum.
- Kun andet skærmbillede : Windows slukker for dit primære display og bruger kun det sekundære display.
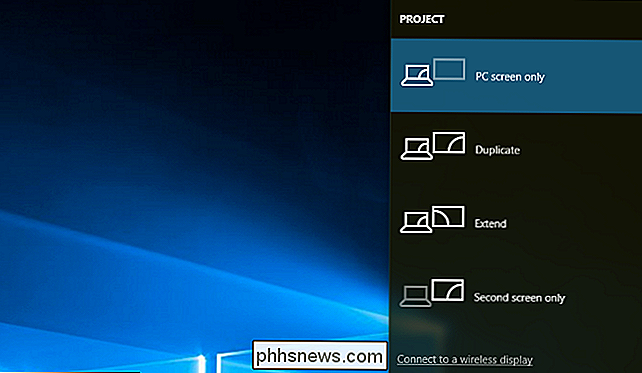
Til konfigurere dine skærmbilleder i Windows 10, højreklik på dit skrivebord og vælg "Skærmindstillinger" eller naviger til Indstillinger> System> Skærm. Klik på knappen "Identificer" for at se, at hvert displaynummer vises på skærmen, og træk og slip derefter skærmen, så Windows forstår, hvordan de er fysisk placeret. Display nummer et er dit primære display. Klik på "Anvend" for at gemme de ændringer, du laver.
Hvis Windows ikke registrerede alle dine tilsluttede skærme automatisk, skal du klikke på knappen "Detekter" her.
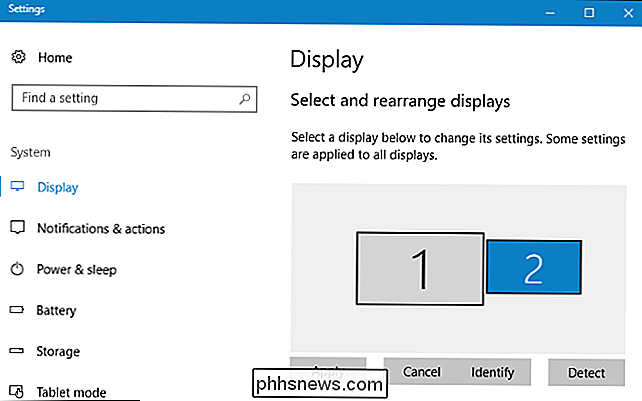
RELATED: Sådan får du Windows til at arbejde bedre på højt -DPI Displays og Fix Blurry Fonts
Du kan klikke på hvert tilsluttet display og vælge et passende skaleringsniveau for det, hvilket er nyttigt, hvis et display er et højt DPI display og en ikke er. Du kan også vælge separate skærmretninger - for eksempel er det måske en skærm på siden, og du skal rotere billedet.
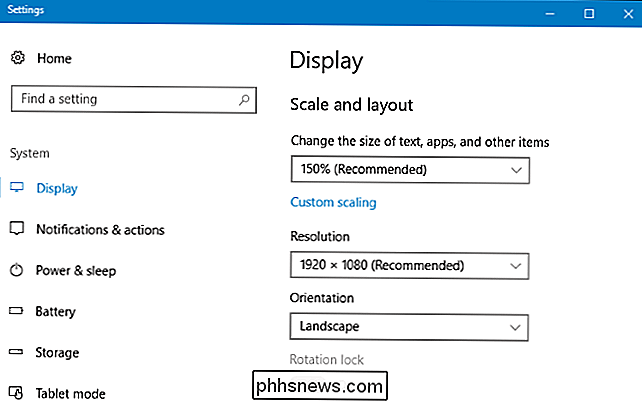
Under flere skærmbilleder kan du vælge, hvordan du vil bruge skærmen. Disse er de samme muligheder, som du kan få adgang til ved at trykke på Windows + P.
Du kan også ændre hvilket display der er din primære herfra. Vælg det display, du vil være din primære øverst i vinduet, og klik derefter på "Gør dette mit hoveddisplay" under Flere skærme.
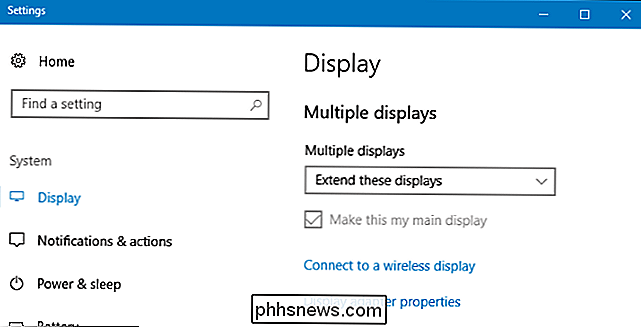
RELATED: Sådan tweak den nye multi-monitor proceslinje i Windows 8 eller 10
Windows 8 og 10 tillader dig også at udvide din Windows-proceslinjen på tværs af flere skærme. For at aktivere denne funktion i Windows 10, skal du gå til Indstillinger> Tilpasning> Aktivitetslinje og aktivere "Vis proceslinje på alle skærme". Højreklik på proceslinjen i Windows 8 og vælg "Egenskaber". Aktivér "Vis proceslinje på alle skærme" her.
Du kan også vælge, hvordan du vil have proceslinjeknapperne vist. Du kan f.eks. Vælge om et vindues knapper kun skal vises i proceslinjen på displayet eller på alle skærme.
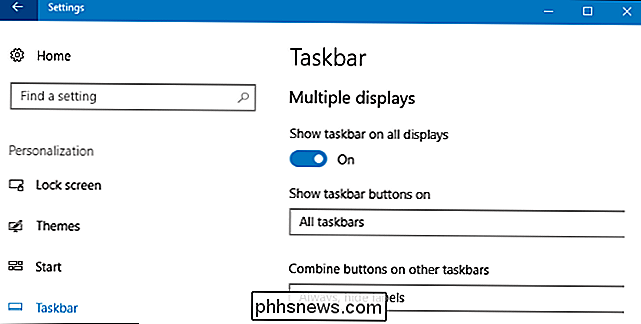
Højreklik på Windows-skrivebordet på Windows 7 og vælg "Skærmopløsning". Klik på knappen "Identificer" for at se, hvilken skærm der er, og træk og slip dem i dette vindue, så Windows forstår, hvordan de er fysisk placeret.
Vælg en indstilling i feltet Flere displays. Udvidelsesfunktionen udvider dit skrivebord til en ekstra skærm, mens de andre muligheder er primært nyttige, hvis du bruger en ekstra skærm til præsentationer. Du kan f.eks. Spejle din bærbare pcs skrivebord på en stor skærm eller blanke din computers skærm, mens den er forbundet til en større skærm.
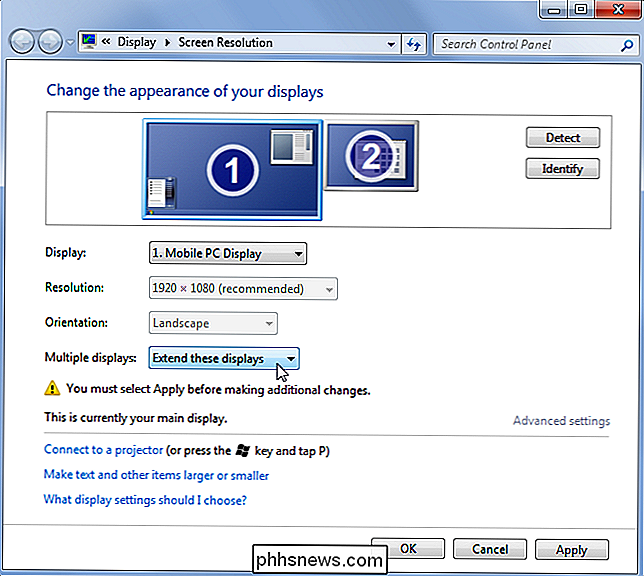
Windows 7 har ikke en multi-monitor-proceslinjefunktion indbygget som Windows 8 og 10 gøre. Din anden skærm har ikke en proceslinje. For at udvide din proceslinje til en ekstra skærm, skal du bruge et tredjepartsprogram som den gratis og åbne kilde til Dual Monitor-proceslinjen.
Går videre med DisplayFusion
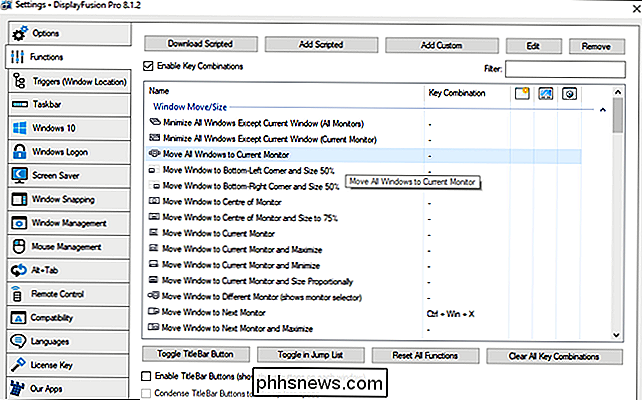
RELATED: Sådan sættes et andet baggrundsbillede På hver skærm i Windows 10
Flere skærme gør tingene meget lettere lige ud af porten - men du behøver ikke stoppe der. Du kan indstille forskellige wallpapers for hver skærm, enten gennem en skjult funktion i Windows eller ved hjælp af et tredjepartsværktøj som DisplayFusion (som har en gratis version med nogle funktioner og en $ 25 version med mange funktioner). DisplayFusion tilbyder også brugerdefinerede knapper og genveje til at flytte vinduer mellem skærme, muligheden for at "snap" vinduer til kanten af begge skærme, dobbeltmonterede screesavers og meget mere. Hvis du bruger flere skærme, er det et must-have-program.
Billedkredit: Chance Reecher på Flickr, Camp Atterbury Joint Maneuver Training Center på Flickr, Xavier Caballe på Flickr

En nemmere måde at flytte tekstmarkøren på iOS: Brug 3D Touch
De fleste mennesker ved sikkert allerede, hvordan man flytter markøren på deres iPhone eller iPad. Det er vigtigt, hvis du laver en skrivefelt og vil gå tilbage for at rette op på din fejl, inden du sender en tekst eller e-mail, men der er en nemmere måde. Traditionelt er det på enhver iPhone forud for 6S den eneste måde at flytte din markør indsætningspunkt er at bruge forstørrelsesglasset.

Sådan deler du adgang til dit Abode-sikkerhedssystem med andre medlemmer af hjemmet
Mens du kan invitere andre brugere til at dele adgangen til dit hjems Abode-sikkerhedssystem under den oprindelige installationsproces, kan du få adgang til den skærm, hvis du nogensinde vil invitere en anden. Du kan gøre det på to måder: enten i Abode-mobilappen på din smartphone eller fra webgrænsefladen i din computers webbrowser.



