Sådan finder du og indstiller Screen Savers på Windows 10

Uanset hvilken årsag, har Windows 10 gjort indstillinger for pauseskærme unødigt kompliceret. Fret ikke, selvom. Vi er her for at hjælpe.
- Tryk på Windows + I for at åbne appen Indstillinger.
- Klik på "Personliggørelse."
- Skift til fanen "Lås skærm".
- Klik på "Skærmbeskytterindstillinger" link.
Selvom det ikke er strengt nødvendigt på moderne LCD-skærme, kan skærmsparere stadig være sjovt. For mange af os giver de noget godt at se på - eller give nyttige oplysninger - når vores computere går i tomgang efter et par minutter. I Windows 10's fortsatte og rodet tryk for at flytte indstillinger fra kontrolpanelet til den nye indstillinger-app, er indstillingerne for pauseskærmen blevet relegeret til en uventet slot i indstillingerne til personliggørelse. Endnu værre kan du ikke engang komme til indstillingen ved at søge i menuen Start. Sådan finder du det.
I tidligere versioner af Windows kan du indstille skærmsparere via kontrolpanelet Tilpasning.
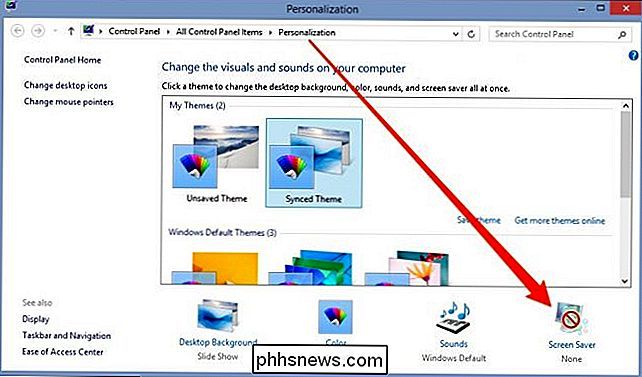
Du kan også udføre en hurtig søgning på "pauseskærm" på menuen Start og find de indstillinger, som måde.
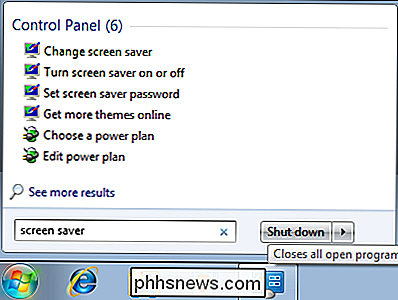
I Windows 10 arbejder ingen af disse metoder. I stedet skal du trykke på Windows + I for at åbne appen Indstillinger og derefter klikke på "Personalisering".
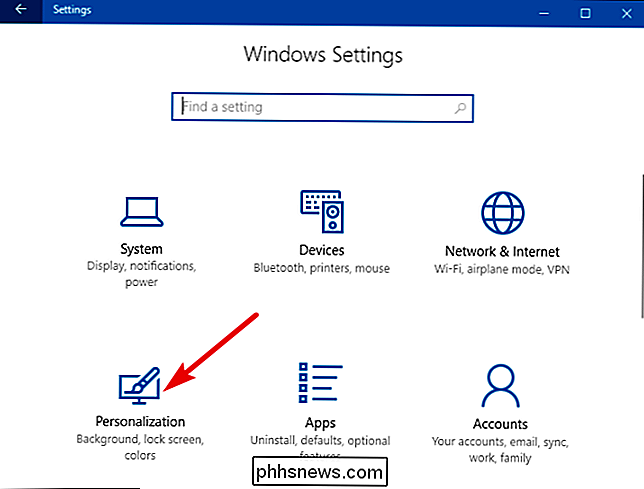
På siden "Tilpasning" skal du skifte til fanen "Lås skærm".
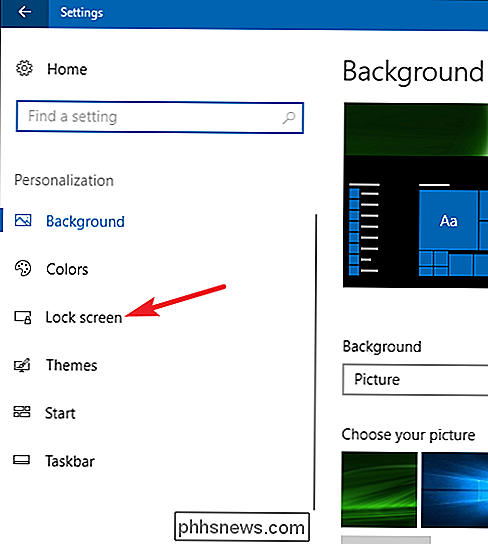
Og derefter klikke på "Screen saver settings" link.
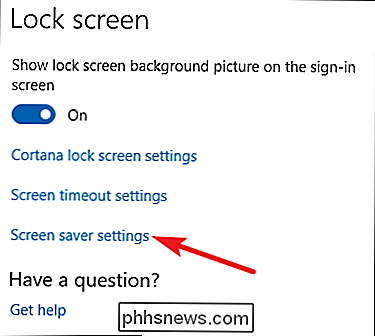
I sidste ende kommer du til dialogboksen "Screen Saver Settings", som skal se godt kendt ud af dig. Intet om det har ændret sig i de sidste flere versioner af Windows.
Vælg en pauseskærm fra rullemenuen, juster eventuelle indstillinger via knappen "Indstillinger", angiv hvor længe Windows skal vente, før du går i gang med pauseskærmen, og afgøre, om det skal vise logonskærmen - og bede om en adgangskode - når genoptages.
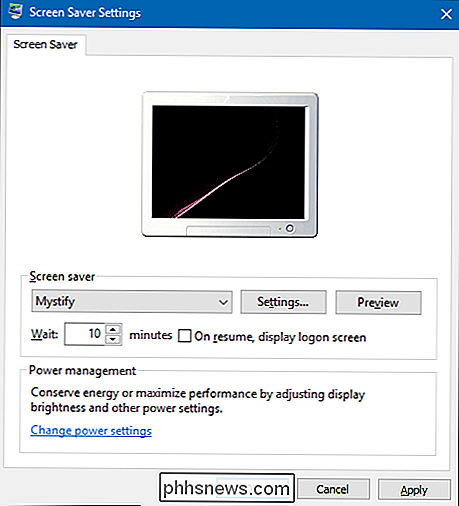
Som vi sagde, er skærmsparere for det meste for sjov i disse dage, men at gemme indstillingen er stadig ret irriterende. Bruger du stadig screen savers på Windows? Har du et spørgsmål eller en kommentar, du gerne vil bidrage med? Venligst send din feedback i vores diskussionsforum.

Sådan sender du billeder fra din iPhone med de placerede data, der er fjernet
Bare fordi du vil dele et billede med en person, betyder det ikke nødvendigvis, at du vil dele det nøjagtige sted, du tog det med dem. Heldigvis er det nemt at sende et billede uden at sende følsomme data sammen med den. iPhone, som andre smartphones, indbygger tonsvis af metadata i hvert fotografi, du tager med indbygget kamera.

Sådan forhindrer du uheldige tuffer på HomePod
Touchpad øverst på HomePod kan være ret følsom, hvilket gør det sandsynligt, at du udløser noget ved et uheld, hvis du ikke allerede har det. Der er en måde at forhindre utilsigtet berøring på. RELATED: Sådan stopper du HomePod fra at læse dine tekstbeskeder til andre mennesker For at gøre dette vil du faktisk udnytte nogle tilgængelige funktioner inkluderet i HomePod.



