En nemmere måde at flytte tekstmarkøren på iOS: Brug 3D Touch

De fleste mennesker ved sikkert allerede, hvordan man flytter markøren på deres iPhone eller iPad. Det er vigtigt, hvis du laver en skrivefelt og vil gå tilbage for at rette op på din fejl, inden du sender en tekst eller e-mail, men der er en nemmere måde.
Traditionelt er det på enhver iPhone forud for 6S den eneste måde at flytte din markør indsætningspunkt er at bruge forstørrelsesglasset. Dette opnås ved at berøre fingeren på skærmen og holde den der, indtil forstørrelsesglasset vises. Så flytter du bare forstørrelsesglasset, indtil markøren er på det sted, hvor du vil rette din fejl.
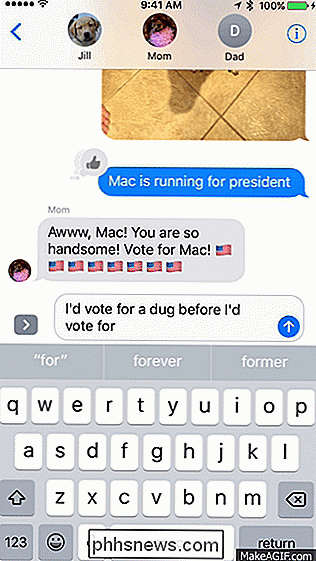
Denne metode er ikke dårlig, nødvendigvis, men det kan være lidt akavet og upræcis.
Hvis du har en iPhone 6S eller nyere med 3D Touch, så har du held og lykke, fordi der er en meget bedre måde. I stedet for at røre skærmen, indtil forstørrelsesglasset vises, kan du i stedet dybt trykke på tastaturet, indtil tasterne blinker ud og så fungerer det som en touchpad. Du holder bare ved at trykke og derefter glide fingeren til det ønskede indsættelsespunkt.
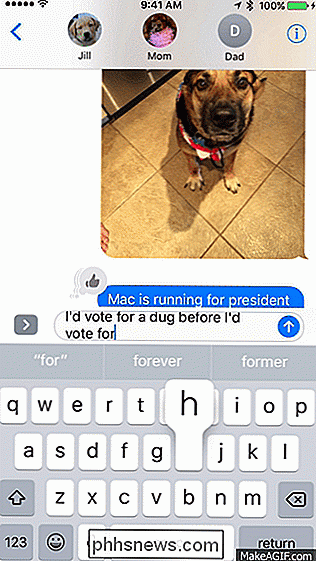
Forskellen mellem de to kan være i bedste fald kun et sekund eller to, men 3D Touch føles meget mere naturligt og nøjagtigt. Bedst af alt behøver du ikke tage fingrene ud af tastaturet, så korrektioner kan udføres i en mere flydende, uafbrudt stil.

I det enkleste af vilkårene er On.Here en web-grænseflade, som du kan få adgang til for at kontrollere smarthome-enheder uden at skulle have en app eller endda tilmelde dig en konto. Enhver, der har forbindelse til dit Google Wi-Fi-netværk (lige gæster) kan skrive "On.Here" i deres valgte webbrowser (enten på en telefon, en tablet eller en computer) og straks kontrollere smarthome enheder .

Den bedste måde at lave film fra Android eller iPhone til dit fjernsyn
Smartphones er blevet en slags fangst-alt for vores digitale mediesamlinger, og det er ikke ualmindeligt at have et par film gemt vej for de tidspunkter, hvor du ikke har noget bedre at gøre. Hvis du har en Chromecast, skal du nok have en ekstra app til at få disse film på den store skærm. Appen du har brug for: LocalCast Som du sikkert ved, kan du bruge Google Photos til at Få billeder og video fra din telefon til dit tv med den indbyggede casting-mulighed.


