Sådan genåbnes lukkede faner på en iPhone eller iPad

Moderne mobilbrowsere giver dig mulighed for at genåbne faner, du for nylig har lukket, ligesom skrivebordsbrowsere gør. I Apples Safari-browser til iPhone og iPad er funktionen lidt skjult, men den er der. Du kan også genåbne lukkede faner i Google Chrome og andre tredjeparts browsere på en iPhone eller iPad.
Safari på iPhone
RELATED: Sådan gendannes nyligt lukkede faner i Chrome, Firefox, Opera, Internet Explorer , og Microsoft Edge
For at åbne en lukket fane i Safari på en iPhone, skal du først trykke på knappen "Tab View" nederst til højre i Safari-appen for at få vist dine åbne faner. Tryk derefter på og hold knappen "Ny fane" (plustegnet) nede.
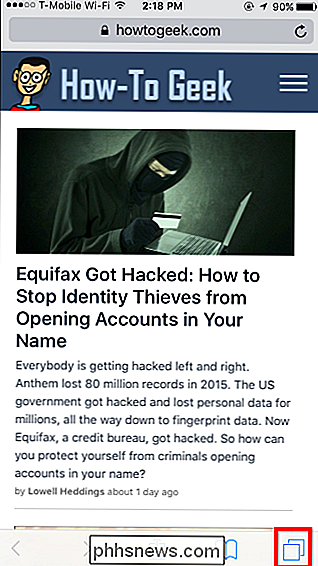
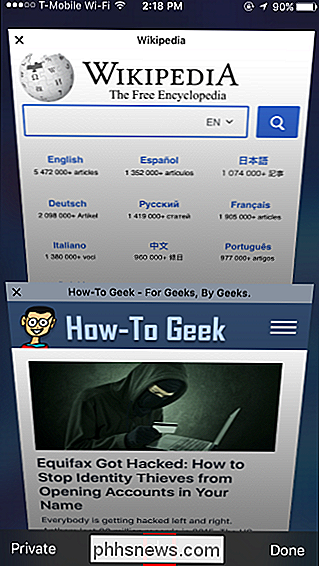
Efter et sekund eller to skal skærmen "Nyligt lukkede faner" vises. Tryk let på en nyligt lukket fane for at genåbne den.
Bemærk, at denne funktion ikke virker i privat browsertilstand. Faneblade, du lukker i Private browsertilstand, slettes væk og kan ikke inddrives af personlige årsager. Det er meningen!
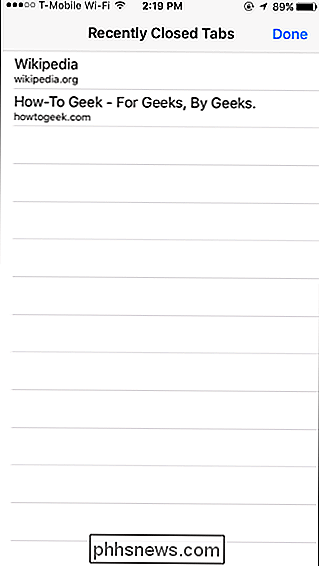
Safari på iPad
Åbning af lukkede faner er endnu nemmere på en iPad, da knappen "Ny tab" altid er til stede på værktøjslinjen. Bare tryk og hold knappen "Ny fane" på Safari's værktøjslinje, indtil popup-vinduet "Nyligt lukkede faner" vises.
Tryk på den nyligt lukkede fane, du vil gendanne, og Safari genåbner den pågældende webside.
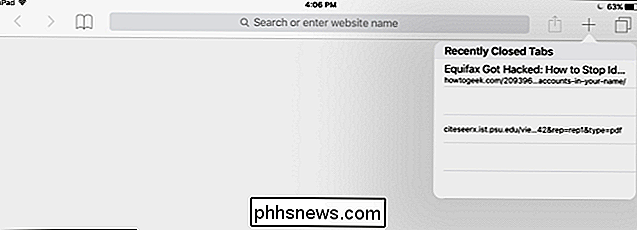
Google Chrome på iPhone eller iPad
I Google Chrome på en iPhone eller iPad skal du trykke på menuknappen og derefter trykke på "Seneste faner". Du får vist en liste over faner, du for nylig har lukket under afsnittet "Nyligt lukket". Tryk på en fane for at genåbne den.
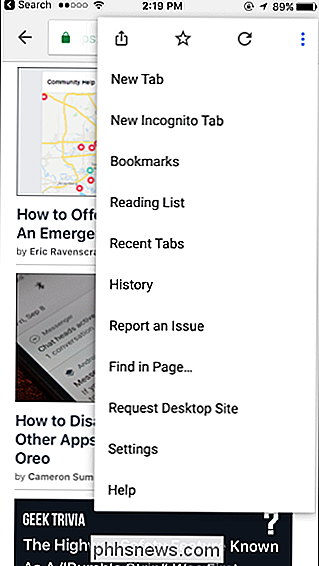
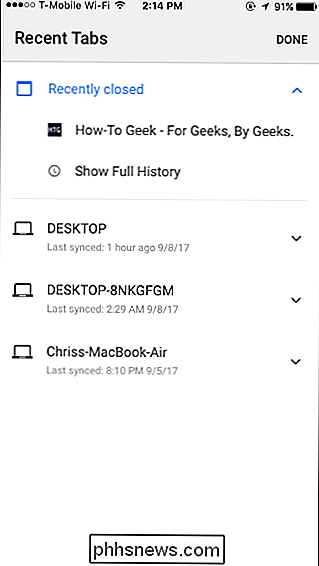
Bemærk, at du ikke vil se Incognito-faner vises på listen "Seneste faner", som Chrome glemmer om dem lige efter at du har lukket dem. Det er meningen!
Hvis dine nyligt lukkede faner ikke vises i listen
Hvis det har været et stykke tid siden du lukkede fanen, og den ikke længere vises på listen, kan du prøve at finde den i din browserhistorik .
Tryk på det bogformede ikon på værktøjslinjen for at åbne Safari-oversigtshistorik, tryk på det bogformede ikon i den rude, der vises, og tryk derefter på "Historik." Rul gennem din browserhistorik eller brug søgefeltet og du skal kunne finde webadressen på den fane, du havde åbnet.
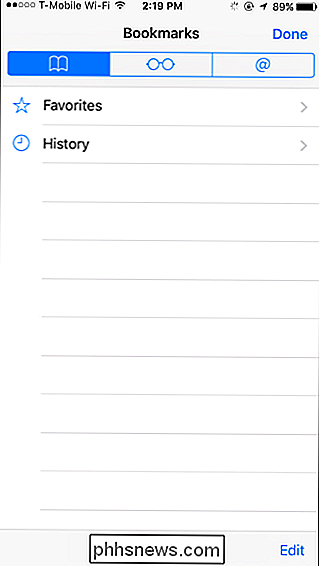
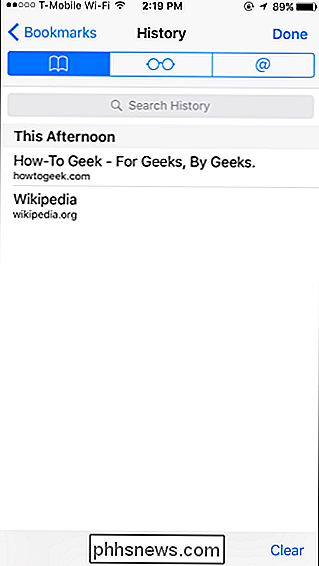
For at åbne din Chrome-browserhistorik kan du trykke på Menu> Historik eller trykke på "Vis fuld historie" på siden "Nyligt lukket". Grav gennem din historie, og du skal kunne finde webadressen på den fane, du havde åbnet.
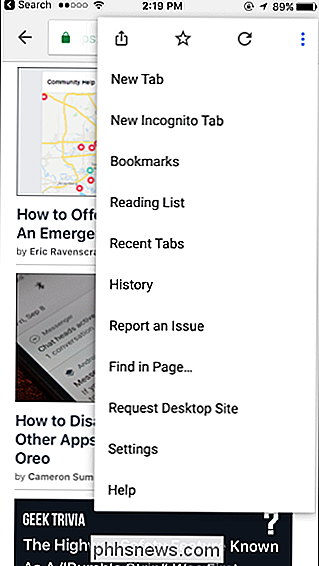
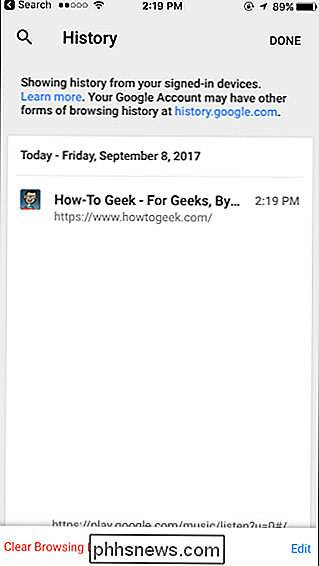
Det er en simpel funktion, men det kan være rigtig bekvemt for de tidspunkter, hvor du ved et uheld lukker en fane eller bare ikke helt kan Husk, hvad den snu side var, hvor du kigger på for nylig.

Sådan ses indlæg fra dine favorit Facebook-sider Oftere
Facebooks nyhedsfeed-algoritme er lidt af en sort boks. Det overvåger dusinvis af signaler og (angiveligt) leverer det indhold, du vil se. Desværre virker det sjældent sådan. RELATERET: Sådan fungerer Facebooks sorteringsalgoritme til nyhedsfeed Hvis der er nogle sider, du elsker (siger How-To Geeks Facebook-side), vil du faktisk ikke Se meget mange poster fra dem - og det er ved at falde endnu mere.

Sådan tillader du kun apps fra butikken på Windows 10 (og whitelist-skrivebordsprogrammer)
Windows 10's Creators Update har en switch, du kan vende for kun at tillade apps fra Windows Store. Denne funktion kan også bruges til at hvidliste dine eksisterende stationære apps, så kun dine nuværende installerede applikationer kan køre og blokere nye applikationer, indtil du tillader dem. Det ligner Gatekeeper på macOS.



