Sådan bruges FC (File Sammenlign) fra Windows Command Prompt

Der er et stort kommandolinjeværktøj, som kan bruges til at sammenligne filer for at se om der er indhold eller binære kodeforskelle at du kan få adgang, hvis du bruger en pc. File Sammenlign eller FC som vi vil henvise til er herfra ud, er et simpelt program, der vil sammenligne indholdet af tekst eller binære filer og er i stand til at sammenligne både ASCII og Unicode-tekst. Du kan bruge dette værktøj til at vise linjer fra to filer eller to sæt af filer, der ikke passer til de andre.
File Sammenlignes switches og parametre
- / B - Denne switch vil udføre en binær sammenligning .
- / C - Hvis du har brug for at lave en uønsket sammenligning af en sag, skal du bruge denne kontakt.
- / A - Denne switch vil kun gøre FC show den første og sidste linie for hver gruppe af forskelle
- / U - Brug denne skifte til at sammenligne filer som Unicode tekstfiler.
- / L - Dette vil sammenligne dine filer som ASCII-tekst.
- / N - Denne switch kan kun bruges sammen med ASCII, men det vil vise alle de tilsvarende linjenumre.
- / LB n - Udskift "n" med et tal for at begrænse mængden af hinanden følgende linjer, som FC vil læse før det vil afbryde Standarden, hvis du ikke angiver et tal, er 100 linjer af uoverensstemmende tekst.
- / nnnn - Udskiftning af "n'erne" her vil fortælle FC, at når det finder mismatchede linjer, kan den kun fortsætte, hvis det finder "n" på hinanden følgende matchende linjer efter mismatchen. Dette er nyttigt, hvis du vil forhindre, at to filer bliver ekstremt ude af synkronisering.
- / T - Denne switch vil fortælle FC ikke at udvide faner til mellemrum.
- / W - Hvis du bruger Denne switch vil komprimere hvidt mellemrum (faner og mellemrum) under sammenligningen af dine filer.
Der er kun én parameter, du skal angive, men du skal indtaste to forekomster af den. Dette er parameternavnet Pathown, hvor du vil angive placeringen af dine filer.
FC's syntaks
Ligesom hvert værktøj i kommandoprompten skal du vide, hvordan du indtaster dine kommandoer med den korrekte syntaks. Der er to hovedmuligheder for værktøjet File Compare, som du kan bruge. Hvis du vil sammenligne to sæt filer i stedet for to individuelle filer, kan du bruge jokertegn (? Og *).
FC [stienavn1] [stienavn2]FC [switches] [stienavn1] [stienavn2]
Afhængigt af din kommando vil du modtage et af fire% errorlevel% svar.
- -1 - Din syntaks er forkert.
- 0 - Begge filer er identiske.
- 1 - Filerne er forskellige.
- 2 - Mindst en af filerne kan ikke findes.
Lad os øve
Før vi kommer i gang, skal du downloade vores tre eksemplarer tekstdokumenter, som vi vil bruge til testen. Disse dokumenter indeholder hver et tekststykke med nogle få lignende ordgrupperinger. Når du har downloadet disse tre dokumenter, kan du kopiere dem til en hvilken som helst mappe på din computer. I denne vejledning sætter vi alle tekstdokumenterne på skrivebordet.
- FCsample
- FCexercise
- FCexercise2
Nu skal du åbne et forhøjet ledetekstvindue. Åbn startmenuen i Windows 7 og 10, eller åbn søgefunktionen i Windows 8 og søg efter CMD. Højreklik derefter på det, og tryk derefter på "Kør som administrator". Mens du ikke behøver at åbne et forhøjet kommandopromptvindue, vil det hjælpe dig med at undgå eventuelle beskedne bekræftelsesdialoger.
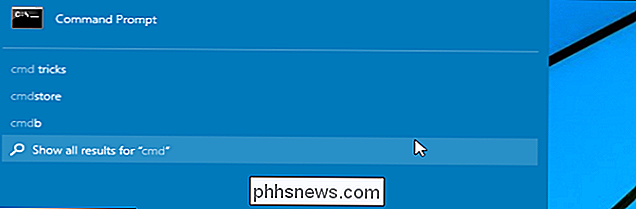
Vores vejledning i dag vil dække flere enkle scenarier, som vil blive uddybet nedenunder.
- Sammenlign to tekstfiler i samme mappe ved hjælp af File Compare.
- Sammenlign filer i samme mappe ved hjælp af File Compare ved hjælp af "/ lbn" -knappen.
- Sammenlign to identiske filer.
- Udfør en binær sammenligning af to forskellige filer og to identiske filer.
Scenario 1 - Sammenlign to tekstfiler ved hjælp af File Compare.
Nu hvor du har dit kommandoprompt vindue åbent, og du har din tekst filer på dit skrivebord, er vi klar til at lave en simpel fil sammenligning. I dette afsnit vil vi lave en grundlæggende sammenligning, og derefter tilføje et par forskellige muligheder. Begynd med at indtaste følgende kommando for at sammenligne indholdet af "FCsample" og "FCexercise." Husk at erstatte stinavnet med det navn, der passer til din computer, og husk at kommandoprompten ikke er sagerkänslig.
fc C: Users Martin Desktop FCsample.txt C: Brugere Martin Desktop FCexercise.txt
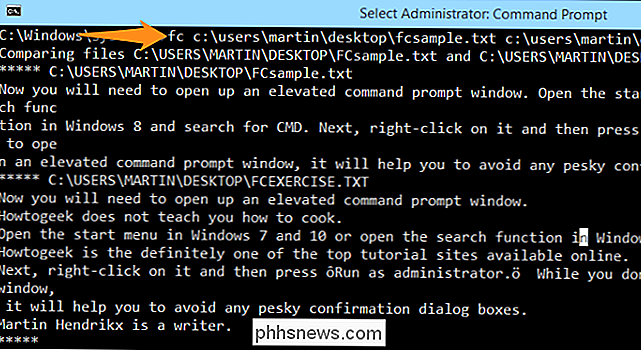
I dette tilfælde vises al tekst fra begge dokumenter, fordi de ikke stemmer overens korrekt.
Scenario 2 - Sammenlign filer i samme mappe ved hjælp af File Sammenlign ved hjælp af "/ lbn" -knappen.
Lad os nu prøve en anden sammenligning, hvor vi vil fortælle FC at stoppe efter 2 linjer af uoverensstemmende data. Gør dette ved at tilføje "/ lbn" -knappen.
fc / lb2 C: Brugere Martin Desktop FCsample.txt C: Brugere Martin Desktop FCexercise.txt
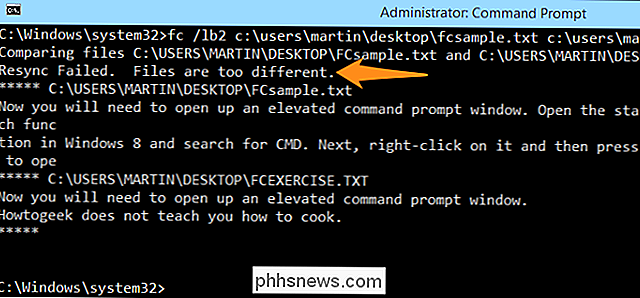
Som du kan se, du modtager en fejlmeddelelse, der siger "Resync mislykkedes. Filerne er for forskellige. "Dette skyldes, at der er mere end to på hinanden følgende linjer af uoverensstemmende data. Prøv at ændre tallene eller redigere filerne selv og afspil med værktøjet til sammenligning af filer for at se, hvilke resultater du får.
Scenario 3 - Sammenlign to identiske filer.
I de filer, du downloadede, vil du se to filer kaldet " FCexercise2 "og" FCexercise2 ". Disse to filer har nøjagtigt det samme indhold, så vi vil foretage en sammenligning og se hvilke resultater vi får.
fc C: Users Martin Desktop FCexercise.txt C: Users Martin Desktop FCexercise2.txt
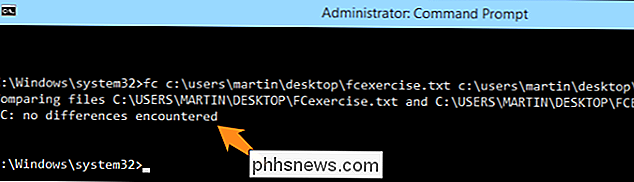
Som du kan se fra billedet ovenfor, rapporterer FC, at der ikke opstod nogen forskelle. Hvis du skulle redigere en fil, tilføj et enkelt bogstav, og prøv kommandoen igen, dine resultater vises som i billedet nedenfor. Bemærk, at det eneste, der blev ændret, var tilføjelsen af brevet "a."
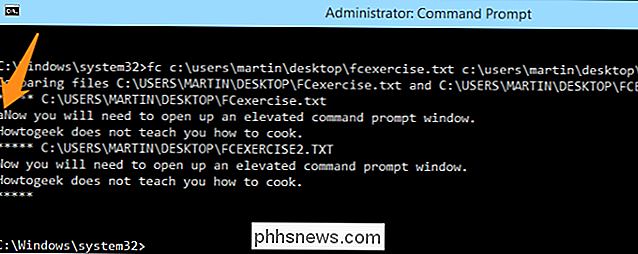
Scenario 4 - Udfør en binær sammenligning af to forskellige filer og to identiske filer.
I dette eksempel udfører vi en binær sammenligning af "FCexercise" og "FCsample" -filer.
fc / b C: Brugere Martin Desktop FCexercise.txt C: Brugere Martin Desktop sample.txt


Du vil bemærke, at Funktionen begynder ved at informere dig om, at de to filer sammenlignes. Derefter rulles en flok binære cifre forbi, hvor filerne sammenlignes, side om side og endelig modtager du en rapport, der siger at FCexercise er længere end FCsample. I dette næste eksempel udfører vi en binær sammenligning af "FCexercise" og "FCexercise2" -filer.
fc / b C: Brugere Martin Desktop FCexercise.txt C: Brugere Martin Desktop FCexercise2.txt
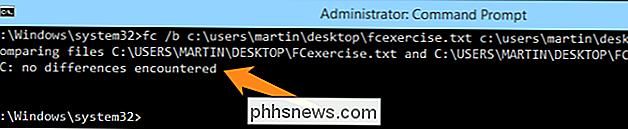
I denne sammenligning af to identiske filer rapporterer FC, at der ikke er nogen forskel mellem de to filer. Nu hvor du kender det grundlæggende i FC-værktøjet, er du velkommen til at spille med kontakterne og afprøve nogle nye ideer. Husk, at mens du spiller med filer, er det bedst at bruge prøveprøver som dem, der findes her, for at undgå uheldige tab af data.
Billedkredit: Nikki på Flickr

Begynder: Sådan oprettes, administreres og deles kalendere i Outlook 2013
Medmindre du lever et ansvar uden ansvar, stiger solen sandsynligvis og afregnes på din daglige kalender. Hvis du ikke ved, hvad der foregår dagligt, kan du hurtigt finde dig tabt i en labyrint af ubesvarede aftaler og overraskelsesmøder. Lad os tale om Outlook's kalendere, fordi uden for e-mail (måske endnu mere gange), at være organiseret og produktiv afhænger evnen til at styre begivenheder og få ting færdige.

Sådan har OS X læst din skærm til dig med VoiceOver Assistant
Hvis du har problemer med din vision eller vil have din Mac til at læse ting på din skærm til dig, så kan du få det til at ske i et par enkle trin ved hjælp af VoiceOver-værktøjet. VoiceOver-værktøjet bruges til at læse skærmindhold som f.eks. vinduer og menuer, så du ved hvad der er på skærmen, og du kan styre din computer ved hjælp af tastaturet .



