Sådan laver du et program ved opstart på en computer

Programmer, du installerer, tilføjer ofte til startprocessen på Windows, Mac OS X og endda Linux. Men du kan også tilføje dine egne favoritprogrammer til startprocessen og få dem til at starte automatisk, når du logger ind på din computer.
Dette er især nyttigt til baggrundsapplikationer eller værktøjer, som automatisk udfører en funktion, men du kan endda tilføje desktop-programmer og de vil dukke op, når du logger ind.
Windows
I Windows 7 og tidligere versioner af Windows indeholdt Start-menuen en "Opstart" -mappe for at gøre det nemt. På disse versioner af Windows kan du blot åbne din Start-menu, finde en genvej til et program, du vil starte automatisk, højreklikke på det og vælg Kopier. Find derefter Startup-mappen under Alle apps i menuen Start, højreklik på den og vælg Indsæt for at indsætte en kopi af den genvej.
RELATED: Sådan gør du din Windows 10-pc-boot hurtigere
Denne mappe er ikke længere så let tilgængelig på Windows 8, 8.1 og 10, men den er stadig tilgængelig. For at få adgang til det, tryk Windows Nøgle + R, skriv "shell: start" i dialogboksen Kør, og tryk på Enter. Ja, du skal bruge mappen - du kan ikke blot tilføje genveje fra Opgavestyrelsens Opstartspanel.
Genveje, du føjer til mappen "Shell: Opstart", starter kun, når du logger ind med din brugerkonto . Hvis du vil have en genvej til at starte selv, når en bruger logger ind, skal du skrive "shell: common startup" i dialogboksen Kør i stedet.
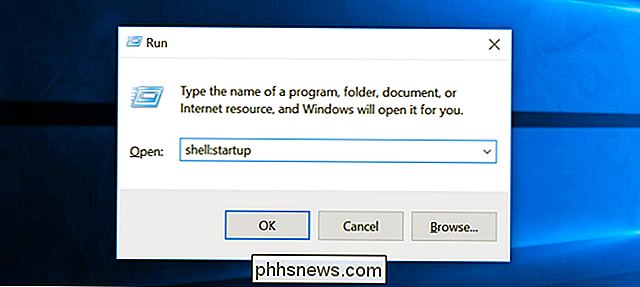
Indsæt genveje i denne mappe, og Windows indlæser dem automatisk, når du logger ind på din computer. I Windows 10 kan du bare trække og slippe genveje fra listen "Alle apps" i menuen Start direkte til denne mappe.
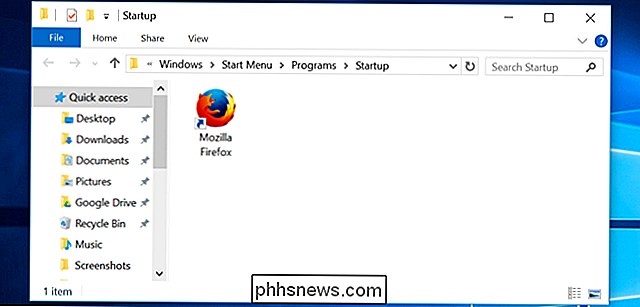
Mac OS X
RELATED: Mac OS X: Skift hvilke apps Start automatisk ved login
På Mac OS X kan den samme grænseflade, der gør det muligt at deaktivere startprogrammer, også tilføje dine egne brugerdefinerede. Åbn vinduet Systemindstillinger ved at klikke på Apple-menuen og vælge Systemindstillinger, klikke på ikonet "Brugere og grupper" og klikke på "Logindele".
Klik på knappen "+" nederst på denne liste for at tilføje programmer, eller træk og slip dem i listen over applikationer. De laster automatisk, når du logger ind på din computer.
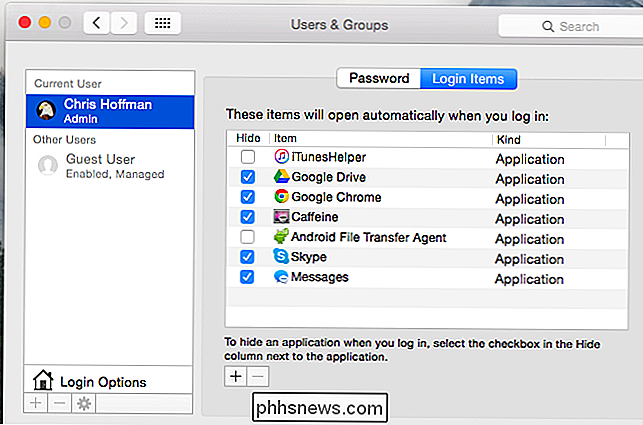
Linux
RELATED: Sådan styres opstartsprogrammer i Ubuntu 14.04
Forskellige Linux-stationære computere har forskellige måder at gøre dette på. Du kan f.eks. På Ubuntu's Unity-skrivebordet åbne Dash og skrive ordet "start". Klik på genvejstasten "Startup Applications" for at se en liste over opstartsprogrammer. Klik på knappen "Tilføj" i denne liste for at tilføje dine egne applikationer. Indtast et navn og giv kommandoen for at starte programmet. Du kan også bare bruge dette værktøj til at køre en kommando ved login.
GNOME-skrivebordet synes at have fjernet det gamle gnome-session-egenskaber værktøj, men denne mulighed er stadig tilgængelig i GNOME Tweak Tool, som endog er installeret som standard på nogle Linux-distributioner. Undersøg dine Linux-skrivebordets indstillingsvinduer for at finde det rette værktøj.
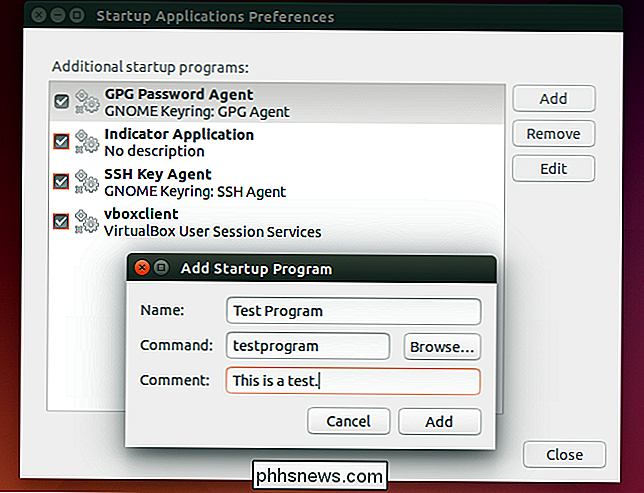
Du kan også administrere dette fra det skjulte ~ / .config / autostart / bibliotek, som alle desktops skal læse. Perioden foran .config indikerer, at det er et skjult bibliotek, mens ~ indikerer at det er i din hjemmekatalog - så på /home/username/.config/autostart/. For at åbne den skal du starte skrivebordets filhåndtering, plug ~ / .config i adresselinjen og trykke på Enter. Dobbeltklik på mappen "Autostart" eller opret den, hvis den endnu ikke eksisterer.
Tilføj .desktop-filer til her for at starte programmer automatisk ved opstart. Disse .desktop-filer er programgenveje - du kan ofte oprette dem ved at trække og slippe et program på dit skrivebord eller endda lige ind i ~ / .config / autostart / vinduet.
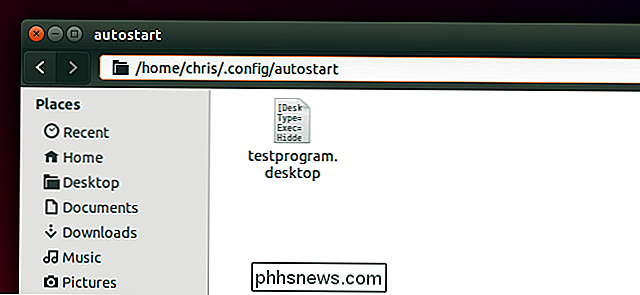
Hvis du ikke bruger et skrivebordsmiljø men vil bare automatisk køre en kommando - eller flere kommandoer - hver gang du logger ind, skal du tilføje kommandoer til din .bash_profile fil placeret på ~ / .bash_profile, hvilket svarer til /home/username/.bash_profile.
Der er selvfølgelig andre måder at få programmer til at starte ved opstart. For eksempel kan du tilføje registreringsdatabasen for at gøre dette på Windows. Men det er de nemmeste måder at gøre dette på.
Billedkredit: Jonathan Lin på Flickr

Sådan bruger du Google's Password Manager til at synkronisere dine adgangskoder Overalt
Vidste du, at Google har sin egen dedikerede adgangskodeadministrator? Det er mere end bare adgangskodesynkronisering indbygget i Chrome-browseren - Googles løsning indeholder også en webapp, mobilapps, dyb integration med Android og automatisk generering af stærke adgangskoder. Få mennesker har bemærket dette, hvilket ikke er overraskende - Denne funktion er vokset fra en simpel del af Chrome-browseren for at undslippe den og give en større platformsadgangskodeadministrator.

Android's "App Standby" sparer batteri, men deaktivering af apps er stadig bedre
Med Android 6.0 Marshmallow tilføjede Google mere end blot Doze. Det tilføjede en funktion ved navn App Standby, som er designet til at forhindre apps, du aldrig bruger, fra at dræne dit batteri. Det er mindre effektivt end at deaktivere apps helt, men det har sin plads. Apps, der er i standbytilstand, kan stadig køre på bestemte tidspunkter, men de er begrænset fra at køre det meste af tiden.



