Sådan benchmarker du dit videokort (og kan sammenligne det med andre)

Mange benchmarks er ret arcane og fyldt med tekniske parametre og jargon. Er der en simpel måde at udføre en sammenligning mellem GPU-forestillinger (før og efter en større grafikkortopgradering)? Læs videre, da vi forklarer hvordan.
Kære HTG,
Jeg har bestilt et nyt videokort til mit skrivebord og jeg vil gerne udføre nogle benchmarks, mens jeg venter. Min eneste virkelige motivation er, at jeg kan læne sig tilbage og sige "Hah! Det var så værd at betale alle pengene for en grafikkortopgradering! "Mens man kigger på den nye score.
Jeg har bemærket jer, der benchmarked de GPU'er af Kindle Fires, du for nylig har anmeldt. Er der en nem måde for en computer læsende, men ikke super teknisk fyr som mig selv at gøre det samme nemt? Tak!
Med venlig hilsen
Upgradin 'GPU'en
Selv om benchmarking kan blive ekstremt teknisk og tidskrævende, behøver det bestemt ikke at være. Og i tilfælde af blot at benchmark din gamle GPU mod din nye GPU, er der virkelig enkle løsninger.

Faktisk er GPU benchmarkværktøjet, som vi brugte til Kindle Fire reviewen, 3DMark, også en krydsplatform værktøj. Ikke alene er det cross platform, men der er en gratis desktop version, og du kan sammenligne dine resultater med andre maskiner verden over, også ved at bruge 3DMark til at udføre benchmarks.
Hvis du er nysgerrig, hvad de primære forskelle er mellem de gratis og betalingsversionen giver betalingsversionen mulighed for at køre rækkefølgen af benchmarks i en hvilken som helst rækkefølge (eller vælger kun at køre en af benchmarks) samt muligheden for sløjfeprøvninger til stresstest og køre en ekstra ekstrem test.
Til let brug, hvor du bare vil se, hvor meget bedre dit gamle system blev sammenlignet med dit nye, er den gratis version mere end kraftig nok. Hvis du vil bruge det, skal du besøge 3Dmark-siden, downloade demoen (selvom de opfordrer dig til at bruge Steam, Valves spil / software distributionsnetværk, kan du downloade demoen, du kan bruge knappen Mirror til at downloade den direkte uden en dampkonto).
Når du har downloadet og installeret 3Dmark, er der virkelig kun én ting, du skal gøre, før du kører dine tests. Enhver pop-up eller fokus-stjælet indtrængning under processen vil slukke benchmark. Det betyder, at enhver form for popupmeddelelse til systembakken eller "iTunes har en ny version tilgængelig!" Type popup vil tvinge dig til at genstarte testsekvensen. Vi foreslår at tage et øjeblik at lukke alle de apps, der kan generere sådanne popups (såsom at dræbe ituneshelper.exe i task manager).

Når du har gjort det, skal du starte 3Dmark og starte testen. Hands down, 3DMark er vores yndlings benchmark software, da det er smukt at se. Du vil blive taget gennem tre store tests: Ice Storm, Cloud Gate og Fire Strike. Hver test simulerer en anden form for spil og tester ting som billedfrekvenser, fysiksimuleringer, renderingskapacitet og andre GPU-fokuserede opgaver.
Når hele sekvensen er færdig, bliver du taget til en resultatside, som vil viser ikke kun dine resultater, men vil rangere din præstation mod andre maskiner, der har taget testen. Vær ikke modløs, hvis din rig ligger i bunden af rækken (globalt set). Husk at der er masser af hardcore-spillere derude, der kører de samme benchmarks med to avancerede GPU-opsætninger.
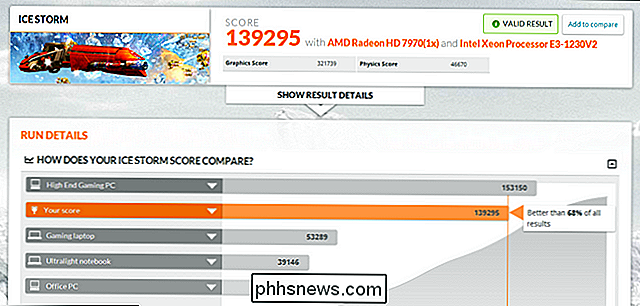
Nu, hvis du bare tester din nuværende rig, uden at du planlægger at opgradere, skal du blot gennemgå og gemme dine resultater her tilstrækkelig. Hvis du vil sammenligne resultater efter en opgradering, vil du gerne gemme resultaterne og derefter køre testen igen, når den nye GPU er installeret.
Når du kører benchmarken med den nye GPU, vil du kunne hop i din 3DMark-konto og sammenlign resultaterne som sådan:
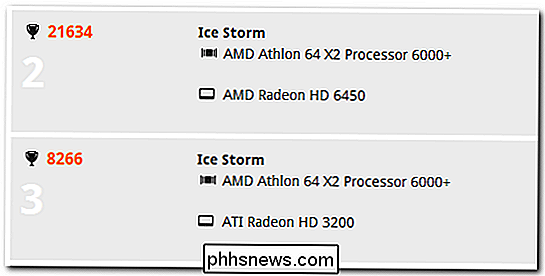
Bevæbnet med en gratis kopi af 3DMark, du kan nemt benchmark din maskine, bytte videokortet, benchmark det igen og sammenligne resultaterne - ingen tekniske grad kræves.

Sådan bruger du OpenDNS på din router, pc, tablet eller smartphone
De fleste hjemme netværk har sjældent en enkelt type klient, der forbinder den. Normalt er der en blanding af Windows, Android, iOS og måske endda Mac'er. Hvordan holder du alle disse klienter tilsluttet, mens du holder yngre brugere ude af problemer? Vi har talt om OpenDNS i tidligere artikler og for nylig diskuterede vi mulighederne for at bruge din router til grundlæggende forældrekontrol.

Sådan kan du prøve MacOS High Sierra Beta lige nu
Spændt på High Sierra, men vil ikke vente til efteråret? Den offentlige beta er nu tilgængelig for at prøve; her er hvordan man installerer det. RELATERET: Nyheder i MacOS 10.13 High Sierra, tilgængelig nu Vi har vist dig de nye funktioner i High Sierra, der kommer efteråret 2017. Højdepunkter inkluderer et nyt filsystem, en ny version af fotos og alle mulige nyttige tweaks til Safari.



