Sådan skjuler jeg iOS 'indbyggede apps i iOS 9 og tidligere

En af de mest irriterende ting om iPhone og iPad er manglende evne til at skjule indbyggede apps som Tips, Stocks , og nyheder. IOS 10 har endelig rettet denne irritation, men hvis du sidder fast i iOS 9 eller tidligere, har du stadig nogle andre løsninger.
RELATED: Sådan fjerner du Apples indbyggede apps fra din iOS-startskærm
Hvis du har en relativt ny enhed og den nyeste softwareopdatering (iOS 10), kan du bruge den indbyggede metode til at gemme disse apps. Denne artikel er kun for brugere med ældre enheder, der stadig kører iOS 9 eller tidligere.
Den nemme måde: Lav en junk app-mappe
De fleste erfarne iPhone-brugere skjuler de medfølgende apps, de ikke bruger i en mappe. Du skal bare lave en mappe og placere alle de apps, du ikke vil bruge i den mappe. Alle disse ubrugte apps vil kollektivt optage et enkelt ikon på din startskærm, i stedet for muligvis en hel skærm med ikoner.
For at komme i gang skal du bare trykke langsomt på et hvilket som helst appikon på startskærmen. Du skifter til "redigeringsmodus", hvor du normalt kan afinstallere apps ved at trykke på en x - men at x ikke vises oven på Apples forudinstallerede applikationer.
Træk en apps ikon på for at oprette en mappe et andet apps ikon. Disse to apps vil blive kombineret i en mappe. Træk andre appikoner på mappen for at tilføje dem. Tryk på mappen, og du vil være i stand til at nævne det som "Ekstra", "Apple", "Uønsket" eller hvilket andet navn du vil have. Tryk på knappen Hjem, når du er færdig.
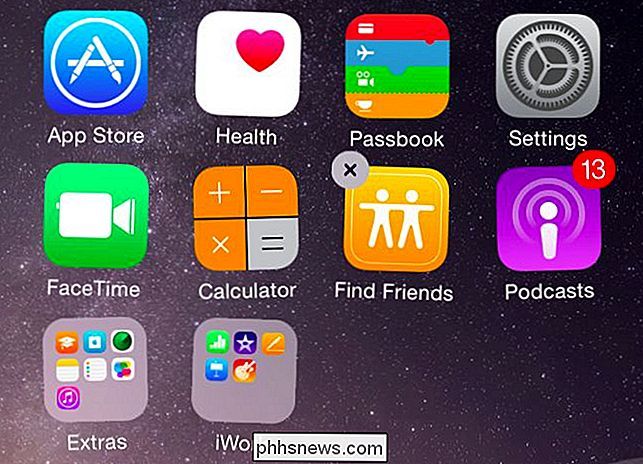
Heldigvis tillader Apple nu, at Kiosk-appen gemmes væk i en mappe. Tidligere versioner af iOS tvang dig til at holde det på din startskærm. Mapper kan også indeholde mange flere appikoner - femten sider med ikoner på ni ikoner. En side betyder, at du kan have op til 135 apps i en enkelt mappe.
Du kan også skjule denne mappe ud af vejen. I redigeringstilstand skal du trykke langsomt på mappen og derefter trække den til højre på en anden skærm. Du kunne have alle dine mest brugte apps på venstre side af hovedskærmen og gemme mappen med junk apps på den højeste startskærm.
Ja, disse apps vil fortsætte med at bruge værdifuldt lager på din iPhone eller iPad. Der er ingen måde at fjerne dem helt uden jailbreaking. Hvis du gemmer en inkluderet app som Mail-appen, fordi du aldrig vil bruge den, kan du også gå ind i Indstillinger og sikre, at appen ikke automatisk downloader e-mails eller gør noget andet i baggrunden. Dette vil spare dig for strømforbrug og mobil dataforbrug.
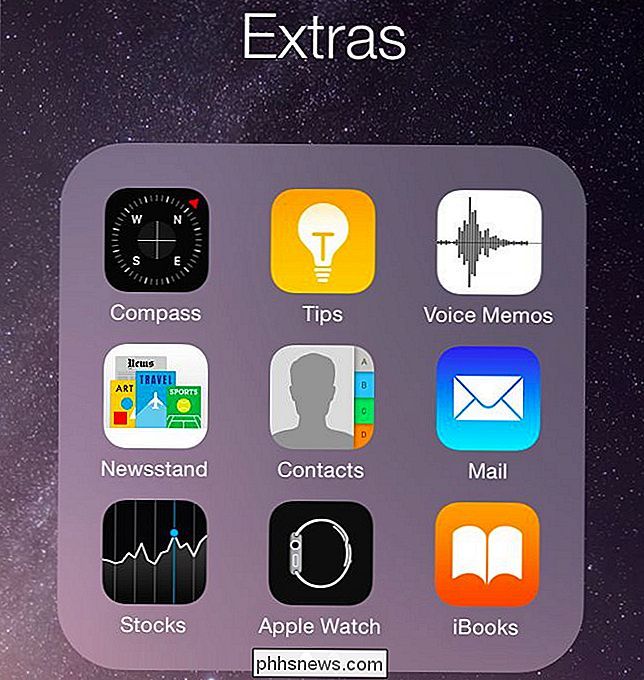
Hvis du vil gå endnu længere, kan du nest denne mappe inde i en anden mappe i iOS 9. For at gøre dette skal du flytte en mappe til øverste række på startskærmen . Opret derefter en anden mappe med dine skjulte apps inde i den. Tryk og hold den mappe, og tryk på mellemrummet mellem øverste mappe og menulinjen med din anden finger gentagne gange, mens du holder på den. Til sidst skal din skjulte apps mappe gå i mappen øverst på skærmen. Du har nu en mappe i en mappe, perfekt til at gemme de apps, du aldrig vil se endnu dybere.
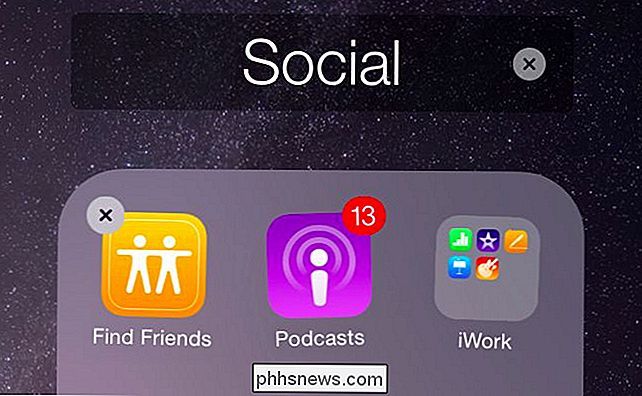
Den hårde vej: Virkelig skjul ikonerne med en konfigurationsprofil
RELATERET: Sådan fjerner du Apples byggede -I apps fra din iOS-startskærm
Der er en anden måde, der faktisk gemmer ikonerne fra din startskærm helt. Denne proces kræver dog, at du opretter din iPhone eller iPad som en "overvåget" enhed og opretter en konfigurationsprofil ved hjælp af Apple Configurator. Du skal bruge en Mac til at gøre dette, da moderne versioner af Apple Configurator kun kører på OS X. Din enhed bliver slettet når du "overvåger" den, så du skal også sætte den op fra bunden efterpå.
Angiv en anden måde: Denne proces er virkelig beregnet til større organisationer og ikke gennemsnitlige iPhone- og iPad-brugere, så Apple har ikke bare givet en nem indstillingsskærm til konfiguration af dette.
Som følge heraf er denne metode sandsynligvis ikke for de fleste mennesker. Men hvis du virkelig vil have disse ikoner væk, så gør du det.
Trin 1: Opret en konfigurationsprofil
Først skal du oprette en brugerdefineret konfigurationsprofil. Åbn Mac App Store på din Mac, søg efter "Apple Configurator", og installer den gratis app.
Start Apple Configurator og gå til Filer> Ny profil. På skærmen Generelt skal du indtaste et navn for at hjælpe dig med at huske, hvad profilen er til. Du kan nævne profilen "Hide Apps," for eksempel. Du kan tilpasse de øvrige oplysninger her, hvis du vil, men det er ikke nødvendigt.
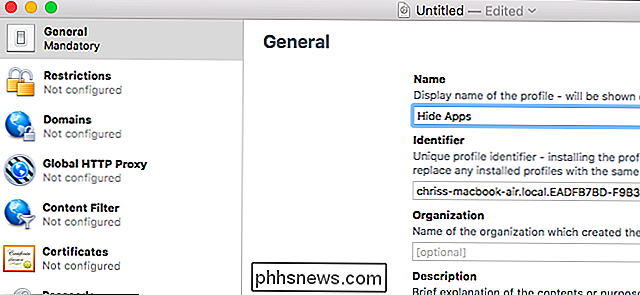
Klik på kategorien "Restriktioner" under Generelt, klik på "Konfigurer", og klik derefter på fanen "Apps".
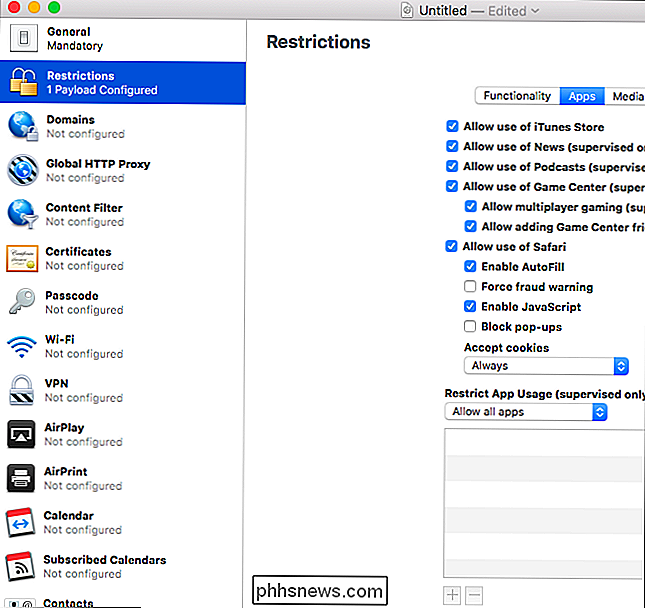
Under "Begræns app Brug (kun under tilsyn) ", klik på rullemenuen og vælg" Lad ikke nogle apps være ". Klik på knappen" + ", og du får se en boks, der giver dig mulighed for at søge efter og tilføje apps, du vil blokere. Indtast navnet på en app, du vil skjule, og vælg appen fra listen.
Lad os sige, at du ønskede at blokere den medfølgende "Tips" -app. Bare søg efter "Tips" her, og du får se en app med navnet "Tips", der er en "Systemapp." Det betyder, at det er en del af iOS-operativsystemet. Du kan også se "Gem Apps" her - dette gør det muligt for dig at forhindre brugere i at installere og køre bestemte apps fra Apples App Store.
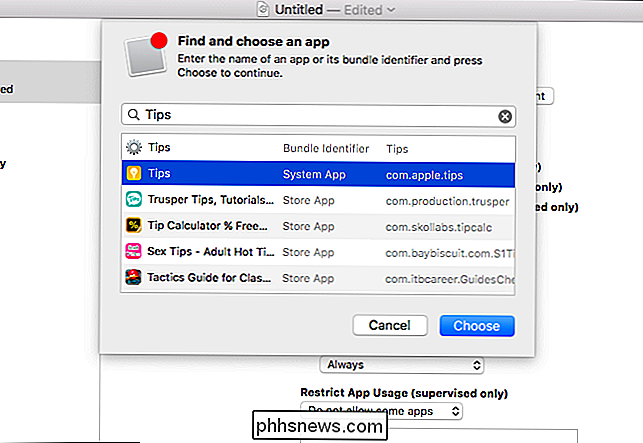
Gentag denne proces for at tilføje alle de inkluderede apps, du vil blokere. Når du er færdig, skal du klikke på "Fil" og vælge "Gem". Gem din konfigurationsprofil til en fil.
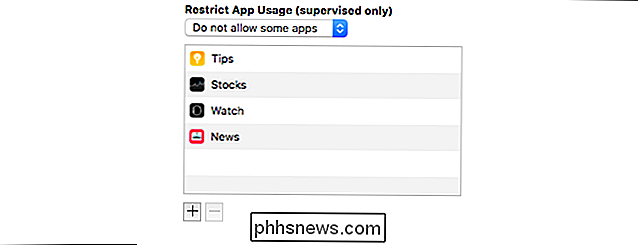
Trin to: Overvåg din enhed og installer profilen
RELATERET: Hvad du behøver at vide Om iPhone og iPad Sikkerhedskopiering
Advarsel : Denne proces tørrer din iPhone eller iPad. Du kan muligvis manuelt oprette en sikkerhedskopi, inden du fortsætter.
Du skal deaktivere "Find min iPhone" eller "Find min iPad" mulighed under Indstillinger> iCloud på din enhed, før du tørrer den. Hvis du ikke gør det, ser du bare en fejlmeddelelse, når du prøver.
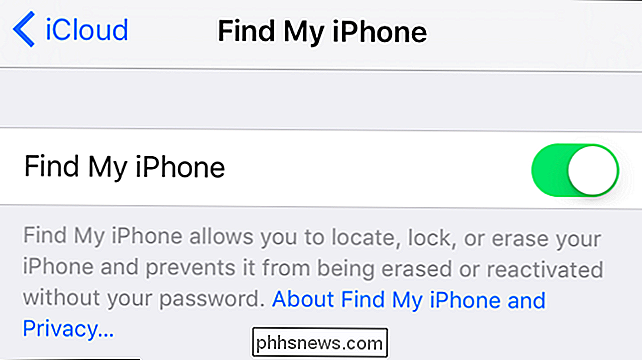
Når du har gjort det, skal du tilslutte din iPhone eller iPad til din Mac ved hjælp af det medfølgende kabel og starte Apple Configurator. Dobbeltklik på den tilsluttede enhed på hovedskærmen Apple Configurator, og klik derefter på knappen "Forbered" øverst på skærmen for at komme i gang.
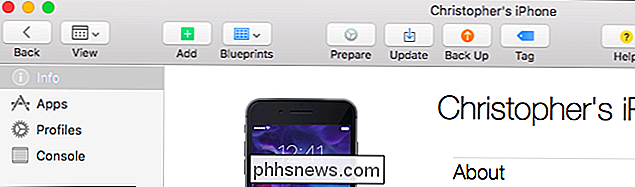
Gå gennem konfigurationsprocessen, vælg "Manuel" konfiguration og "Tilmeld ikke MDM "på de første par skærmbilleder. Disse valgmuligheder gælder for større organisationer, ikke til konfiguration af en enkelt enhed eller nogle få enheder.
Når du kommer til skærmen Supervise Devices, skal du sørge for at aktivere afkrydsningsfeltet "Overvåg enheder". Lad indstillingen "Tillad enheder til parring med andre computere" aktiveres, eller du kan ikke parre din enhed med andre computere.
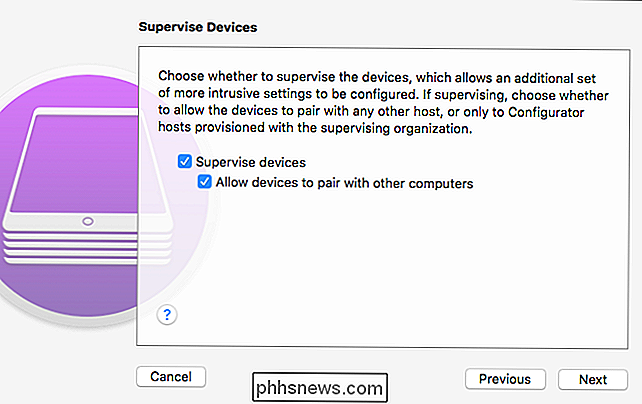
Fortsæt gennem guiden efterfølgende ved hjælp af standardindstillingerne, som guiden giver, og genererer en ny tilsynsidentitet . Det vil til sidst "Forbered" din enhed, tørre den og sætte den op som en enhed, der er "overvåget" af din Mac.
Når processen er færdig, er det på tide at installere konfigurationsprofilen. Dobbeltklik på enheden i Apple Configurator-vinduet, klik på "Profiler" i sidepanelet, klik på knappen "Tilføj", og vælg derefter den konfigurationsprofilfil, du oprettede tidligere.
Bemærk, at du kan føje konfigurationsprofilen til en uovervåget enhed, men det vil bare ikke gøre noget. Denne særlige indstilling træder først i kraft, hvis din enhed overvåges.
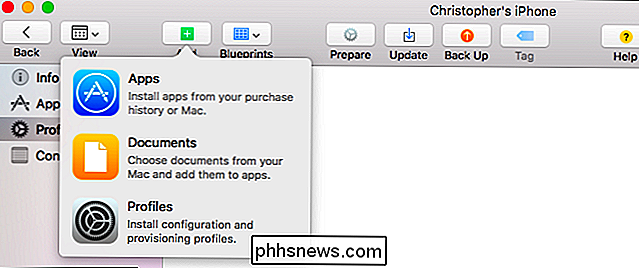
Når du er færdig, skal du opdage, at din iPhone eller iPad har de rigtige apps helt skjulte fra din startskærm. På iOS 9.3 kan du se en låseskærmbesked, der fortæller, at din enhed overvåges af det organisationsnavn, du indtastede, når du opsætter dette. Det bliver imidlertid ikke længere overvåget eller begrænset, medmindre du konfigurerer andre indstillinger via en eller flere yderligere konfigurationsprofiler.
Alternativt: Jailbreak Din iPhone eller iPad
RELATERET: Jailbreaking Forklaret: Hvad du skal bruge Vide om jailbreaking iPhones og iPads
Endelig vil vi være remiss for ikke at nævne den tredje mulighed: jailbreaking. Nej, vi anbefaler ikke at jailbreaking din iPhone eller iPad, medmindre du ved hvad du laver og virkelig ønsker at finjustere din telefon på en måde, som Apple ikke understøtter. Du giver op, når du jailbreak, herunder rettidig adgang til opdateringer. Nye versioner af iOS lukker ofte jailbreak-huller, så du skal ofte vente et stykke tid for at opgradere, eller du vil miste dine jailbreak-tweaks.
Men jailbreaking er den eneste måde at faktisk helt fjerne Apples medfølgende apps. Hvis du allerede er jailbreaking, gå videre og fjern dem - men hvis du ikke allerede er jailbreaking, er det absolut ikke værd at gå i gang for at skjule Apple Watch-appen. Bare tag det væk i en mappe sammen med alle de andre apps, du ikke vil bruge og fortsæt med dit liv.

5 Old School Gaming Systems Du kan stadig købe
Selvom jeg elsker min Xbox 360 med Kinect, føler jeg mig stadig en pang for nostalgi, når jeg tænker på min Nintendo Game Boy eller mit Nintendo NES system eller min Sega Genesis. Det var klassiske konsoller, da jeg voksede op. Og hvis du er blevet født et par år før 1980, spillede du sikkert også med Atari 2600, selvom jeg savnede den.Du kan

Sådan tweak dine videospil muligheder for bedre grafik og ydeevne
Hvis du spiller videospil på din pc, selvom det er tilfældigt, så har du sikkert set videoindstillingerne i mulighederne menu. Du må dog ikke forstå hvad de alle betyder. Vi er her for at hjælpe. Nogle af mulighederne er ret selvforklarende, mens andre bare er lige opforvirrende (Bloom? Ambient occlusion?



