Sådan komprimerer og udpakker filer ved hjælp af tjærekommandoen på Linux

Tar-kommandoen på Linux bruges ofte til at oprette .tar.gz eller .tgz arkivfiler, også kaldet "tarballs". Denne kommando har et stort antal muligheder, men du skal bare huske et par bogstaver for hurtigt at oprette arkiver med tjære. Tar-kommandoen kan også uddrage de resulterende arkiver.
GNU-tar-kommandoen med Linux-distributioner har integreret komprimering. Det kan oprette et .tar-arkiv og komprimere det derefter med gzip eller bzip2-komprimering i en enkelt kommando. Derfor er den resulterende fil en .tar.gz fil eller .tar.bz2 fil.
Komprimer en hel mappe eller en enkelt fil
Brug følgende kommando til at komprimere en hel mappe eller en enkelt fil på Linux. Det vil også komprimere alle andre mapper inde i en mappe, du angiver - med andre ord, det virker rekursivt.
tar -czvf navn-arkiv.tar.gz / vej / til / mappe eller fil
Her er, hvad disse switche rent faktisk betyder:
- -c: C reater et arkiv.
- -z: Komprimer arkivet med g z ip.
- -v: Vis fremskridt i terminalen, mens du opretter arkivet, også kendt som " v erbose". V er altid valgfri i disse kommandoer, men det er nyttigt.
- -f: Giver dig mulighed for at angive arkivet f ilename.
Lad os sige, at du har en mappe med navnet "stuff" i den aktuelle mappe og du vil gemme den til en fil ved navn archive.tar.gz. Du vil køre følgende kommando:
tar -czvf archive.tar.gz ting
Eller lad os sige, at der er en mappe på / usr / local / something på det nuværende system, og du vil komprimere det til en fil navngivet archive.tar.gz. Du vil køre følgende kommando:
tar -czvf archive.tar.gz / usr / local / something
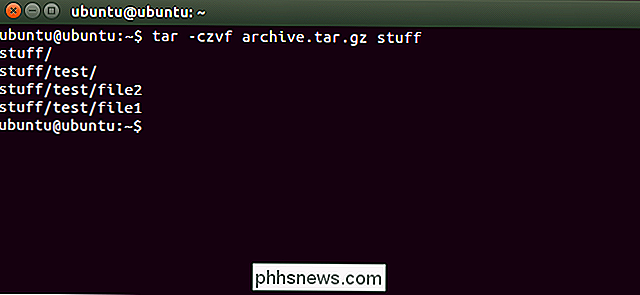
Komprimer flere mapper eller filer på en gang
RELATED: Sådan styres filer fra Linux Terminal: 11 Commands Du skal vide
Mens tjære ofte bruges til at komprimere en enkelt mappe, kan du også bruge den til at komprimere flere mapper, flere individuelle filer eller begge dele. Giv blot en liste over filer eller mapper i stedet for en enkelt. Lad os f.eks. Sige, at du vil komprimere mappen / home / ubuntu / Downloads, mappen / usr / local / stuff og filen /home/ubuntu/Documents/notes.txt. Du vil bare køre følgende kommando:
tar -czvf archive.tar.gz / home / ubuntu / Downloads / usr / local / stuff /home/ubuntu/Documents/notes.txt
Just liste så mange mapper eller filer, som du vil sikkerhedskopiere.
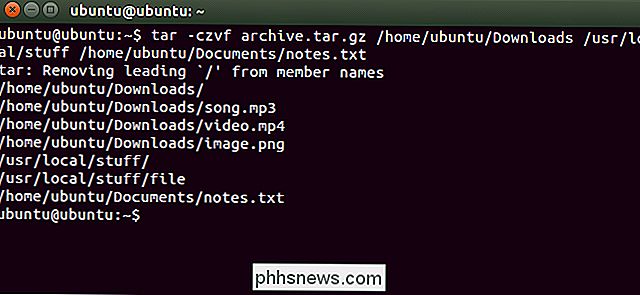
Ekskluder mapper og filer
I nogle tilfælde vil du måske komprimere en hel mappe, men ikke omfatte bestemte filer og mapper. Du kan gøre det ved at tilføje en- ekskluderswitch for hver mappe eller fil, du vil ekskludere.
Lad os sige at du vil komprimere / home / ubuntu, men du vil ikke at komprimere / home / ubuntu / Downloads og /home/ubuntu/.cache-mapper. Sådan gør du det:
tar -czvf archive.tar.gz / home / ubuntu --exclude = / home / ubuntu / Downloads - eksclude = / home / ubuntu / .cache
Den- ekskluderswitch er meget kraftfuld. Det tager ikke navne på mapper og filer - det accepterer faktisk mønstre. Der er meget mere, du kan gøre med det. Du kan f.eks. Arkivere en hel mappe og ekskludere alle .mp4-filer med følgende kommando:
tar -czvf archive.tar.gz / home / ubuntu --exclude = * .mp4
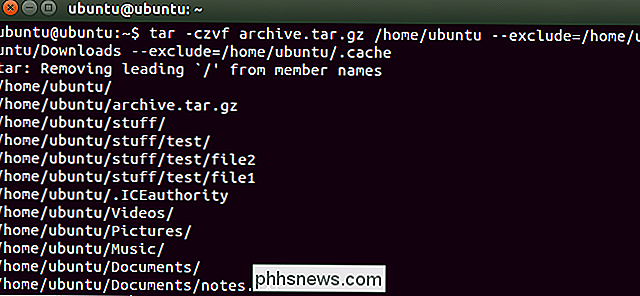
Brug bzip2-komprimering i stedet
Mens gzip-komprimering oftest bruges til at oprette .tar.gz eller .tgz-filer, understøtter tjære også bzip2-komprimering. Dette giver dig mulighed for at oprette bzip2-komprimerede filer, ofte kaldet .tar.bz2, .tar.bz eller .tbz filer. For at gøre det skal du bare erstatte -z for gzip i kommandoerne her med a -j for bzip2.
Gzip er hurtigere, men det komprimerer generelt lidt mindre, så du får en noget større fil. Bzip2 er langsommere, men det komprimerer lidt mere, så du får en noget mindre fil. Gzip er også mere almindeligt, med nogle nedslidte Linux-systemer, herunder gzip-support som standard, men ikke bzip2-support. Generelt er gzip og bzip2 imidlertid næsten det samme, og begge vil fungere på samme måde.
For eksempel, i stedet for det første eksempel, vi gav til komprimering af tingmappen, skulle du køre følgende kommando:
tjære-cjvf archive.tar.bz2 ting
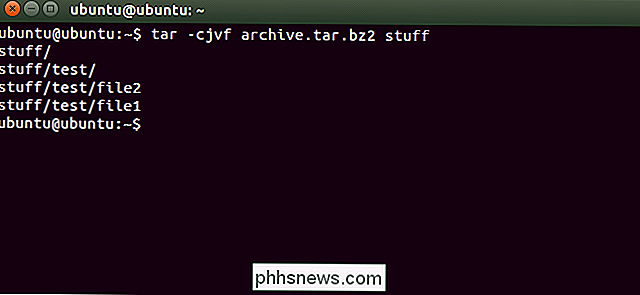
Uddrag et arkiv
Når du har et arkiv , kan du ekstrahere det med tjære kommandoen. Følgende kommando vil udpakke indholdet af archive.tar.gz til den nuværende mappe.
tar -xzvf archive.tar.gz
Det er det samme som den arkivdannelseskommando, vi brugte ovenfor, undtagen- xswitch erstatter-c-knappen. Dette angiver, at du vil e x et arkiv i stedet for at oprette en.
Du kan eventuelt udtrække arkivets indhold til en bestemt mappe. Du kan gøre det ved at vedhæfte-C-knappen til slutningen af kommandoen. For eksempel vil følgende kommando udtrække indholdet af filen archive.tar.gz til / tmp-biblioteket.
tar -xzvf archive.tar.gz -C / tmp
Hvis filen er en bzip2-komprimeret fil, erstat "z" i ovennævnte kommandoer med en "j".
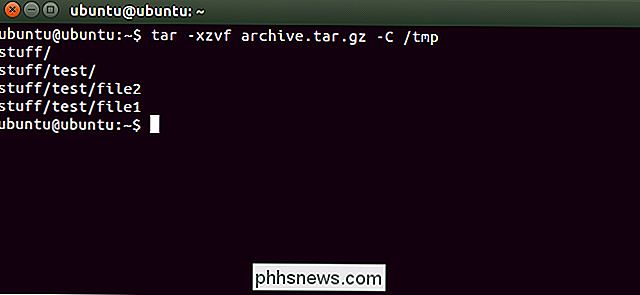
Dette er den enkleste mulige brug af tjære kommandoen. Kommandoen indeholder et stort antal ekstra muligheder, så vi kan muligvis ikke liste dem alle her. For mere information. Kør kommandoen info tar på skallen for at se tar kommandoen detaljerede informationsside. Tryk på tasten q for at afslutte informationssiden, når du er færdig. Du kan også læse tjærehåndbog online.
Hvis du bruger et grafisk Linux-skrivebord, kan du også bruge filkomprimeringsværktøjet eller filhåndteringen, der fulgte med skrivebordet, til at oprette eller udtrække .tar-filer. På Windows kan du udtrække og oprette .tar arkiver med det gratis 7-Zip-værktøj.

Sådan stopper du din Apple Watch fra at nippe dig til at stå
Er du træt af din Apple Watch, der griner dig for at stå op? Du er ikke alene. Læs videre, som vi viser dig, hvordan du fortæller det lille smart-watch-wonder at komme ud af din ryg. Omvendt vil vi vise dig, hvordan du tænder det igen. Hvorfor vil jeg gøre det? Apple havde det allerbedste af hensigter, da de omfattede "Tid til at stå!

Review - iClever Portable Wireless Bluetooth 4.0 Speaker
Leder du efter en kvalitets Bluetooth-højttaler, der lyder godt, understøtter den nyeste teknologi og er ikke super dyr? Nå har teamet over hos iClever sendt mig flere af deres gadgets til at teste ud, og den, jeg nok er mest imponeret over, er Bluetooth trådløse højttaler.Det skal bemærkes, at jeg har fået en anmeldelse enhed af iClever, men det er ikke et sponsoreret indlæg eller jeg er blevet betalt for at skrive det. Jeg vil



