Sådan styrer du dine Chromecast-videostrømme fra flere enheder

Chromecast'en er uden tvivl, hvordan du kan vælge Geek's streaming stick. Det tillader bogstaveligt talt enhver enhed med Chromecast-appen, der er installeret, som en fjernbetjening.
Du er sikkert klar over, hvad Chromecast kan gøre, hvilket er nogle virkelig seje ting som spejlet din telefonskærm eller cast indhold fra enhver Chrome-fanen eller endda hele skrivebordet. Det betyder, at du har mange muligheder med ting du kan vise på dit store smukke HDTV - spil, videoer, diasshow, præsentationer - alt i en $ 35-stick om størrelsen af en Zippo.
Som vi nævnte, Enhver enhed kan muligvis være en fjernbetjening. Det er cool af forskellige årsager. For en kan du styre din Chromecast i ethvert rum. Så længe dine enheder er alle forbundet til samme adgangspunkt, kan du uden problemer tilføje enheder til den samme strøm, overta en strøm fra en enhed til en anden og endda sende den samme strøm til en anden Chromecast, som f.eks. En tilsluttet til et andet tv.
Gør enheden Shuffle
Det er vigtigt at forstå, hvordan støbning virker, i det mindste på den måde, vi bruger det i denne artikel. Når du kaster en film på Netflix eller en sang på Pandora, er hele din enhed virkelig ved at fortælle Chromecast, hvor du kan finde strømmen, så den kan afspille den, som den gør uafhængigt af din enhed.
På det tidspunkt kan styre casten fra din enhed, men selvom du afslutter appen eller endda slukker din telefon, skal streamen fortsætte med at afspille. Dette virker ikke, hvis du caster din skærm eller en Chrome-fane, kun Google Cast Klar-apps. Når du ikke støber, vil cast-ikonet være tomt, som det er her på vores Netflix-app.
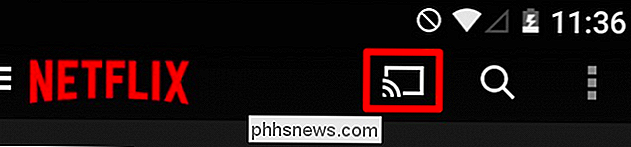
Hvis du caster, vil ikonet blive fyldt (dog ikke nødvendigvis blå eller anden farve).
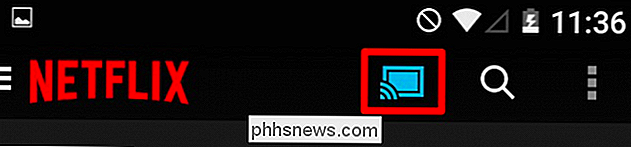
Det er let nok at forstå. Hvis du afhenter din telefon og forbinder den med din Chromecast, kan du spille hvad du vælger på den. Men hvad nu hvis du bliver kaldt ind i det andet rum og glemmer at sætte din film i pause? Eller hvad hvis du opdager, at du vil se det på din tablet i sengen og hente præcis, hvor du slap?
Husk, at Chromecast-strømmen ikke er afhængig af en bestemt enhed, så du kan gå fra ethvert Chromecast- kompatibel enhed til en anden og erhverve din videostream.
I det foregående screenshot caster vi fra vores telefon, men vi har nogle tøj til at folde, så vi vil se vores program i vaskerummet på vores tablet . Hvis vi gjorde dette på Netflix (et indlysende valg), ville vi åbne appen på vores tablet og trykke på Cast-ikonet.
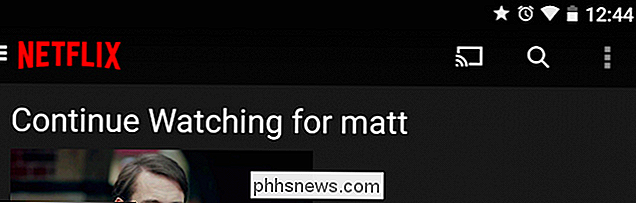
Der vises en valgliste, der viser din Chromecast (s). Selvfølgelig, hvis du har to eller flere, vil de alle vises her, så du vælger den med den strøm, du vil overtage kontrol over.
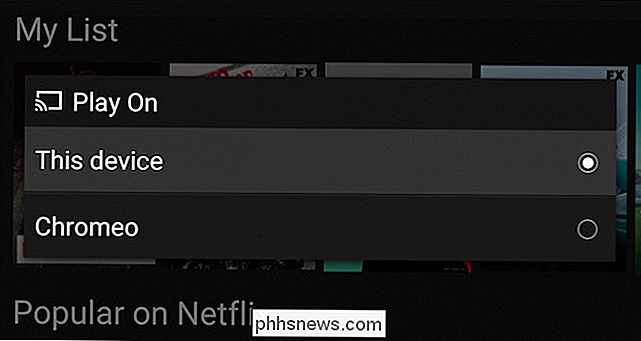
Når du har oprettet forbindelse til Chromecast, bør du se kontroller, der gælder for Applikationen vises på din enhed, så i det mindste skal du kunne standse eller stoppe, ændre strømmen og hæve / sænke lydstyrken. I tilfælde af Netflix får du en hel del flere muligheder.
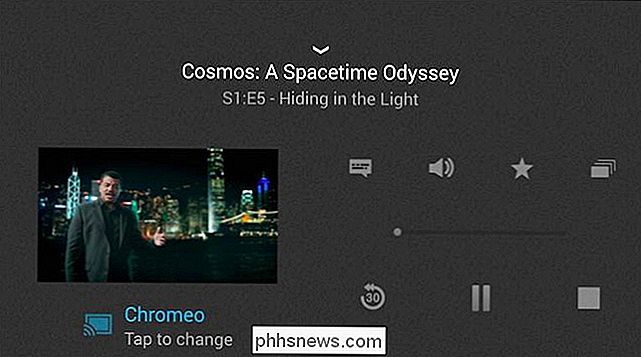
Mod noget som WatchESPN-appen, som giver dig rudimentær kontrol (stop, frakobl, skift kanal og lydstyrke).
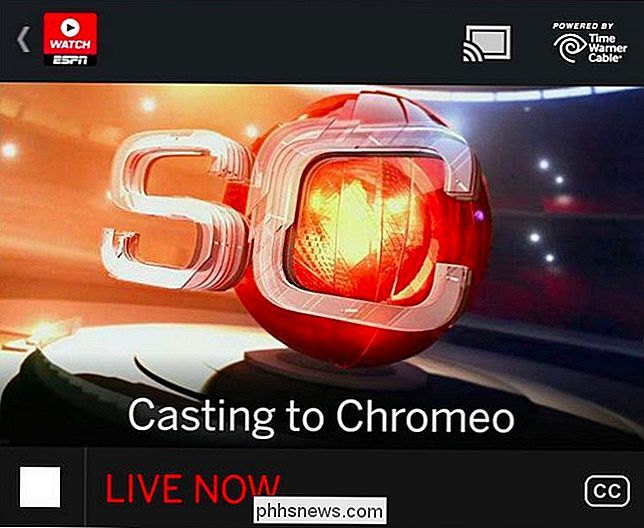
Uanset hvad app du ' genbruge, når du har taget kontrol over en anden enhed, er det så muligt at gøre noget andet. I tilfælde af vores tabletscenario kan vi trykke på cast-ikonet nu og vælge "denne enhed" for at flytte strømmen til den.
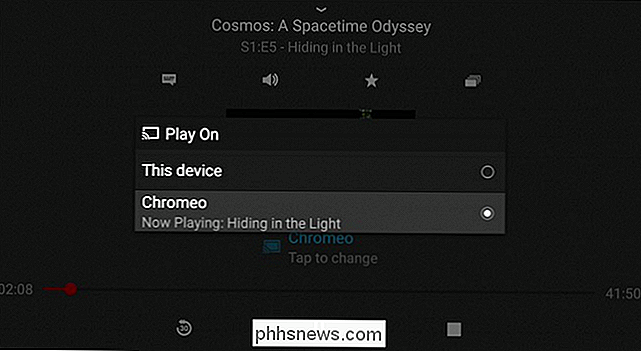
Nu ser vi på vores Netflix-stream på vores tablet, som afbryder din anden enhed eller enheder fra Chromecast. Herfra kan du se din strøm, indtil den slutter eller dit batteri løber ud. Alternativt kan du nu kaste denne strøm tilbage til samme Chromecast eller en anden, der er tilsluttet et andet tv.
Således kan du forestille dig den slags fleksibilitet, når hver enhed muligvis er fjernbetjening. Du kan tage din strøm med dig, uanset hvor du er, hvilket rum du er i, så længe du er inden for rækkevidden af dit WiFi-signal.
Vi bør påpege, at dette tilsyneladende kun virker med videostrømme, men det er sagt, at de fleste Google Cast Ready-apps synes at være videospecifikke, med de populære bemærkelsesværdige undtagelser er Pandora og nogle få andre. Denne metode fungerer selvfølgelig godt med Netflix- og WatchESPN-apps, samt YouTube, og vi kan påtage os andre.
Du er velkommen til at teste din ud, og hvis du føler dig så tilbøjelig, så fortæl os om det i vores diskussionsforum.

Det meste af din interaktion med Amazon Echo vil i design være stemmebaseret. Alexa er en stemmebaseret personlig assistent, og for de fleste opgaver - som at starte og stoppe musik, spørge om vejret osv. - er det nemmest bare at kalde Alexa med en kommando som "Alexa, hvad er vejrudsigten?" Når du skal konfigurere ekkoet eller kontrollere det uden stemmekommandoer, skal du bruge enten Alexa-appen (som Amazon fremmer stærkt) eller den web-baserede grænseflade (som de er lidt stille om).

Forstå Windows 10s privatlivsindstillinger
Windows 8 introducerede privatlivsindstillinger, og Windows 10 tilføjer en flok mere. Hvis du er interesseret i at beskytte dit privatliv, mens du bruger Windows 10, vil du gerne læse mere. I Windows 8.1 kan du få adgang til privatlivets muligheder fra pc-indstillingerne, som indeholder fem kategorier: Generelt, Placering, Webcam, mikrofon og andre enheder.



