Sådan bruger du 1Password på enhver computer, ingen installation nødvendig

1Password er en god adgangskodeadministrator, men det kræver normalt, at du installerer et desktopprogram. Aktivér 1PasswordEnywhere, og du kan få adgang til dit hvælving fra din webbrowser på enhver computer, endda en Chromebook eller Linux-pc.
AgileBits forsøger at sprænge folk væk fra denne funktion, men desværre har det ikke givet nogen tilsvarende funktionalitet. Du kan stadig få adgang til din 1Password vault ved at ændre et par indstillinger, og det vil fortsætte med at fungere, så længe du ikke overfører til det nye databaseformat.
Sådan aktiveres 1PasswordAnywhere
RELATED: Password Managers Sammenlignet: LastPass vs KeePass vs Dashlane vs 1Password
Du skal bruge det gamle AgileKeychain format til dit 1Password vault i stedet for det nye OPVault format, hvis du gerne vil gøre dette. Det nye OPVault format krypterer flere metadata. For eksempel krypteres webadresser, der er gemt i databasen som "bankofamerica.com/signup", i OPVault, men ikke det gamle AgileKeychain-format. AgileBits argumenterer dog stadig for, at AgileKeychain-formatet er helt sikkert, så det kan ikke være noget for dig.
For at bruge AgileKeychain skal du klikke på "Hjælp" menuen, pege på "Værktøjer" og fjerne markeringen "Aktiver OPVault til Dropbox og Folder sync" option.
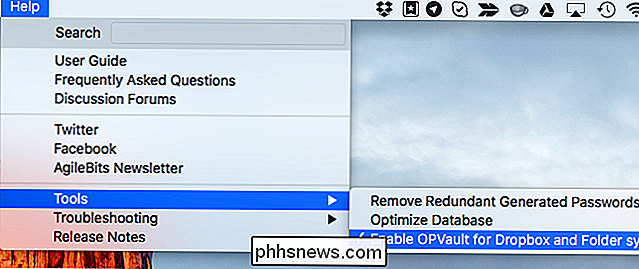
Du skal også synkronisere din 1Password hvælving med Dropbox for at gøre dette. 1PasswordAnywhere blev designet til at fungere direkte på Dropbox-webstedet, så det virker ikke nødvendigvis, hvis du synkroniserer dit hvælving med en anden cloud storage-tjeneste, som Google Drive eller Microsoft OneDrive. Det virker også ikke, hvis du synkroniserer dit 1Password-vault ved hjælp af Apples iCloud-tjeneste.
For at sikre, at du synkroniserer med Dropbox, skal du åbne 1Passwords indstillingsvindue på din computer, vælge fanen "Synkronisering" og bekræfte 1Password er oprettet at synkronisere med Dropbox her.
Hvis det er konfigureret til at synkronisere i OPVault-format, skal du indstille synkroniseringsindstillingen til "Ingen" og derefter sætte den tilbage til "Dropbox". Hvis du har ændret ovenstående indstilling, 1Password vil bruge .agilekeychain formatet i stedet for .opvault one.
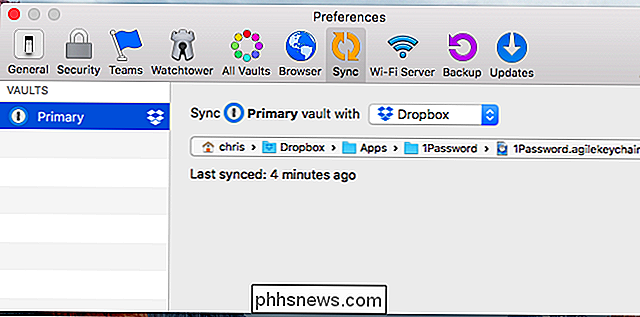
Sådan får du adgang til 1PasswordAnywhere på en computer
Du skal nu opstilles for at få adgang til dit 1Password vault fra hvor som helst du har en webbrowser - endda Chrome OS og Linux , hvilket 1Password ikke understøtter.
For at komme i gang skal du gå til Dropbox-webstedet og logge ind på den konto, du bruger til at synkronisere dit 1Password-hvælving. Hvis du bruger standardsynkroniseringsstrukturen, skal du navigere til Apps> 1Password> 1Password.agilekeychain. Du skal se en 1Password.html-fil her.
Desværre, hvis du for nylig har oprettet din 1Password valv, vil du ikke se denne fil. 1Password vil ikke længere oprette 1PasswordAnywhere-filen som en del af nye vaults, hvilket betyder at du ikke har adgang til 1PasswordAnywhere. Du kan dog stadig downloade det fra AgileBits, og det vil fortsætte med at fungere fint, så længe du fortsætter med at bruge .agilekeychain-formatet i 1Password.
Hent 1Password.html fra AgileBits. (Dette link blev leveret af en AgileBits medarbejder, så det skal være sikkert.) Du kan derefter udpakke .zip-filen, klikke på knappen "Upload" i Dropbox og derefter uploade 1Password.html filen direkte til mappen 1Password.agilekeychain . Du skal placere det inde i mappen 1Password.agilekeychain-det kan ikke være andetsteds.
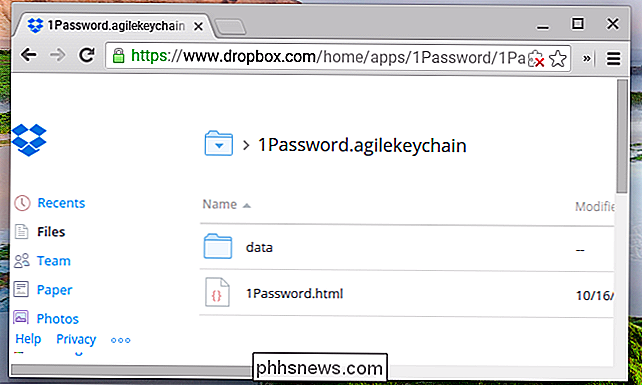
Når du har filen 1Password.html, skal du klikke på den på Dropbox-webstedet for at indlæse den i din browser. Den vil indlæse som en webside og bede dig om at indtaste det kodeord, du har sikret din 1Password vault med.
Når du har fået din hvælving oplåses og synlig for dig i en browser faneblad. Du kan gennemse dit hvælving, søge det og kopiere og indsætte dine brugernavne og adgangskoder.
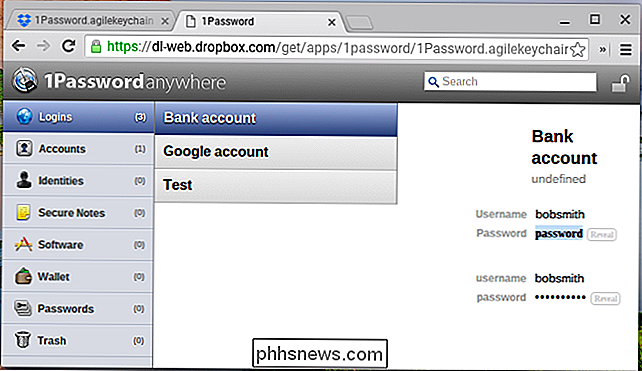
1Password flytter væk fra denne funktion, så du kan overveje at bruge LastPass eller en anden adgangskodeadministrator, der tilbyder webadgang, hvis at webadgang er vigtig for dig ned ad vejen. Den nye 1Password for Teams giver en web-baseret grænseflade, men den er designet til grupper og familier. Det hjælper dig ikke, hvis du bare bruger 1Password til eget brug.

Dette betyder kun, at e-mail åbnes som standard i en anden e-mail-klient. Hvis du vil have mailto: links til at åbne i Gmail på Safari eller Chrome eller en anden browser, vil det dog ikke fungere. Du skal faktisk klippe ud Mail helt og foretage ændringerne i browseren selv. På Chrome er det utrolig nemt at åbne mailto: links i Gmail.

Sådan løser du problemer med spotlight ved at genopbygge indekset
Er Spotlight lidt svag på din Mac? Indekserer det hele tiden dit drev eller bliver beskadiget, så det ikke kan søge? Med blot et par hurtige trin kan du genopbygge dit Spotlight-indeks og sætte din søgelys i ro. Spotlight er fantastisk til at finde ting på din Mac, og når du lærer at bruge det, kan du hurtigt lave et kort arbejde Søg.



