Sådan slukkes individuelle browsertabs i Chrome, Safari og Firefox

Moderne desktopwebbrowsere-Google Chrome, Mozilla Firefox og Apple Safari-alle giver dig mulighed for at dempe individuelle browsertabs på bare et par klik. Selv Microsoft Edge giver dig mulighed for at dempe browsertabeller, selvom Microsoft kan gøre det meget nemmere.
RELATED: Sådan lukker du automatisk nye faner i Chrome og Firefox
Dette er nyttigt, hvis en fane begynder at afspille musik eller video og du vil midlertidigt slå dem af. I de fleste tilfælde tager det bare et klik eller to. Hvis du vil have noget mere robust, der automatisk kan dempe faner til dig, har vi en separat vejledning til det.
Google Chrome
For at slå lyden af en browser-faneblad i Google Chrome, skal du bare klikke på højttalerikonet, der vises på en fane, der afspiller lyd. Du kan se en linje igennem den, og fanen skal blive dempet.
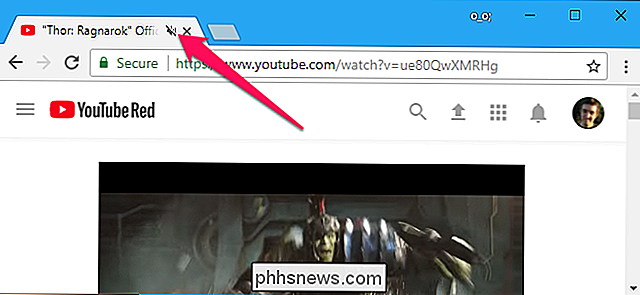
Du kan også højreklikke på en fane og vælge at "Mute Site", som vil dempe alle faner fra det websted, der åbnes i fremtiden.
Mozilla Firefox
Højreklik på fanen for at slå en browser-faneblad i Firefox, og vælg "Mute Tab". Som i Chrome ser du et ikon med krydset højttaler til venstre for knappen "x" på browserens faneblad.
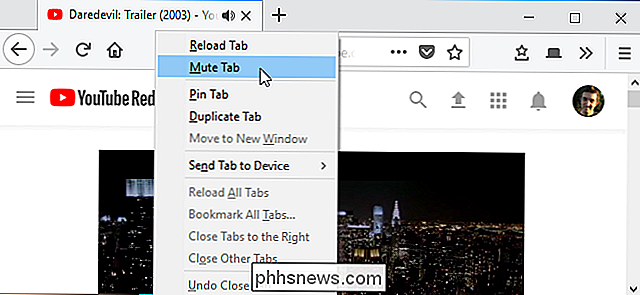
Ligesom i Chrome er det nemt at finde ud af, hvilke browsertabeller der er støj, bare se efter højttalerikonet. Du kan også preemptively dempe en fane, før det begynder at lave støj. Du kan også simpelthen klikke på højttalerikonet for at skifte lyd til og fra for den pågældende fane.
Apple Safari
I Safari på en Mac kan du slå lyden af en fane på flere forskellige måder. Mens den aktuelle aktive fane afspilles lyd, vises et højttalerikon i Safari's positionslinje. Klik på den for at skifte lyd til og fra for fanen.
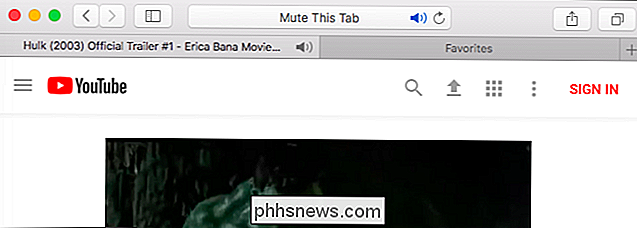
Du kan også højreklikke på en fane og vælge "Mute Tab" eller bare venstre-klikke på højttalerikonet, der vises på højre side af fanen.
Microsoft Edge
Microsoft Edge viser også et højttalerikon på browsertabeller, når denne fane afspilles lyd. Der er dog ingen mulighed for faktisk at dempe fanerne fra Edge.
Der er dog mulighed for at dempe individuelle faneblade i Edge-browseren. For at gøre det skal du højreklikke på højttalerikonet i meddelelsesområdet nederst til højre på skærmen og vælge "Åbn volumenmixer".
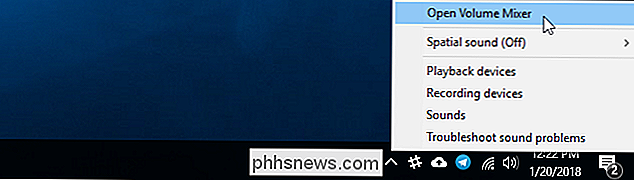
Rul til højre i vinduet Volume Mixer og se efter fanebladet Edge browser lyd. Forskellige browser faner vises separat her. Klik på højttalerikonet under navnet på siden for at dempe det.
For at aktivere fanen skal du enten lukke og genåbne browsertabellen eller returnere her og klikke på højttalerikonet igen.
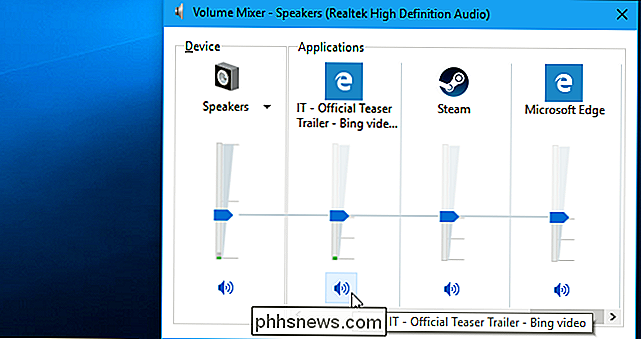
Forhåbentlig Microsoft vil en dag tilføje en mere integreret tabmutmåling til Microsoft Edge. For nuværende er det den eneste mulighed foruden at dæmpe din pc eller skifte til en anden browser.

Sådan tilføjes "Open PowerShell Here" til højre-klik-menuen til en mappe i Windows
Hvis du er fan af at bruge Windows PowerShell i stedet for kommandoprompt, kan du godt lide At få adgang til det lige fra den sammenhængsmenu, du får, når du højreklikker på en mappe i Windows. Sådan gør du det. Windows indeholder allerede et "Åbn kommandovindue her", når du Shift + klikker på en mappe.

5 Måder at køre Windows-software på en Mac
Mac'er har et blomstrende økosystem af software, men nogle programmer understøtter kun Windows. Uanset om du vil bruge forretningssoftware eller spille Windows PC-spil, er der mange måder at køre Windows-programmer på din Mac på. Nogle af disse metoder ligner de måder, du kan installere Windows-software på Linux eller køre Windows-programmer på en Chromebook.



