Sådan manuelt sikkerhedskopieres din iPhone (i forberedelse til iOS 9)

Med iOS 9 og lanceringen af den nye iPhone 6-model kun få uger væk, har det aldrig været en bedre tid at lave sikker på at alle de data, der er gemt på din iPhone, er sikkerhedskopieret. Som forberedelse til den store lancering har vi skrevet en vejledning om, hvordan du kan få vigtige kontakter, noter, tekster eller musik kopieret fra din mobilenhed til en lokal harddisk eller tilknyttet iCloud-konto.
iCloud Backup
RELATED: Sådan får du Mac og IOS-enheder til at fungere sammen problemfrit med kontinuitet
Den første metode til sikkerhedskopiering af din telefon er den nemmeste metode til at få din iPhone sikkerhedskopieret, men det klarer også at tage længst ved samme tid. For at starte, skal du åbne din iPhone og finde programmet Indstillinger.
Når du er i Indstillinger, rul ned for at finde sektionen mærket "iCloud". Tryk her ind, og du vil blive mødt med en skærm, der ser sådan ud.
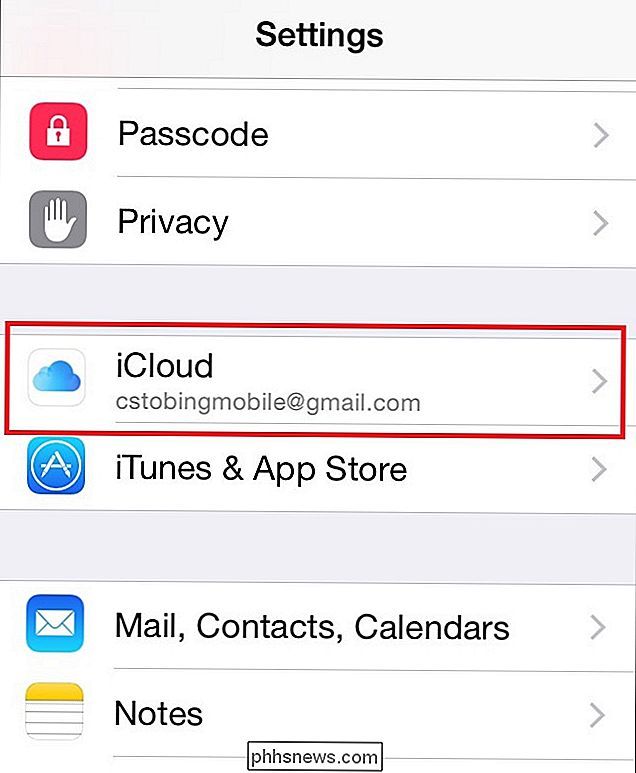
Her gemmes alle dine iCloud-oplysninger, samt alle de vinkler, som informationen gemmes på din cloud-konto, når som helst telefonen er tilsluttet. Rul ned, og du får se en anden knap, der er mærket "iCloud Backup".

Hvis du allerede har den tændt, vil den vise "On" som i eksemplet ovenfor. Hvis ikke, skal du trykke på, og du får vist følgende menu.
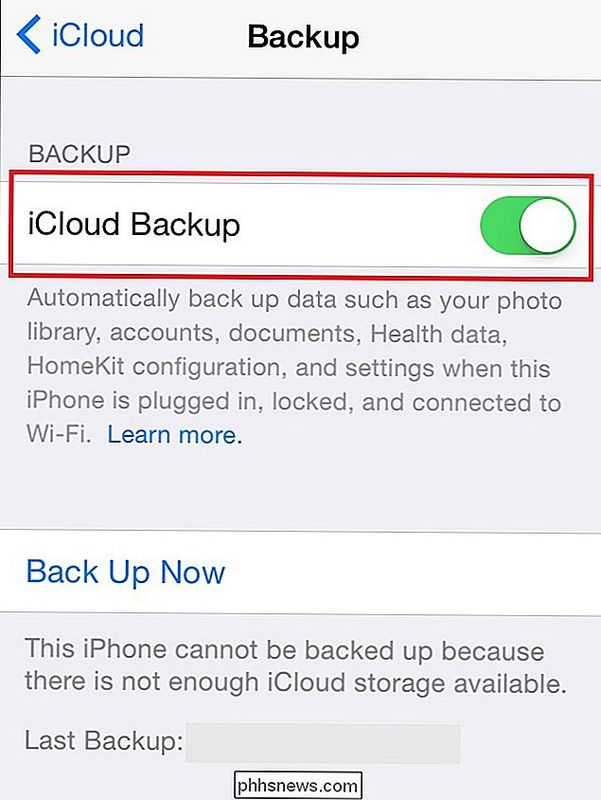
Denne menu indeholder både skiftet, der kontrollerer, om din iPhone sikkerhedskopieres til iCloud-kontoen eller muligheden for manuelt at starte en sikkerhedskopi i det øjeblik .
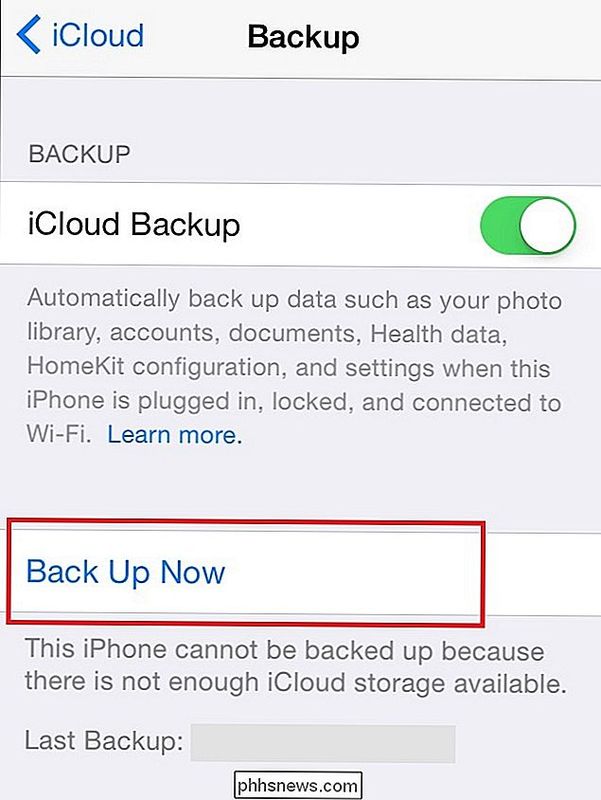
Så længe du har tilstrækkelig plads tilbage på din konto, starter processen automatisk, når du trykker på knappen.
iTunes Backup
RELATED: Sådan deler du dit iTunes-bibliotek med din iPhone eller iPad
Det næste sikkerhedskopieringsværktøj er lidt mere pålideligt end det første, og det er især godt for alle, der har mange fotos, videoer eller apps på deres iPhone, men ikke så mange pladser som muligt at spare i deres iCloud opbevaring. Som det er tilfældet med de fleste Apple-produkter, er processen med at få dine data sikkerhedskopieret i iTunes ret simpel.
Tilslut først din telefon til den computer, du vil beholde enhedens billede på. Sørg for at kontrollere, at enhver harddisk, du sender dette, allerede har tilstrækkelig plads frigjort, før backupen starter, ellers skal du starte med en ny placering igen.
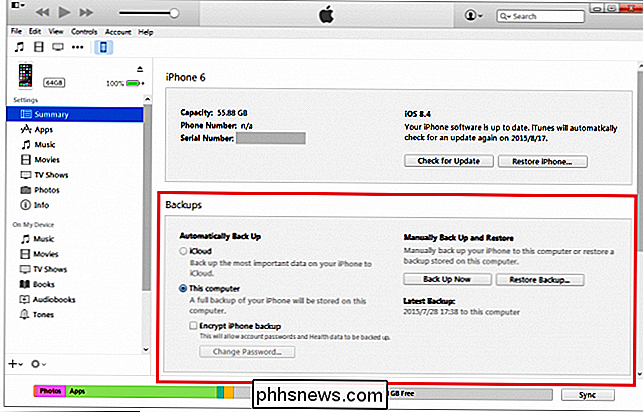
Når du har en stedsskærm åben, naviger ned til "Backup" boksen, se nedenfor.
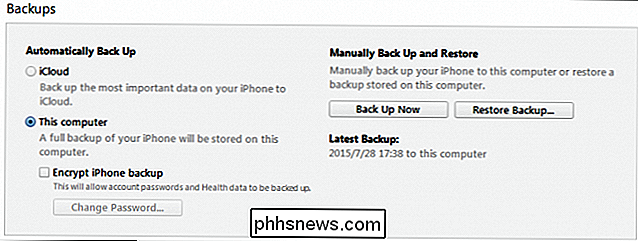
Her kan du konfigurere indstillinger som f.eks. hvordan lokale sikkerhedskopier håndteres, uanset om de automatisk uploades til iCloud eller skal sendes manuelt hver gang du tilslutter din enhed i og giver dig mulighed for at administrere eventuelle sikkerhedskopier, der tidligere var gemt på maskinen.
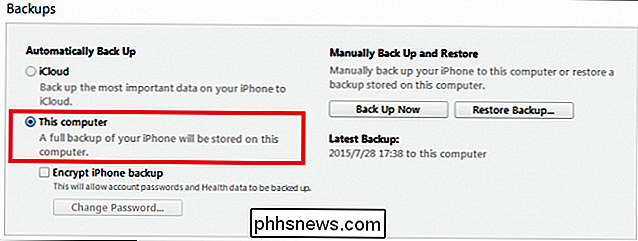
Med henblik på denne vejledning skal vi vise dig, hvordan man kan foretage en manuel sikkerhedskopiering, selvom det anbefales at holde dette generelt indstilling på automatisk bare for at være sikker. For at manuelt oprette en ny sikkerhedskopi eller overskrive den gamle, skal du blot klikke på knappen "Backup Now", og du er færdig!
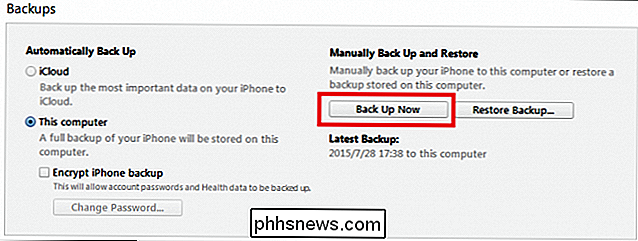
Afhængigt af hvor meget lagerplads du har taget på enheden og kvaliteten af USB-porten, re plugged i, kan denne proces tage overalt fra fem minutter til en time.
Hvis du er træt af ideen om at holde din iPhone-data gemt på en computer, der kan være usikker eller sårbar for virus, kan du vælge at " Krypter iPhone Backups "med et kodeord. Dette vil medføre, at backupen tager lidt længere tid, end den normalt ville, men kommer med den ekstra fordel at have et andet sikkerhedsniveau på toppen for at holde dine data ekstra sikre.
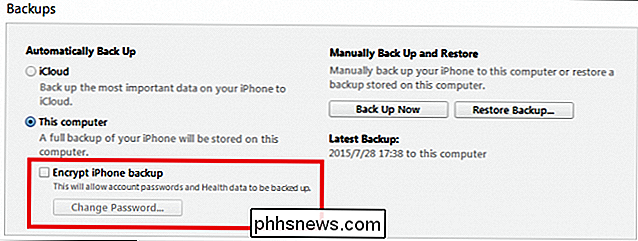
Husk også, at hvis du allerede har en gammel fil gemt på denne maskine, vil iPhone ikke sikkerhedskopiere alle data, som den genkender som en duplikat (gentagne fotos, sange osv.), og vil kun kopiere over nye data, der er tilføjet siden den sidste sikkerhedskopiering blev udført.
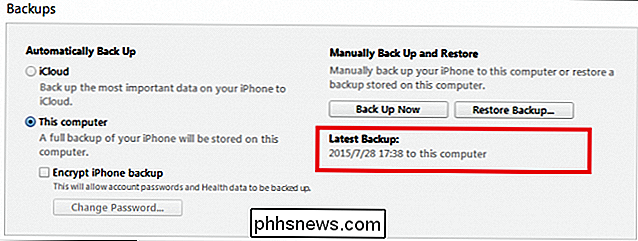
Sikkerhedskopiering af din iPhone er ikke svært, men at miste alle dataene på den under opgraderingen til iOS 9 er sikker. Følg disse trin for at være sikker på, at uanset hvad der sker, når det nye operativsystem til sidst falder, vil du være fuldt forberedt på forhånd for eventuelle fejl eller fejl, der måtte komme.

Søg i Outlook Email via Afsender, Dato, Søgeord, Størrelse og Mere
Søgning via Outlook-e-mail kan vise sig at være en hård opgave, hvis du er nogen som mig med flere PST-filer og titusinder af e-mails, der spænder over årtier. De fleste forretningsmiljøer bruger Outlook til e-mail, og mange mennesker ender med at have forretnings- og personlig e-mail gemt i Outlook.I æld

Sådan vises en liste over udvidelser, der er installeret i alle dine browsere
Installation af udvidelser i webbrowsere kan give nogle meget nyttige funktioner. Men hvis du installerer mange udvidelser i flere browsere, kan du glemme, hvad du installerede i. Vi har en nem løsning, hvis du bruger Chrome, Firefox og / eller Internet Explorer. RELATED: Sådan nulstilles din webbrowser til dens standardindstillinger BrowserAddonsView er et gratis værktøj fra Nirsoft, der lister detaljerne af alle tilføjelser, udvidelser og plug-ins installeret i Chrome, Firefox og Internet Explorer (IE).



