Sådan ændres computerens IP-adresse fra kommandopromptet

Det er nemt nok at ændre en IP-adresse på din pc ved hjælp af kontrolpanelet, men vidste du også, at du kan gøre det fra kommandoen Spørg?
Ændring af din IP-adresse med kontrolpanelets grænseflade er ikke svært, men det kræver at klikke gennem en række forskellige vinduer og dialogbokse. Hvis du er fan af kommandoprompten, kan du dog gøre det hurtigere ved hjælp af kommandoennetsh, som er blot en af de store netværktøjer, der er indbygget i Windows.
netshkommandoen giver dig mulighed for at konfigurere stort set alle aspekter af dine netværksforbindelser i Windows. For at arbejde med det skal du åbne kommandoprompt med administrative rettigheder. I Windows 10 eller 8.1 skal du højreklikke på Start-menuen (eller trykke på Windows + X på tastaturet) og vælge "Kommandoprompt (Admin)." I tidligere versioner af Windows skal du søge Start for "kommandoprompt" og derefter højreklikke Resultatet og vælg "Kør som administrator".Se dine netværksoplysninger
Inden du ændrer din IP-adresse og relaterede oplysninger, skal du finde det fulde navn på netværket for den grænseflade, du vil ændre. For at gøre dette skal du skrive følgende kommando:
netsh interface ipv4 show config
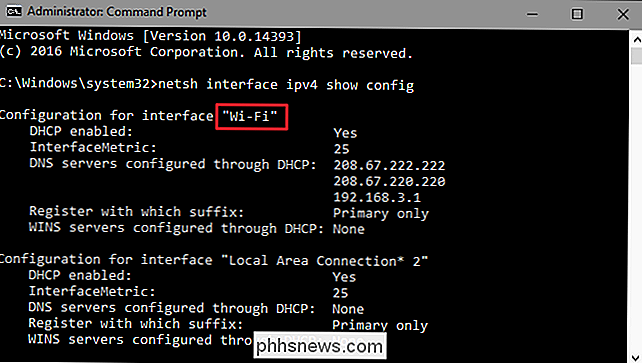
RELATERET: Sådan aktiveres CTRL + C / Ctrl + V til indlæsning i Windows Command Prompt
Rul ned, indtil du ser den grænseflade, du leder efter. I vores eksempel vil vi ændre Wi-Fi-grænsefladen, som på vores maskine netop hedder "Wi-Fi". Du vil også se andre standardnavne, som Windows tildeler grænseflader, f.eks. "Lokal forbindelse, " Local Area Connection * 2, "og" Ethernet. "Bare find den, du leder efter, og noter det nøjagtige navn. Du kan også kopiere og indsætte navnet på Notepad og derefter tilbage til Kommandoprompt senere for at gøre tingene nemmere.
Skift din IP-adresse, undernetmaske og standardgateway
Med grænsefladenavnet i hånden er du klar for at ændre IP-adresse, subnetmaske og gateway. For at gøre dette udgiver du en kommando ved hjælp af følgende syntaks:
netsh interface ipv4 set adresse navn = "DIT INTERFACE NAME" statisk IP_ADDRESS SUBNET_MASK GATEWAY
Så din kommando kan for eksempel se ud som følgende :
netsh interface ipv4 sæt adresse navn = "Wi-Fi" statisk 192.168.3.8 255.255.255.0 192.168.3.1
hvor info er erstattet af det, du vil bruge. I vores eksempel gør kommandoen følgende:
- Bruger grænsefladenavnet "Wi-Fi"
- Indstiller IP-adressen til 192.168.3.1
- Indstiller subnetmasken til 255.255.255.0
- Indstiller standard gateway til 192.168.3.1
Og hvis du bruger en statisk IP-adresse, men ønsker at skifte til ved hjælp af en IP-adresse tildelt automatisk af en DHCP-server, f.eks. din router, kan du bruge følgende kommando i stedet:
netsh interface ipv4 sæt adresse navn = "DIN INTERFACE NAME" source = dhcp
Ændre dine DNS-indstillinger
RELATED: Den ultimative vejledning til at ændre din DNS-server
Du kan også brugenetshkommando for at ændre DNS-serverne, der bruges af en netværksgrænseflade. Tredjeparts DNS-servere - som Google Public DNS og OpenDNS - kan være hurtigere og mere pålidelige end de DNS-servere, som din internetudbyder tilbyder. Uanset din grund til at ændre din DNS-server kan du gøre det enten på routeren, så det påvirker alle de enheder, der får deres information fra routeren eller på den enkelte enhed. Hvis du vil ændre DNS-serverne til en enkelt pc, er det nemt at gøre med kommandoennetsh.
Du skal bruge kommandoen to gange: en gang for at indstille din primære DNS-server og en gang at indstille din sekundære eller backup, DNS-server. Hvis du vil indstille din primære DNS-server, skal du bruge følgende syntaks:
netsh interface ipv4 set dns name = "DIN INTERFACE NAME" statisk DNS_SERVER
Så din kommando kan f.eks. Se ud som følgende (i hvilken vi sætter det til Googles primære offentlige DNS-server, 8.8.8.8):
netsh interface ipv4 sæt dns name = "Wi-Fi" statisk 8.8.8.8
For at indstille din sekundære DNS-server bruger du en meget lignende kommando:
netsh interface ipv4 set dns name = "DIN INTERFACE NAME" statisk DNS_SERVER index = 2
Så du kan fortsætte med vores eksempel DNS som Google Public DNS sekundær server, som er 8.8.4.4:
netsh interface ipv4 set dns name = "Wi-Fi" statisk 8.8.4.4 index = 2
Og ligesom IP-adressen kan du Skift det også, så netværksgrænsefladen får fat i sine DNS-indstillinger automatisk fra en DHCP-server i stedet. Brug blot følgende kommando:
netsh interface ipv4 sæt dnsservers navn "DIN INTERFACE NAME" source = dhcp
Og der har du det. Uanset om du vil skrive på kommandoprompten bedre eller bare vil imponere dine kolleger, kender du nu alle de kommandolinjemagasiner, du har brug for til at ændre dine IP-adresseindstillinger.

Sådan ses andre meddelelser, mens du komponerer en ny i iOS Mail
Har du nogensinde lavet en ny besked i iOS Mail, da du skulle henvise til en tidligere email? I stedet for at gemme den nye besked som et udkast, skal du bare skrue det ud af vejen. Hvis du komponerer en ny besked og skal kigge igennem dine ældre meddelelser, skal du blot trække titellinjen for den nye besked ned i bunden af skærmen for at flytte den ud af vejen.

Hvorfor (og hvornår) Du skal udskifte din overspændingsbeskytter
Overspændingsbeskyttere er ikke som diamanter. De har en bestemt levetid. På et tidspunkt vil din overspændingsbeskytter stoppe med at beskytte dit gear mod strømstigninger og blive en dum kraftstrimler. Det er svært at fortælle, nøjagtigt, når en overspændingsbeskytter mister disse beskyttende kræfter og fungerer som strømstik.



