Sådan tilpasser du Google Kalender-meddelelser på internettet

Google Kalender er utvivlsomt et kraftfuldt værktøj til at styre alt fra aftaler til tidsplaner til påmindelser (og alt imellem). Så godt som det er som standard, er der ting, du kan gøre for at gøre dets underretningssystem endnu bedre.
RELATERET: Sådan tilføjes din Google Kalender til Kalender på MacOS
Mens vi hovedsagelig fokuserer På kalenderens webindstillinger kan nogle af de tweaks, vi kommer til at tale om, også rulles over i mobilappen, så du vil ikke gå glip af en brugerdefineret meddelelse, bare fordi du er væk fra din pc.
Ændre, hvordan Google Kalender genererer meddelelser
Som standard genererer Google Kalender et nyt popup-vindue til begivenhedsmeddelelser, hvilket faktisk er slemt. Denne popup kaprer skærmen, så hvis du er midt i at gøre noget andet, kan det være meget forstyrrende. Faktisk kaldes disse "afbrydende advarsler."
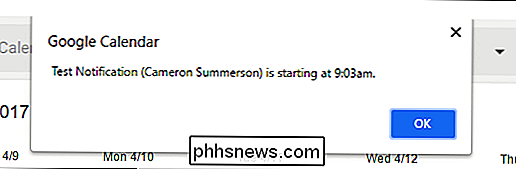
Heldigvis er der en indstilling til at ændre underretningstypen fra en pop op til en indbygget Chrome-besked. Dette genererer en lille værktøjstip-esque-meddelelse i systembakken på Windows- eller Chrome OS-enheder.
For at finjustere denne indstilling skal du først klikke på tandhjulsikonet lige under dit profilbillede på kalenderwebapps, og vælg derefter "Indstillinger".
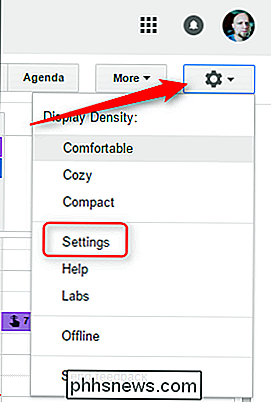
Derefter skal du se afsnittet "Notifikationer". Aktivér "Brug browsertilmeldinger i stedet for afbrydelser".
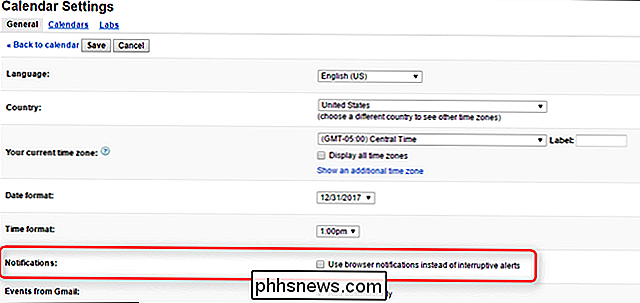
Når du har aktiveret det, kan du også vælge at få browseren til at afspille en lyd, hvis du vil. Desværre kan du ikke vælge lyden.

Endelig skal du klikke på "Gem" knappen øverst for at gøre ændringssticket.
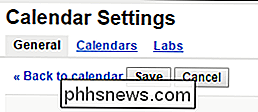
Når det er aktiveret, vil meddelelserne se sådan fremad:
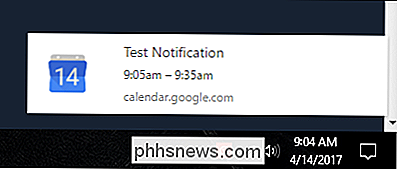
Det er Det er også værd at bemærke, at siden dette er en webindstilling, synkroniseres den med din Google-konto og genererer denne typografi af meddelelser på alle computere, du bruger.
Standardindstillinger for tweak
RELATED: Sådan Abonner på dine foretrukne sportsholdsplaner i Google Kalender
Personligt bruger jeg flere kalendere i min Gmail-konto. Jeg har min personlige kalender, en til mine børns aftaler og en til at administrere mit arbejde her på HTG. Jeg har ikke nødvendigvis brug for underretninger til hver eneste af dem , så jeg er glad for, at Google tilbyder værktøjer til granulært at håndtere underretninger.
For at administrere hver kalender skal du først klikke på tandhjulsikonet og derefter vælge " Indstillinger. "
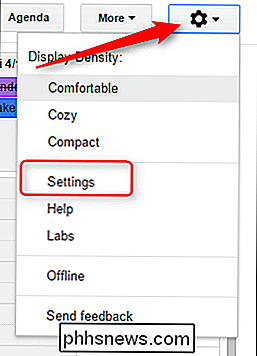
Herfra skal du klikke på knappen" Kalendere "øverst.
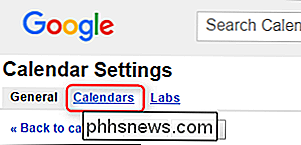
Dine kalendere er angivet her, med brugerdefinerede indstillinger for hver til højre. Klik på "Rediger underretninger" til højre for den kalender, du vil ændre.
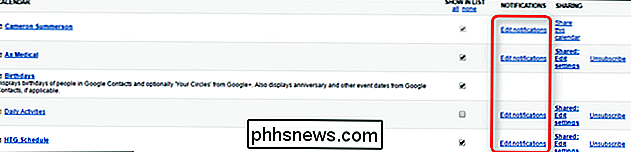
Der er faktisk meget at tage på denne skærm, så her er en hurtig sammenbrud:
- Hændelsesmeddelelser : Skift standard underretningsindstilling for nyligt tilføjede begivenheder. Standardindstillingen er 15 minutter før.
- All-day hændelsesmeddelelser: Dette er standardindstillingen for alle dagshændelser. Standardindstillingen er 11:50 PM natten før, samt kl. 16:45 dagen før.
- Indstillinger for delt begivenhedsmeddelelse: Veksle e-mail-indstillinger for delte begivenheder.
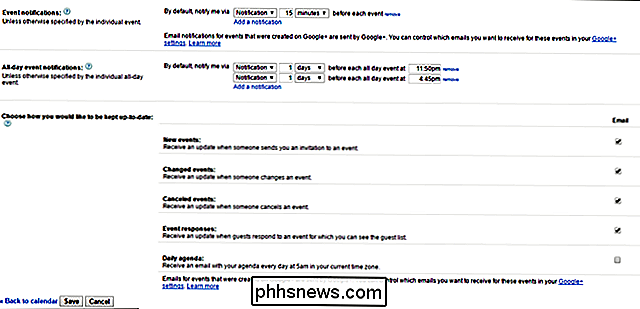
Disse er ret lige, men det er Det er værd at nævne, at du kan fjerne alle underretningsindstillingerne, hvis du vil, og derefter kontrollere hver ny begivenhed efter behov. Dette kan være nyttigt, hvis du kun lejlighedsvis har brug for underretninger om begivenheder på en bestemt kalender.
For at gøre dette skal du blot klikke på knappen "fjern" til højre for begivenhedsindstillingerne.

Når du er færdig, så glem ikke at Klik på "Gem" øverst.
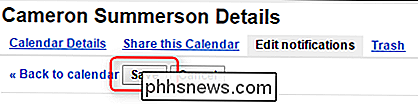
Skift meddelelser på et begivenhedsgrundlag
Ikke alle begivenheder er de samme, og de kræver heller ikke samme antal varsler (hvis nogen overhovedet). Så er der også den enkleste mulighed her: tweak notification settings som du opretter begivenheder.
Når du opretter en ny begivenhed, som du kan gøre på internettet ved at klikke på "Opret" knappen i venstre side-der er en meddelelse sektion nær bunden.
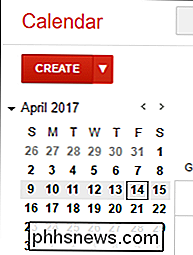
Du kan ændre farven på hændelsen samt meddelelsesindstillingerne. Dette omfatter også tilføjelse eller fjernelse af meddelelser fra denne særlige begivenhed.
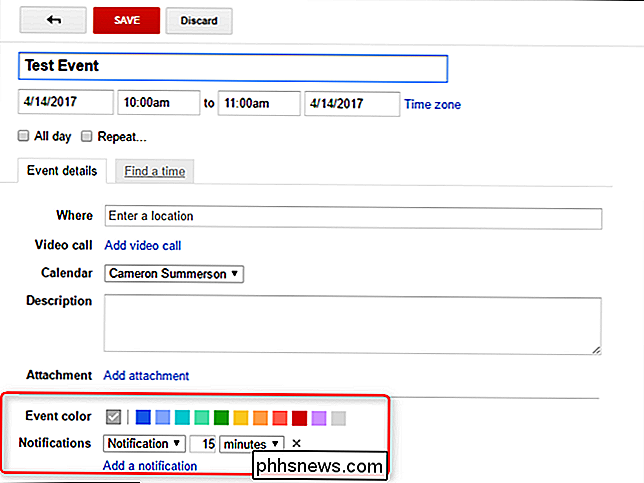
Bemærk: Hvis du ændrer kalenderen for denne specifikke begivenhed under oprettelsen, tager den automatisk de standardmeddelelser, du tidligere har angivet.
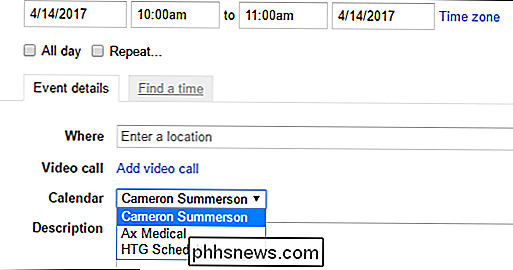
Du skal også være opmærksom på, at ændringer, du foretager her, er specifikke for denne begivenhed kun . Det ændrer ikke nogen af de globale standardindstillinger for nogen af dine individuelle kalendere. Det er godt, når du har en begivenhed, der ligger uden for normen for dit sædvanlige tidsplan, og du vil have en slags varsel.
Fjern kalendere Helt
Okay, dette kan afvige lidt fra det aktuelle emne, men vi stadig Hvis du vil fjerne en brugerdefineret kalender fra synligheden helt, skal du klikke på tandhjulsikonet og vælge "Indstillinger".
Klik på knappen "Kalendere", og deaktiver derefter " Vis i liste "for den kalender, du vil skjule.
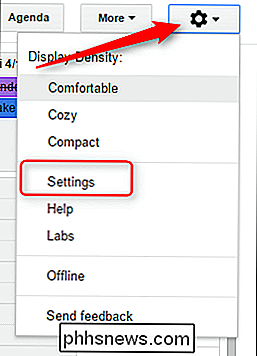
Intet til det.

Uden Google Kalenders begivenheder og påmindelser ved jeg ikke ærligt hvad jeg ville gøre. Jeg mener, bortset fra aldrig at være hvor som helst jeg skal være, og aldrig til tiden. Jeg elsker disse granulære underretningskontroller i Kalender, jeg skammer mig lige over for at indrømme, hvor længe det tog mig at finde disse indstillinger og faktisk begynde at bruge dem. Forhåbentlig vil du ikke lide den samme skæbne nu.

Sådan aktiveres Klik for at afspille plugins i Google Chrome
Chrome understøtter ikke længere noget plugin undtagen Flash, og selv Flash kører ikke automatisk, medmindre du giver det tilladelse. Men Chrome's nye klik-til-afspilnings adfærd er lidt anderledes end den gamle adfærd. Klik for at afspille er nu standard, men hvis du har ændret det til enhver tid, skal du genaktivere det fra Indstillinger skærm.

Sådan overvåger du computerens CPU-temperatur
Der er to grupper af brugere bekymrede for temperaturen på deres computer: overclockers ... og stort set alle med en kraftfuld bærbar computer. Disse ting koger bare dig! Så har du nogensinde spekuleret på, hvilken temperatur din CPU kører på? Der er et par Windows-programmer, som du kan bruge til at overvåge temperaturen.



