Sådan automatiserer du dine favoritapps med IFTTT

Hvis dette så er (IFTTT) en online-tjeneste, der kan forbinde alle mulige forskellige produkter og tjenester sammen, så du kan automatisere næsten alt dit hjerte ønsker. Når nogen mærker dig på Facebook, send det billede til Dropbox. Få en email, når et nyt element vises på Craigslist, der matcher dine søgeord. Du kan gøre næsten alt.
En IFTTT "applet" - som de hedder - består af en trigger og en handling. Udløseren er noget der sker, der vil danne handlingen. For at bruge ovenstående eksempel: Et nyt Facebook-billede, der bliver mærket med mit navn, er en trigger. Handlingen uploader det resulterende foto til Dropbox.
Det er bare et lille eksempel ud af de tusindvis af tusindvis af applets, du kunne oprette. Sådan kommer du i gang med IFTTT oprette dine egne applets.
Tilmelding til en IFTTT-konto
Det første du vil gøre er at tilmelde dig en konto hos IFTTT, hvis du ikke allerede har en. Så naviger til IFTTT-webstedet og klik på "Tilmeld" i øverste højre hjørne.
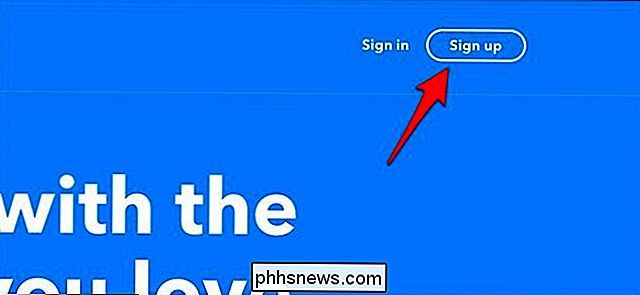
Indtast i din email-adresse og lav en adgangskode til din IFTTT-konto. Klik derefter på "Tilmeld dig" nedenfor.
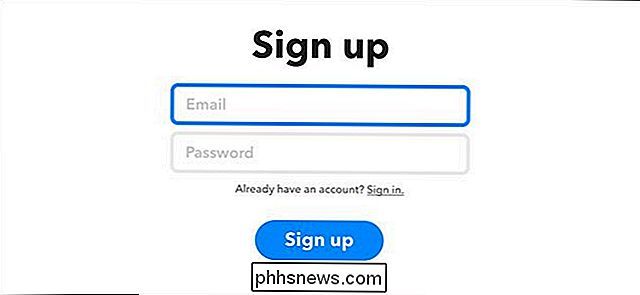
Du bliver derefter introduceret til tjenesten og får en kort vejledning om, hvordan tjenesten fungerer, men i sidste ende bliver du taget til hjemmesiden.
Oprettelse af en Applet
Nu er det tid til at oprette din første applet. Du har måske allerede en i tankerne, men i det følgende bruger vi eksemplet ovenfor og opretter en applet, der automatisk uploader et nyt Facebook-billede, som jeg har tagget til i min Dropbox-mappe.
Fra Startsiden, klik på "Mine applikationer" i øverste højre hjørne af skærmen.
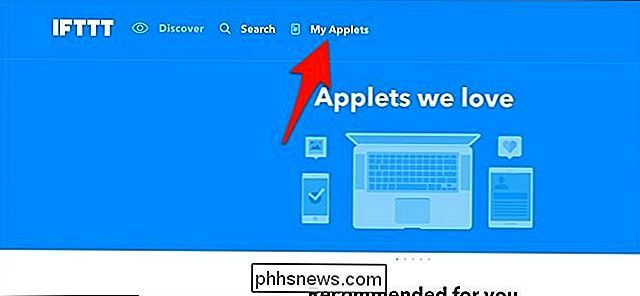
Klik derefter på "Ny applet".
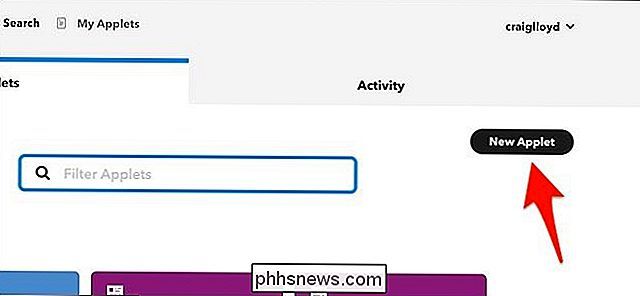
Klik på "Dette" fremhævet i blåt.
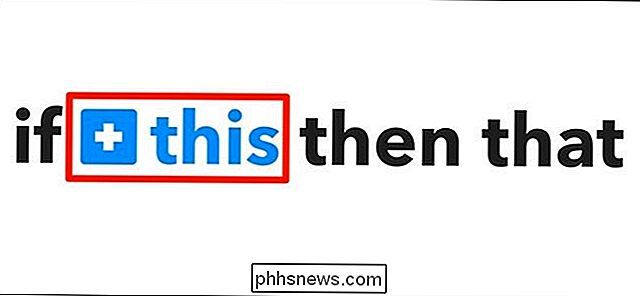
Skriv "Facebook "I søgefeltet eller find det i nettet af produkter og tjenester under det. Klik på det, når du finder det.
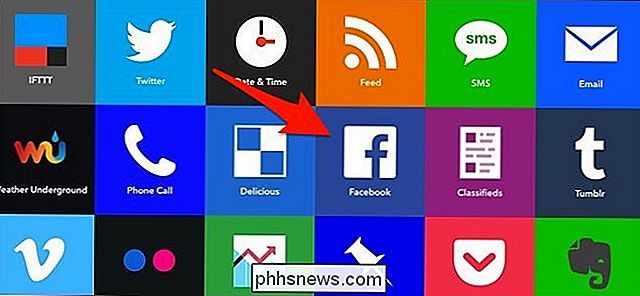
Dernæst skal du forbinde din Facebook-konto til IFTTT, så de kan kommunikere med hinanden, så klik på "Connect".
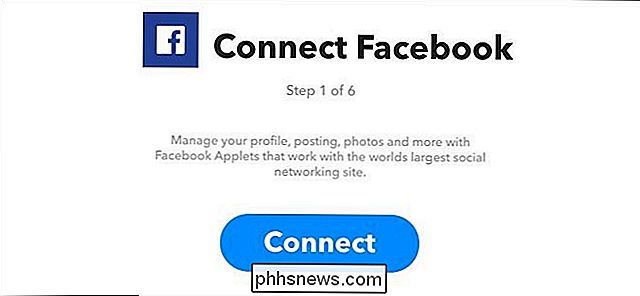
En pop op vises, der spørger om tilladelse for IFTTT for at få adgang til din Facebook-konto. Klik på "OK".
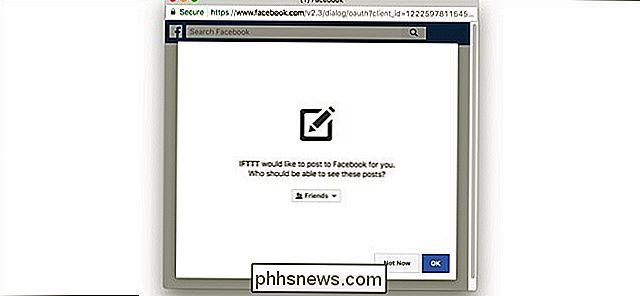
Du bliver også bedt om tilladelse til, at IFTTT kan administrere dine Facebook-sider, men dette er ikke nødvendigt for denne applet, så klik på "Ikke nu".
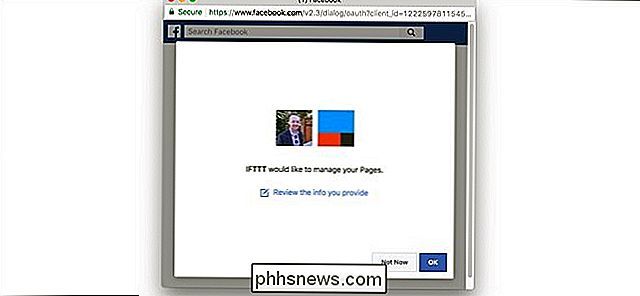
Næste vælger du udløser. I dette tilfælde er udløseren, når vi er tagget i et nyt Facebook-billede, som nogen uploader, så klik på "Du er tagget på et billede".
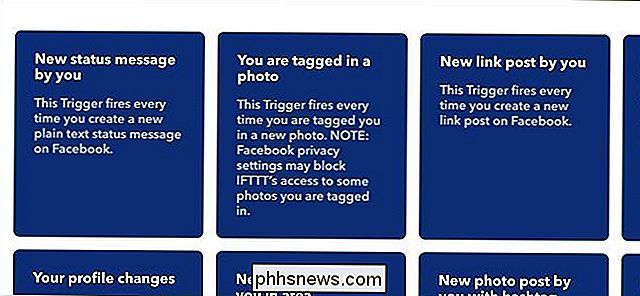
Efter det er det tid til at oprette den handling, der vil opstå, når udløseren er fyret, så klik på "That" fremhævet med blå.
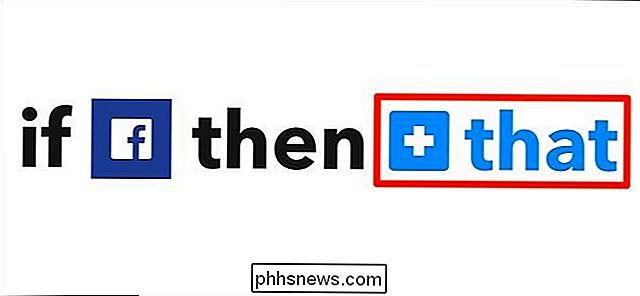
Find "Dropbox" -kanalen og klik på den. Du skal oprette forbindelse til din IFTTT-konto ligesom du gjorde med din Facebook-konto tidligere.
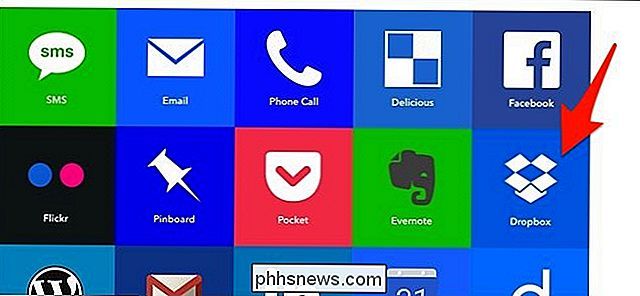
Når du har gjort det, skal du vælge "Tilføj fil fra URL", når du kommer til skærmbilledet "Vælg handling".
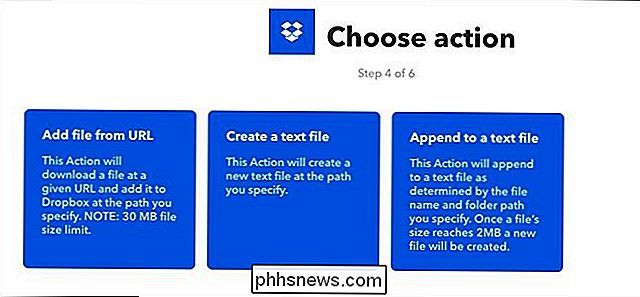
Du kan forlade alle tekstfelterne som det er, men hvis du vil, kan du give den mappe, dine fotos vil blive uploadet til et brugernavn under "Dropbox-mappebane". Som standard vil billeder blive placeret i en "Facebook" -mappe i en "IFTTT" -mappe. Når du er færdig, skal du klikke på "Opret handling" nederst.
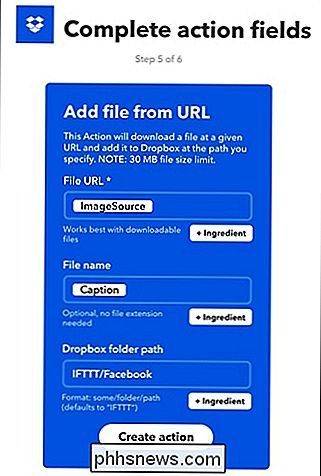
Det sidste trin er at bekræfte appleten og give det et brugernavn, hvis du vælger det. Når du er klar, skal du klikke på "Afslut" nederst og din applet bliver aktiveret. Fra nu af bliver du automatisk uploadet til din Dropbox-mappe i en separat brugerdefineret mappe, når du er tagget på et foto på Facebook.
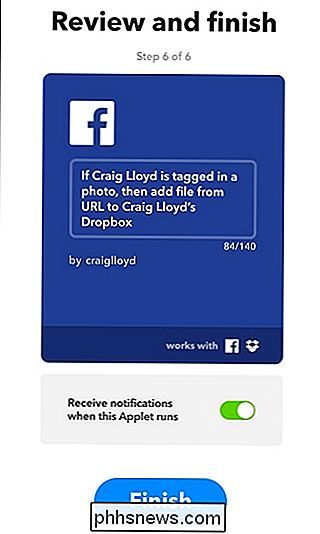
Dette er bare toppen af isbjerget, når det kommer til IFTTT, og der er så meget du kan gøre med tjenesten. Tag dig tid til at sætte dig ind i endnu mere med IFTTT og eksperimentere med forskellige applets. Du kommer hurtigt til at opdage, at det er en tjeneste, som du har svært ved at leve uden.
Du kan også få IFTTT på din iPhone eller Android-enhed fra henholdsvis iTunes App Store og Google Play.

Sådan slettes søgeoversigten i Windows Fil Explorer
Når du skriver ind i søgefeltet i Windows 'File Explorer, vises en liste over forslag under boksen. Disse forslag er hentet fra historikken om tidligere søgninger, du har skrevet. Dette kan være praktisk for at gøre søgninger hurtigere og nemmere, men der er tidspunkter, du vil muligvis slette historien.

Få flere indstillinger i iOS 11s kontrolcenter med 3D Touch
IOS 11 har et helt nyt kontrolcenter, som klemmer i flere indstillinger på en skærm uden at skulle skubbe frem og tilbage. Men på toppen af det, der er tilgængeligt i Control Center, er der endnu flere indstillinger, som du kan få adgang til fra skærmen med et simpelt 3D Touch eller langt tryk. RELATED: Hvad er nyt i iOS 11 til iPhone og iPad?



