Sådan slettes søgeoversigten i Windows Fil Explorer

Når du skriver ind i søgefeltet i Windows 'File Explorer, vises en liste over forslag under boksen. Disse forslag er hentet fra historikken om tidligere søgninger, du har skrevet.
Dette kan være praktisk for at gøre søgninger hurtigere og nemmere, men der er tidspunkter, du vil muligvis slette historien. Måske bruger andre familiemedlemmer den samme computer, og du vil ikke have, at de ser, hvad du leder efter. Vi viser dig, hvordan du sletter bestemte vilkår fra Explorer-søgehistorikken, og hvordan du sletter hele historikken i Windows 7, 8 og 10.
BEMÆRK: I hele denne artikel skal vi henvise til programmet som "File Explorer", selv om den blev kaldt "Windows Explorer" i Windows 7. Følgende procedure virker for begge.
Sådan slettes specifikke søgeord i Fil Explorer i File Explorer
For at rydde et bestemt søgeord fra søgehistorik i Windows 7, 8 eller 10, skal du begynde at skrive det pågældende søgeord i søgefeltet. Brug derefter pil ned-tasten til at begynde at rulle gennem de vilkår, der svarer til det, du har skrevet. Når du har valgt det udtryk, du vil fjerne fra søgehistorikken, skal du trykke på "Slet" -tasten.
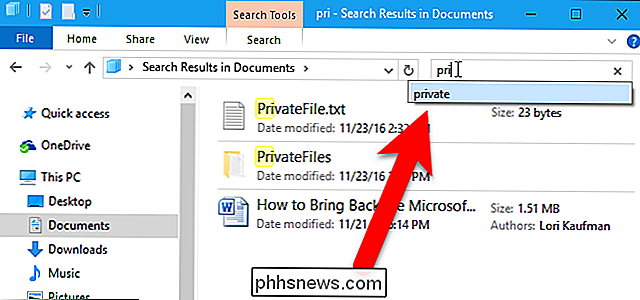
Søgeordet fjernes uden bekræftelse, og næste gang du begynder at skrive det term, bliver det ikke foreslået.
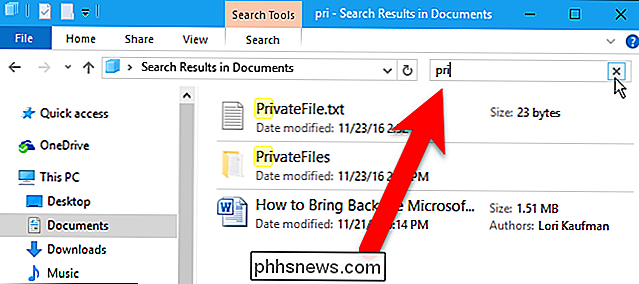
Sådan slettes hele filen Explorer Explorer-søgeoversigt i Windows 8 og 10
For nemt at slette hele søgeoversigten i Filudforsker i Windows 8 og 10 skal du klikke i søgefeltet og derefter klikke på fanen Søg, der bliver tilgængelig .
BEMÆRK: Dette virker ikke i Windows 7 - se næste afsnit for en 7-venlig metode.
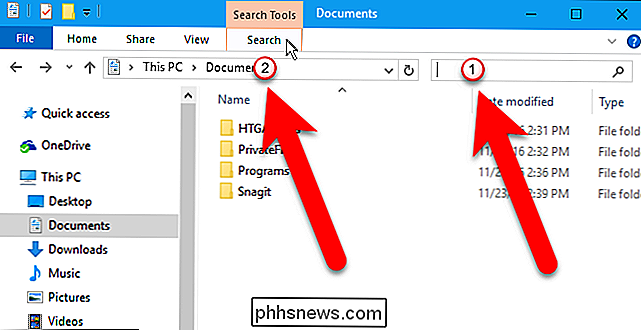
I afsnittet Indstillinger på fanen Søg skal du klikke på "Seneste søgninger" og derefter vælge "Slet søgehistorik" .
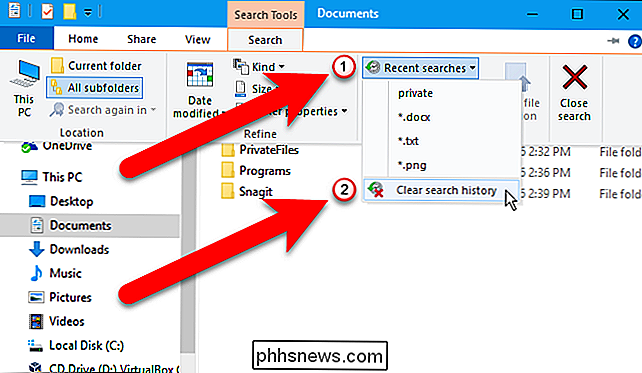
Din hele søgehistorik til Fil Explorer er slettet, og knappen Seneste søgninger er gråtonet, hvilket angiver, at du ikke har nogen søgehistorik. Bemærk, at der ikke er nogen bekræftelse, før historikken er slettet.
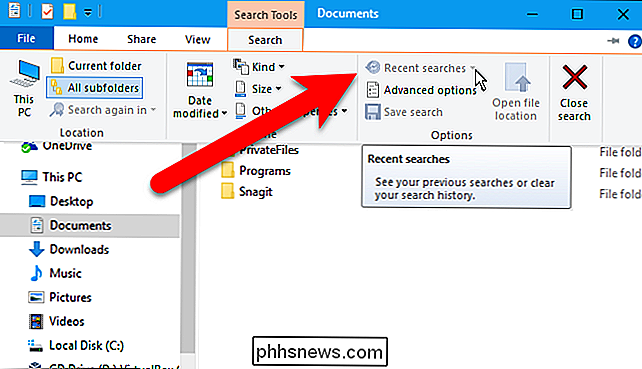
Filutforsker holder også en liste over nyligt tilgængelige filer under Hurtig adgang, og du kan også rydde denne liste, hvis du er bekymret for, at folk ser, hvad du har været arbejder på.
Sådan slettes bestemte søgeord (eller hele søgehistorikken) Brug af registreringsdatabasen
Det er nemt at slette individuelle søgeord ved hjælp af ovenstående metode, men du skal huske nok af udtrykket til at søge efter det igen . Hvis du ikke kan huske, hvad du vil slette, eller du vil gennemse din søgehistorik for at se, hvad du vil slette, kan du bruge registreringsdatabasen.
Desuden vil du slette hele din søgehistorik , dette er den eneste måde at gøre det i Windows 7.
Standard advarsel: Registerredigering er et kraftfuldt værktøj og misbruger det, der kan gøre systemet ustabilt eller endda ubrugeligt. Dette er et ret simpelt hack, og så længe du holder dig til instruktionerne, bør du ikke have nogen problemer. Når det er sagt, hvis du aldrig har arbejdet med det før, skal du overveje at læse om, hvordan du bruger registreringseditoren, før du kommer i gang. Og helt sikkert sikkerhedskopiere registreringsdatabasen (og din computer!) Før du foretager ændringer.
For at komme i gang skal du åbne registreringseditoren ved at trykke på Start og skrive "regedit." Tryk på Enter for at åbne registreringseditoren og give den tilladelse til at foretage ændringer din pc.
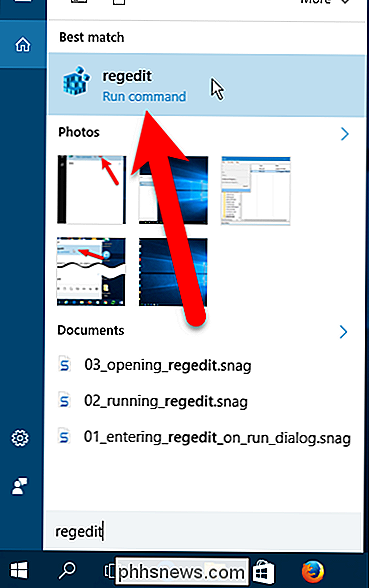
Brug registreringseditoren til venstre til at navigere til følgende nøgle:
HKEY_CURRENT_USER SOFTWARE Microsoft Windows CurrentVersion Explorer Word WordWheelQuery
I den højre rude, ll se en liste over nummererede værdier Hvert nummer er et udtryk, du søgte efter i File Explorer. Du kan ikke se, hvilket udtryk der er, indtil du dobbeltklikker på en værdi, så gør det nu.
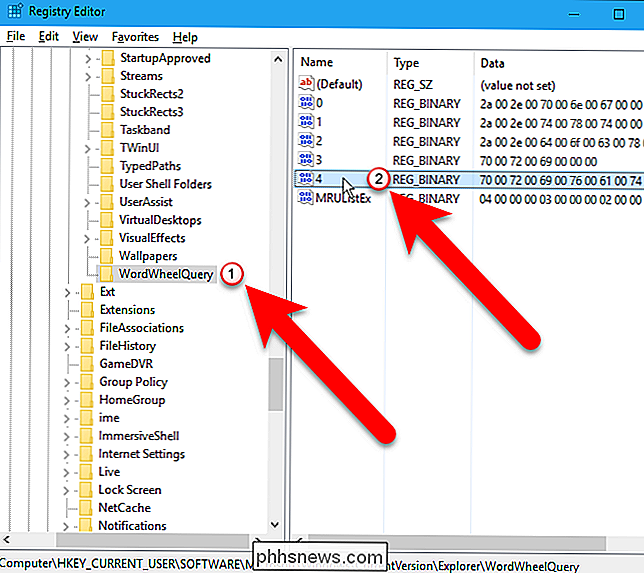
Søgeordet er angivet på højre side af feltet Værdidata i dialogboksen Rediger binær værdi bx.
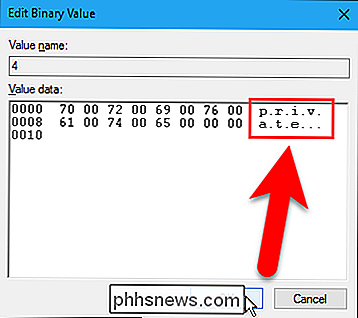
Klik på "OK" for at lukke dialogboksen Rediger binær værdi. Hvis det udtryk, du lige har set, er en, du vil slette, højreklik på den værdi og vælg "Slet".
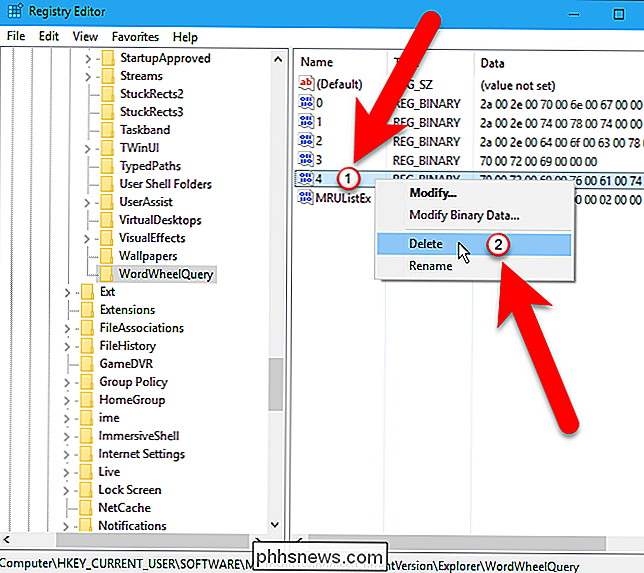
Følgende advarselsdialogboks vises. Sletning af værdierne underWordWheelQuery-tasten vil ikke beskadige dit system, så klik på "Ja" for at bekræfte sletningen af værdien.
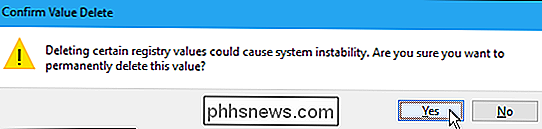
Du kan også rydde hele Filhistorikens søgehistorik ved at højreklikke påWordWheelQuerynøgle og vælg "Slet".
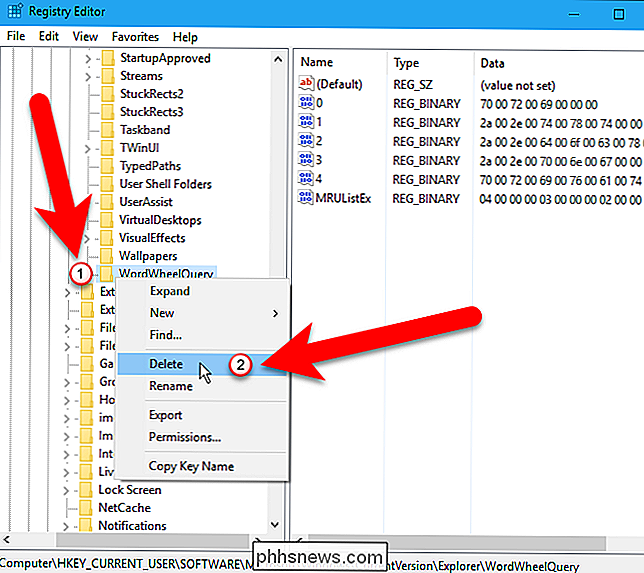
Luk registreringseditoren ved at gå til Filer> Afslut eller ved at klikke på "X" i øverste højre hjørne af vinduet.
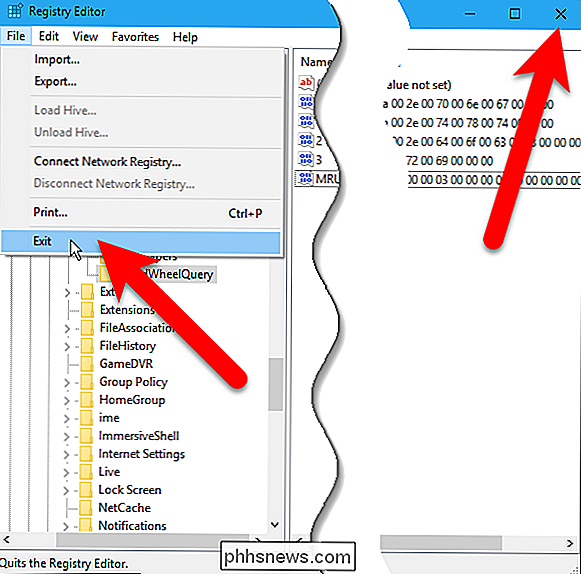
De søgeord, du slettet i registreringsdatabasen, vil ikke længere visning som forslag, når du skriver dine søgeord.
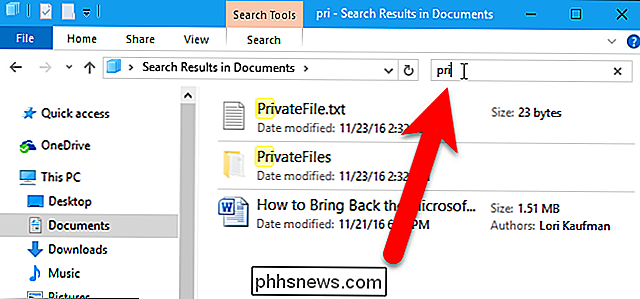

Forhindre Windows Spørg om et kodeord ved vågn op fra dvale / standby
RELATERET: Lav Windows 7, 8.x eller Vista Log på automatisk Hvis du har konfigureret Windows til automatisk at logge dig ind i stedet for at skulle indtaste en adgangskode, kan du finde det irriterende, at du stadig skal indtaste et kodeord, når din pc kommer ud af dvaletilstand. Her er løsningen. Lad Windows 10 ikke kræve et kodeord I Windows 10 skal du hovedet i appen "Indstillinger" for at gøre denne ændring.

Sådan oprettes brugerdefinerede stemmekommandoer til Alexa og Google Home med Android og Tasker
Tasker er et af de mest kraftfulde automatiseringsværktøjer på Android. Plugins som AutoVoice giver dig mulighed for at udvide Tasker's kernefunktionalitet til at gøre endnu mere seje ting ... ligesom oprette brugerdefinerede stemmekommandoer til din Amazon Echo eller Google Home. Her er hvordan du laver dine egne stemmekommandoer.



