Sådan hentes hurtigstartlinjen i Windows 7, 8 eller 10

Hurtigstart-linjen blev introduceret i Windows XP og satte sig langt på venstre side af proceslinjen ved siden af Start-knappen. Det gav en hurtig og nem måde at få adgang til programmer og dit skrivebord på.
I Windows 7 blev Quick Launch-linjen fjernet fra proceslinjen, men den er stadig tilgængelig i Windows 7, 8 og 10, hvis du ved hvordan du tilføjer det tilbage. Hvorfor vil du have hurtigstartlinjen tilbage, når du kan knytte programmer til proceslinjen? Quick Launch-linjen indeholder også funktionen Vis skrivebord, hvilket er et mere indlysende sted end det lille rektangel på højre side af proceslinjen (især i Windows 8 og 10). Måske foretrækker du at bruge en mere gammel skole, ugrupperet proceslinje med genveje på siden. Under alle omstændigheder vil vi vise dig, hvordan du tilføjer Quick Launch-linjen til proceslinjen i Windows 10, men det fungerer også i Windows 7 og 8.
For at tilføje Quick Launch-linjen tilbage til proceslinjen, klik på et åbent område i proceslinjen og gå til Værktøjslinjer> Ny værktøjslinje.
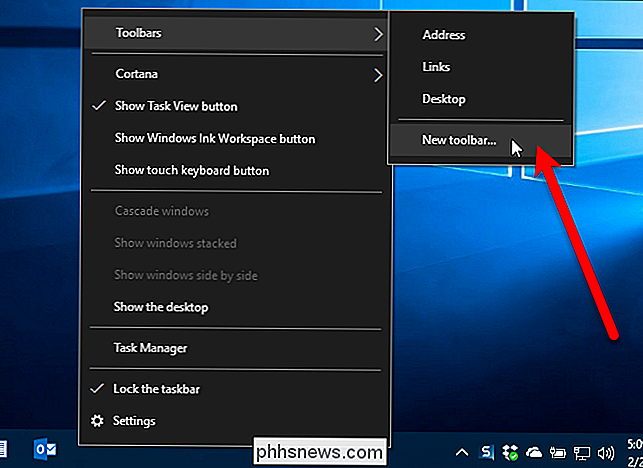
Kopier og indsæt den følgende vej i boksen øverst på den nye værktøjslinje - Vælg en mappedialogboks og tryk på Enter.
% APPDATA% Microsoft Internet Explorer Quick Launch
Klik derefter på knappen "Vælg mappe".
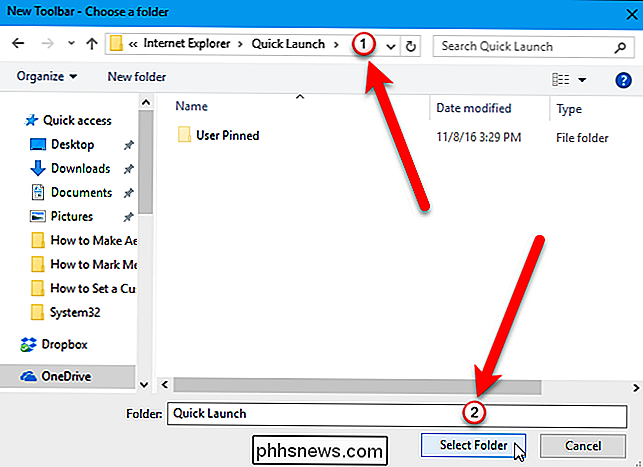
Du får vist værktøjslinjen Hurtigstart på proceslinjen, men den er til højre. Den originale Quick Launch-bar lå til venstre ved siden af Start-knappen, så vi flytter den til venstre i proceslinjen.
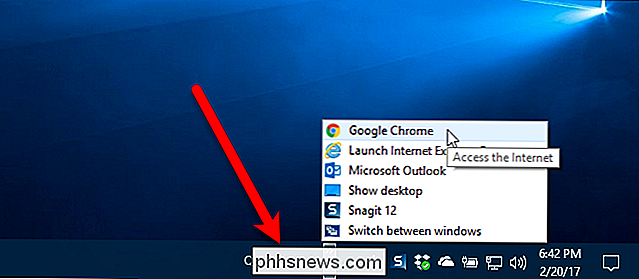
For at flytte Quick Launch-baren skal du først låse op for proceslinjen. For at gøre dette skal du højreklikke på en tom del af proceslinjen og vælge "Lås proceslinjen" fra pop op-menuen. Når proceslinjen er låst op, er der ingen markering ved siden af indstillingen.
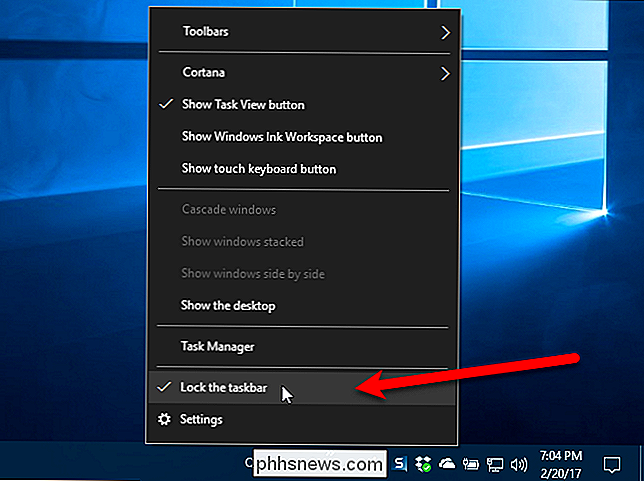
Klik og træk de to lodrette stiplede linjer på venstre side af hurtigstartlinjen til venstre på proceslinjen. Du finder, at du ikke kan trække forbi Windows Store, File Explorer og Edge ikoner. Men hvis du vil have Quick Launch-feltet lige ved siden af Start-knappen, kan vi løse det.
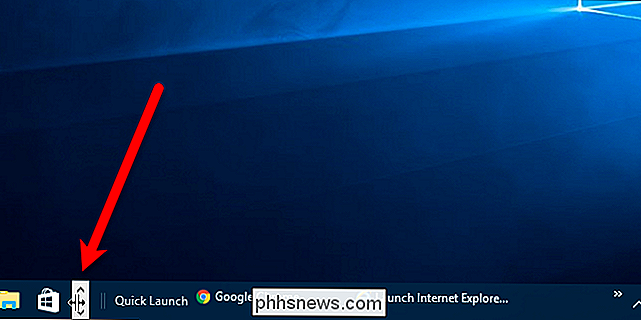
RELATED: Sådan skjuler du søgningen / Cortana-boksen og opgavevisningsknappen på Windows 10-proceslinjen
Mens proceslinjen stadig er låst op, vil du se to lodrette stiplede linjer til venstre for Windows Store, Filoversigter og Edge-ikoner. Klik og træk disse linjer til højre for hurtigstartlinjen. Nu er de eneste ikoner mellem Quick Launch-linjen og Start-knappen Cortana eller Search-ikonet og Opgavevisning-knappen. Hvis du vil have hurtigstartbjælken lige ved siden af Start-knappen, kan du skjule Cortana-ikonet og Opgavevisning-knappen.
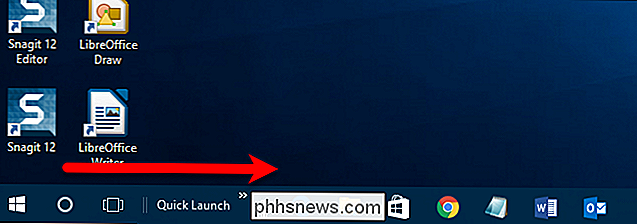
Den originale Quick Launch-bar havde et ikon og ingen tekst. Der er intet ikon på denne version af Quick Launch-baren, kun titlen "Quick Launch", men du kan skjule titlen, hvis du vil. For at gøre det skal du højreklikke på de lodrette stiplede linjer og vælge "Vis titel" for at fjerne markeringen.
Når titlen "Quick Launch" er skjult, vises i det mindste det første element i menuen Quick Launch på proceslinjen . Du kan flytte de lodrette stiplede linjer for at ændre bredden af hurtigstartlinjen på proceslinjen og vise mere end et element fra menuen på proceslinjen. Hvis du vil skjule Quick Launch-titlen og vise nogle ting fra menuen på proceslinjen, kan du også fjerne teksten fra elementerne, så de vil tage mindre plads. For at fjerne teksten fra menupunkterne skal du højreklikke igen på de lodrette stiplede linjer og vælge "Vis tekst" for at fjerne markeringen af indstillingen.
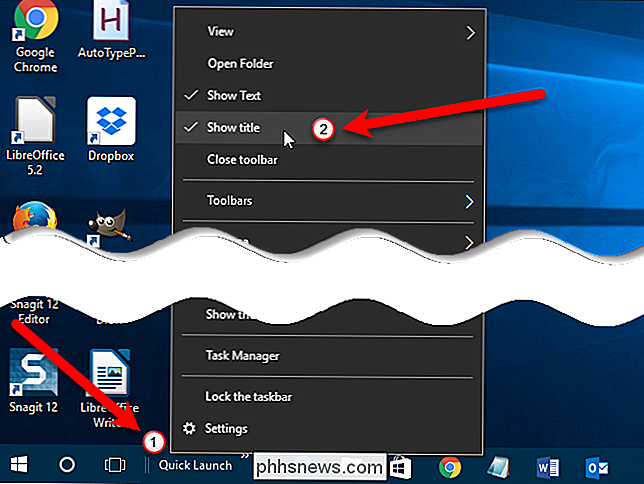
Nedenfor er et eksempel på Quick Launch-baren uden titel og ingen tekst på den ene element vises på proceslinjen.
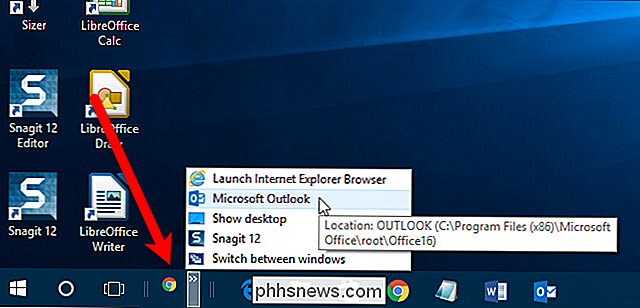
Når du har konfigureret hurtigstart-værktøjslinjen, som du vil have, skal du låse proceslinjen igen ved at højreklikke på et tomt rum på proceslinjen og vælge "Lås proceslinjen" i pop op-menuen . Når proceslinjen er låst, er der et afkrydsningsfelt ved siden af indstillingen "Lås proceslinjen" på menuen.
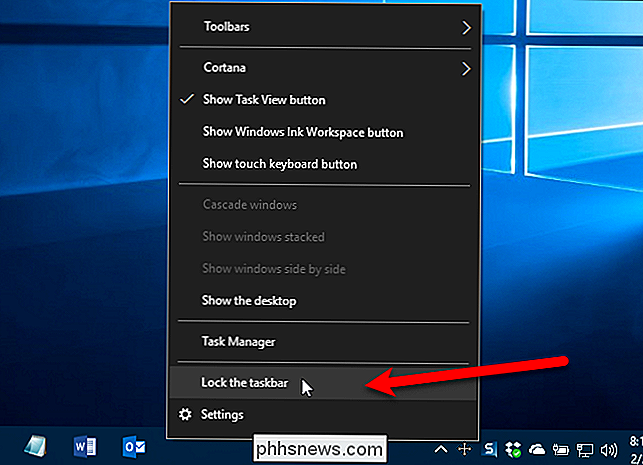
Vi besluttede at beholde titlen "Quick Launch", og kun Quick Launch-linjen er bred nok til at vise titlen på proceslinjen. Og vi gemte Cortana-knappen og Opgavevisning-knappen, så Quick Launch-baren ligger lige ved siden af Start-knappen. Klik på dobbeltpileknappen for at få adgang til menuen Hurtigstart.
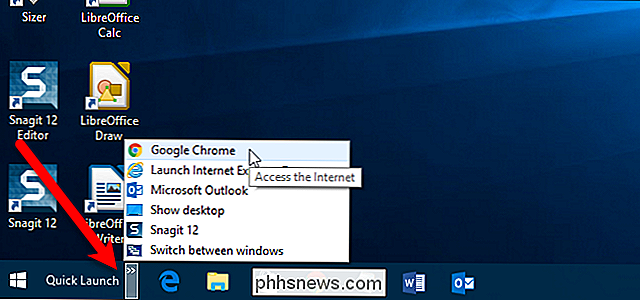
Hvis du beslutter, at du ikke vil have hurtigstartlinjen på proceslinjen længere, skal du blot højreklikke på et tomt rum på proceslinjen og gå til Værktøjslinjer> Hurtigstart. Hurtigstartslinjen fjernes fra proceslinjen.
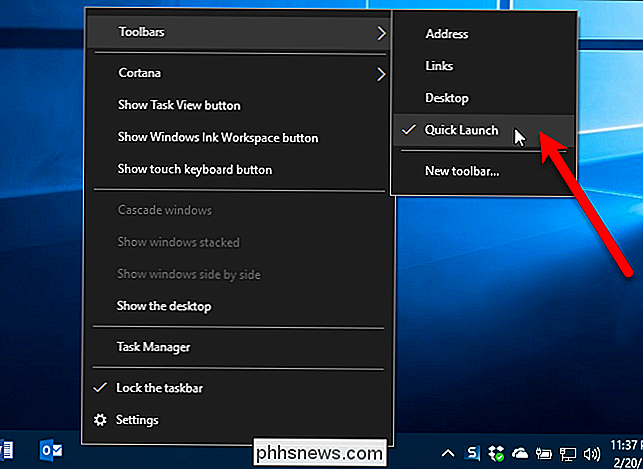
Bemærk, at når du fjerner hurtigstartlinjen fra proceslinjen, fjernes den også fra undermenuen Værktøjslinjer. Hvis du vil tilføje Quick Launch-linjen til proceslinjen igen, skal du følge trinene i denne artikel igen.

Hvordan man korrekt tester 911 tjenester på din mobiltelefon
For nylig blev OnePlus-ejere skræmt, da brugerne opdagede, at den nye OnePlus 5 ville genstarte, når man forsøgte at ringe til 911 nødtjenester. Andre Android-brugere så op for at sige det samme med dem - mange på ikke-OnePlus-telefoner. Det sidste du har brug for er, at din telefon ikke fungerer, når du har brug for det mest, så her er den rigtige måde at teste 911 tjenester på din telefon for at sikre, at det rent faktisk virker.

Sådan opstiller du TP-Link Wi-Fi Smart Plug
TP-Links Wi-Fi Smart Plug er en forholdsvis populær løsning for dem, der ønsker at tænde lamper og fans fra deres telefoner , især da det er jævnligt på salg og var endda en del af Amazons Echo-tilbud i løbet af ferien. Sådan sættes du op. RELATERET: Ikke alle apparater arbejder med Smart Outlets. Sådan ved du Hvis du har købt et smart stik i den seneste tid, og kun ønskede den billigste løsning fra et velrenommeret mærke, har du sandsynligvis købt denne TP-Link-model eller dens multi-pack.



