Sådan låser du din Chromebook op med en PIN-kode

Hvis du ikke bruger Smart Lock til automatisk at låse din Chromebook op, når din telefon er i nærheden, kan det blive ret irriterende at skrive dit kodeord hver enkelt gang du vil logge ind. Heldigvis er der en tweak, der giver dig mulighed for at bruge en PIN-kode i stedet for en adgangskode, hvilket gør oplåsningsprocessen meget hurtigere.
Denne nye funktion er kun tilgængelig i Chrome's Flags menu, da den stadig er i øjeblikket stadig i "eksperimentelle" faser. Den gode nyhed er, at det tilsyneladende er mest fejlfri (eller det har været for mig på min Chromebook Flip C100, alligevel, at jeg kun har glitched en eller to gange). Og selvom det ødelægger, er det bare standardadgang til adgangskode, så du er ikke helt låst ud af din Chromebook.
Trin 1: Aktiver indstillinger for materialedesign
RELATED: Sådan aktiveres Googles "Material Design" i Chrome
Før du kan aktivere PIN-oplåsning, er der en forudsætning: Du skal bruge menuen Material Design Settings. Vi har et detaljeret indlæg om, hvordan du aktiverer alle Material Design-funktioner i Chrome's flag-menu, men hvis du leder efter en hurtig og beskidt måde, så går du: Kopier og indsæt adressen nedenfor i Chrome's Omnibox og aktiver " Materiale designindstillinger "-funktion.
krom: // flag / / enable-md-indstillinger

Når dette flag er aktiveret, skal du trykke på genstartsknappen nederst for at udføre en hurtig genstart på din Chromebook. Derefter vil den nye indstillingsmenu blive aktiveret, og du vil være god at gå.

Trin to: Aktivér PIN-mærket og sæt det op
Med det, der er taget hånd om dig, er der endnu et flag for at aktivere- den, der aktiverer PIN-indstillingen i menuen Indstillinger. Igen skal du kopiere og indsætte følgende i Chrome's Omnibox:
Chrome: // Flags / # Quick-Unlock-Pin

Så fortsæt og aktiver denne funktion ved hjælp af rullemenuen. Når det er gjort, skal du genstarte din Chromebook igen ved hjælp af knappen, der vises nederst.

Når din Chromebook er færdig med opstart, skal du gå videre og springe ind i menuen Indstillinger ved at klikke på systembakken og vælge tandhjulsikonet.
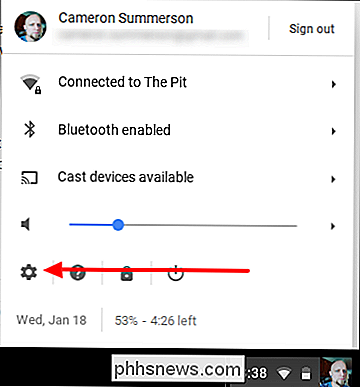
Siden du aktiverede siden med Material Design Settings i første trin, vil alt se anderledes ud nu. Denne nye moderne indstillingsside er meget slankere og renere samt bedre organiseret. Du leder efter indstillingen "Screen Lock", som er i sektionen People.
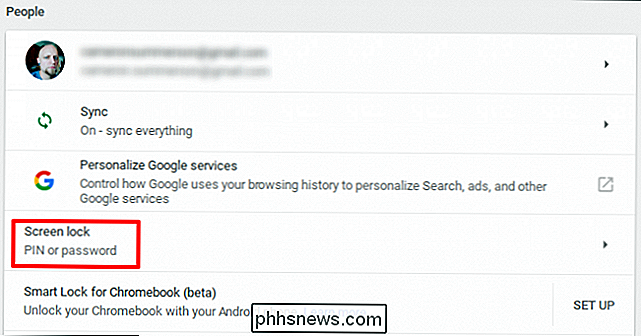
Når du klikker på den, skal du indtaste din nuværende adgangskode.
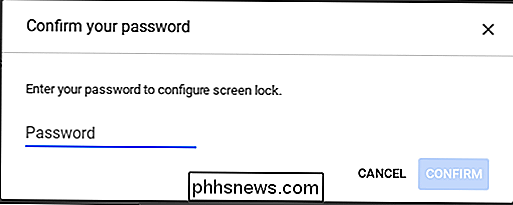
Den næste skærm er enkel, med kun en håndfuld af valgmuligheder: "Kun adgangskode" og "PIN eller Kodeord". Vælg sidstnævnte, og klik derefter på "Indstil PIN-kode" for at indtaste den PIN-kode, du vil bruge.
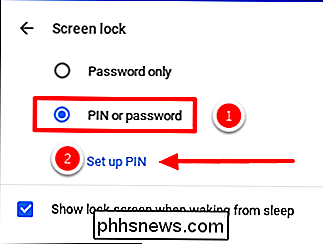
Du indtaster den to gange, og klik derefter på "Bekræft . "
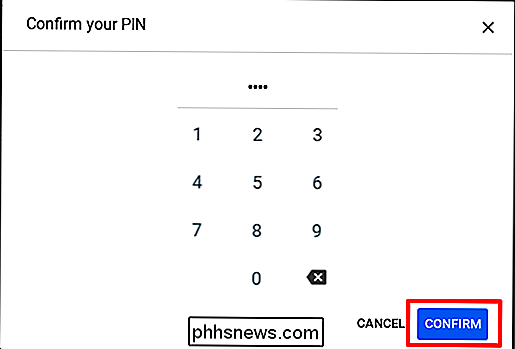
Og det er det herfra, når du åbner din Chromebook, kan du hurtigt låse den op ved at indtaste din pinkode enten på tastaturet eller ved at bruge den tilgængelige berøringsblok (naturligvis på berøringsskærmsenheder).
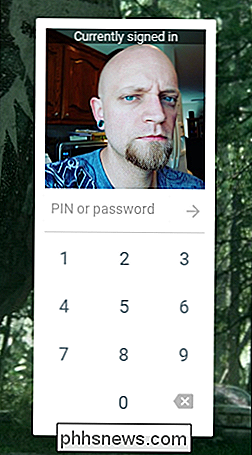
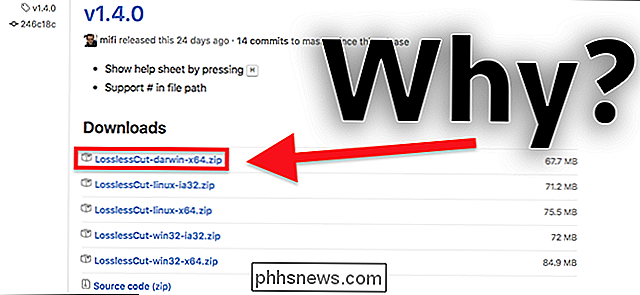
Hvorfor er macOS-software undertiden mærket "Darwin"?
Hvis du er en Mac-bruger og en fan af open source-software, har du sikkert set visse apps med "Darwin" -mærket . Men hvorfor bærer macOS-versionerne af apps dette navn? Fordi macOS sammen med iOS og tvOS er drevet af en åben kilde, er BSD-baseret software kaldet Darwin. Som mange open source-operativsystemer har Darwin endda en maskot: Hexley the Platypus.

Sådan tilføjer du faldende sne til dine fotos med Photoshop
Det er svært at tage billeder i den faldende sne. Det er koldt, dit redskab bliver vådt, og alle ender op med grumpy. Hvorfor generer at gå udenfor, når du kan falske den i Photoshop? Sådan gør du. Trin 1: Vælg et passende billede Tilføjende faldende sne til et solrige strandfoto, hvor alle i en bikini aldrig kommer til at se realistiske ud.


