Sådan forbedres (næsten) ethvert digitalt foto uden autofremstilling

Filmfotografer havde det nemt. De kunne bare klikke på lukkerknappen og deres fotos ville se fantastisk ud. Hver film havde sin egen unikke udseende. Det var nemt at se på et billede og gå, "Åh, det blev taget med Kodak Ultra" eller "Det var tydeligvis skudt på Tr-X".
Digitale fotografer har derimod ikke den luksus. Mens hver film behandlede en scene forskelligt, og at vælge den rigtige film til jobbet, var en del af den fotografiske proces, forsøger digitale sensorer alle at fange en flad, neutral eksponering.
I dag er mange mennesker vendt til et klik "Auto-Enhance" -funktionen i deres valgte billedredaktør. Selvom det nogle gange gør et anstændigt arbejde, får du et meget bedre billede, hvis du selv foretager disse små forbedringer - og de er meget nemme. Her er hvad autoforbedring gør bag kulisserne, og hvordan du kan gøre det selv for mere kontrol.
I denne lektion skal jeg bruge Photoshop, men du kan bruge det ønskede alternativ. Jo mere bekendt du er med din billedredaktør, jo lettere en tid får du. For at komme i gang med Photoshop kan du tjekke vores otte del læringsvejledning og vores lektioner om lag og masker og justeringslag.
Desuden får du de bedste resultater, hvis du arbejder med et RAW-billede , men denne proces vil stadig arbejde på JPG'er og andre billedformater.
Jeg skal arbejde igennem processen med dette billede af Rebecca Dionne.

Trin 1: Ryd op eventuelle problemer
Det første skridt er at løse eventuelle problemer. Tag et kig på dit billede og vurder, om der er noget der forringer det. Har du brug for at beskære lidt længere? Er horisonten lige? Er der nogen fotobomber i baggrunden? Eventuelle pimples eller pletter på modellen? Støvpunkter fra din sensor?
Intet vil ødelægge et ellers stort billede hurtigere end et let fastgjort problem. Afhængigt af, hvad problemet er, skal du bruge værktøjet Beskæringsværktøj, Sprøjtebørste, Helbredebørste værktøj eller Klonstempelværktøj til at komme ind og rette det.
Vi har behandlet hver af disse processer i detaljer før:
- Sådan fjerner og retter du et billede i Photoshop
- Sådan fjernes acne og andre pletter i Photoshop.
- Sådan fjerner du fotobombere og andre objekter fra et foto i Photoshop
Lad os se på det billede, jeg bruger. Der er en eller to små pletter på Rebecca, og jeg synes, at der er lidt for meget plads på venstre side af billedet.

Dette er ikke store problemer, men de tager væk fra billedet. Ved at bruge afgrødeværktøjet og punkthelbredebørsten kan jeg dog rette dem og få det stærkere billede.

Trin 2: Tilføj en lille kontrast
Digitale sensorer forsøger at optage et fladt billede med så mange oplysninger som muligt . Selv om dette er en god måde at spille det sikkert på og gøre det så nemt som muligt at få et billede, der ser fint ud, er det en frygtelig måde at få billeder, der ser godt ud. Tilføjelse af kontrast er en af de hurtigste og nemmeste måder at få dine digitale billeder til at se bedre ud.
RELATERET: Hvad er kurver i Photoshop?
Vi skal gøre det med et kurveslag; det er det mest kraftfulde værktøj i Photoshop til justering af eksponering og kontrast.
Gå til Lag> Nyt justeringslag> Kurver for at tilføje et kurveslag.
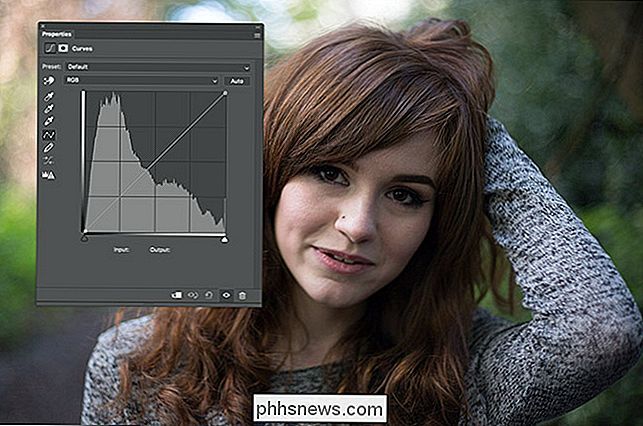
Klik på et punkt et sted i den øverste tredjedel af linjen og træk det op for at øge lysstyrken af højdepunkterne. Pas på ikke at gå overbord!

Klik på et punkt et sted i den nederste tredjedel af linjen, og træk det ned for at mørke skyggerne. Igen skal du være forsigtig med ikke at gå for langt.

Når du tilføjer kontrast med et kurveslag, kan det medføre, at farverne skifter lidt. Vi ønsker ikke, at dette sker. For at rette det skal du vælge kurverlaget og ændre blandingsfunktionen til lysstyrke.
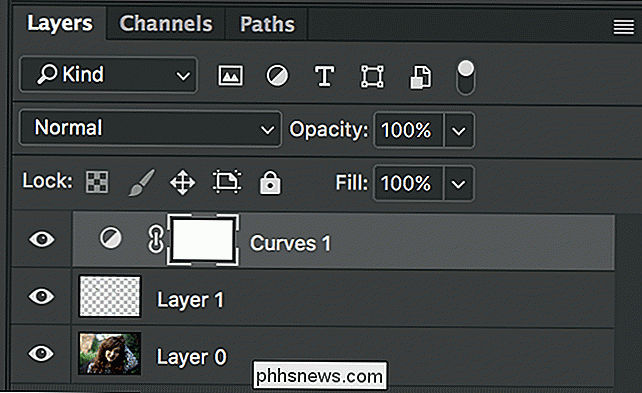
Og her er hvad billedet ser ud med lidt tilføjet kontrast.

Ting er allerede begyndt at se pænere ud.
Trin tre: Forbedre farven
Digitale sensorer har tendens til at fange drabfarger, så det sidste trin er at forbedre dem.
Gå til Lag> Nyt justeringslag> Vibrance
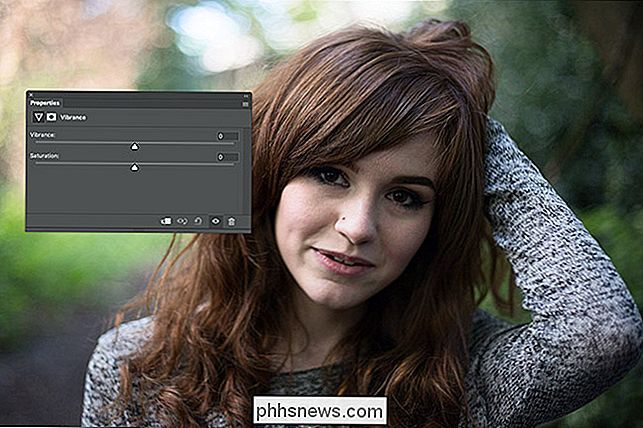
Der er to skydere. Vibrance og mætning. Vibrance mætter de mindst mættede farver i billedet, mens mætning mætter alt lige.
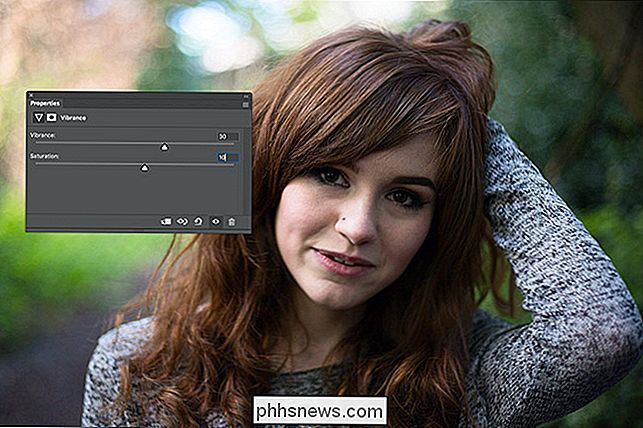
Træk begge glidere til højre. Du vil næsten altid være i stand til at trække Vibrance meget længere uden at det ser dumt ud. Jeg har fundet ud af, at en værdi på ca. +30 for Vibrance og +10 til Saturation har en tendens til at give et godt resultat, men se hvad der virker for dit billede.

De næste trin er valgfrie og kræver lidt mere tanke at få højre. Dit billede skal allerede se meget bedre ud, så føl dig fri til at stoppe nu. Hvis du vil tage tingene lidt længere, skal du gå til Layer> New Adjustment Layer> Hue / Saturation.
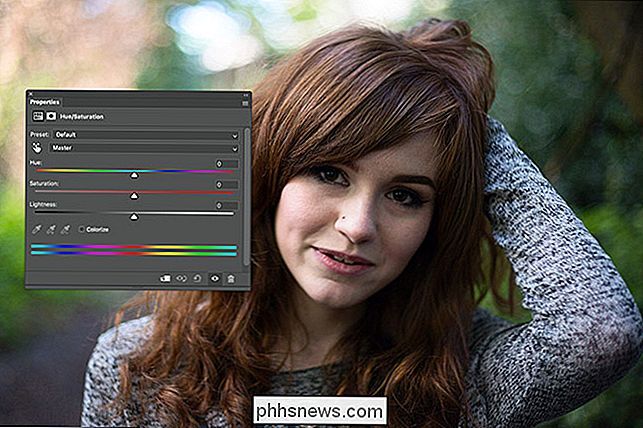
Vi er kun interesserede i Hue-skyderen. Træk det fra venstre mod højre for at se, hvad det gør med dit billede. Generelt vil du gerne holde det mellem ca. -20 og +20.
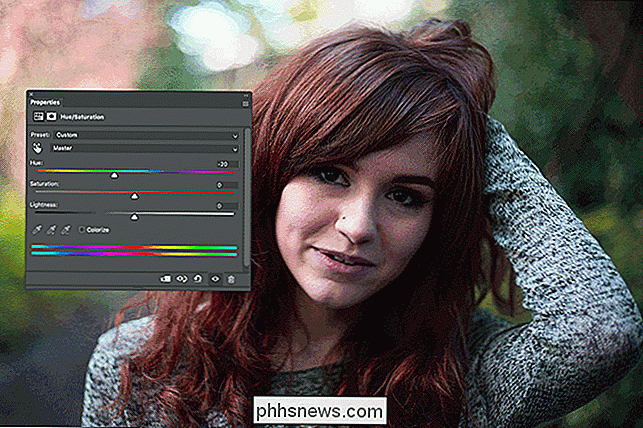
For dette billede kan jeg virkelig godt lide, hvad en værdi på -7 gør for Becky's hår, så det er hvad jeg har gået med.

Det sidste trin er at trække alle farver sammen. Gå til Layer> New Layer eller brug tastaturgenvejen Control + Shift + N (Command + Shift + N på en Mac).
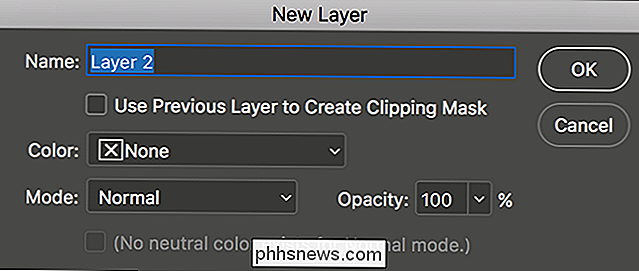
Klik på OK og gå til Rediger> Udfyld. Fra rullemenuen Indhold skal du vælge Forgrundsfarve.
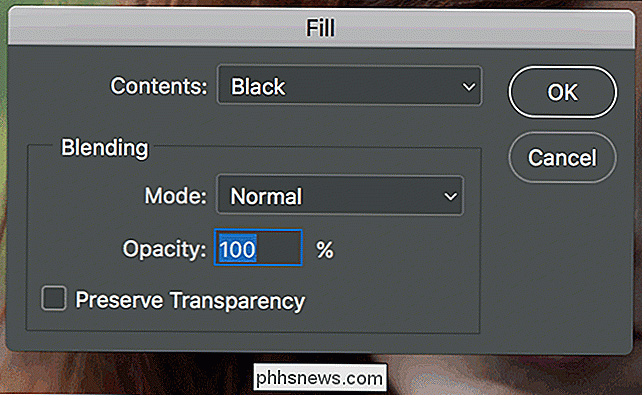
Flyt markøren væk fra Fyld-dialogboksen, og du vil se et lille eyedropper-ikon.
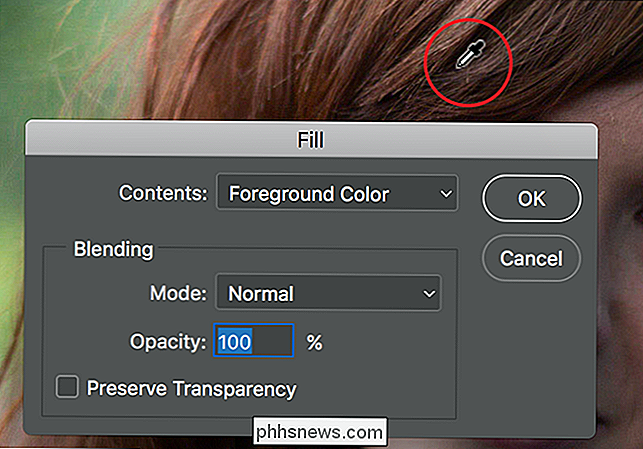
Dette er farvevalg. Enhver farve, du klikker på, bliver indstillet til Forgrundsfarge.
Klik på en af de dominerende farver i billedet. I mit billede måtte det enten være Becky's røde hår eller grønt i baggrunden. Jeg gik med Becky's hår.
Klik på OK, og laget bliver fyldt med den farve.

Vælg laget og skift dets blendtilstand til farve.
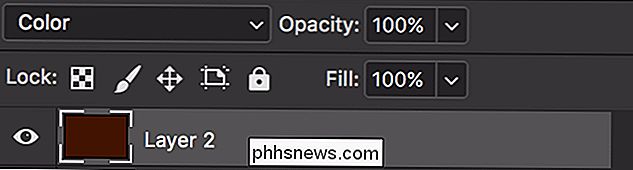
Nu ser du noget, der ligner dette.

Hver farve i billedet er erstattet af den rødbrune. Nu er det selvfølgelig lidt meget, så sænk lagets opacitet.
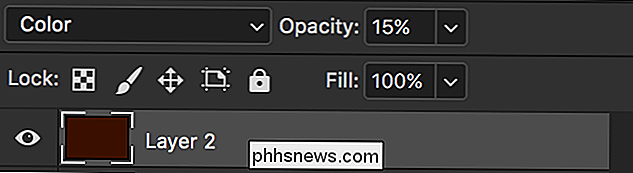
En værdi på mellem 5% og 20% fungerer normalt godt. Jeg er gået med 15%.

Dette ser fantastisk ud. Det sidste lag har lige skubbet hver farve lidt mere mod den rødbrune og trukket alt sammen.
Her er en før og efter.

Denne proces vil gøre næsten ethvert digitalt billede meget bedre. Som du bliver mere bekendt med det, kan du prøve forskellige ting. Spil med forskellige farver eller endda fjerne kontrast og mætning.
Så længe slutresultatet passer til din vision, kan du ikke rigtig gå galt.
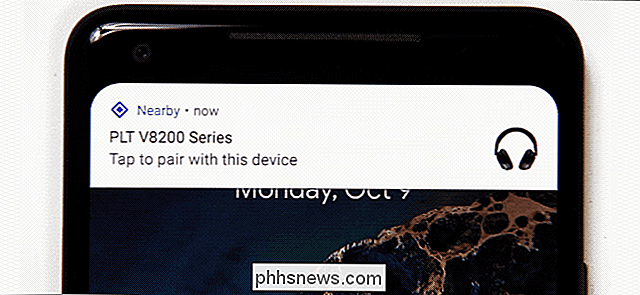
Nemere Bluetooth-parring kommer endelig til Android og Windows
Google og Microsoft vil parre en Bluetooth-enhed med en Android- eller Windows-pc, så det er lige så nemt at parre AirPods med en iPhone. Denne funktion er allerede tilgængelig, men kun på nogle få enheder hidtil. Google og Microsoft forbedrer Bluetooth-parringsprocessen for at gøre tingene nemmere for Android- og Windows-brugere.

De bedste måder at streame dine spil på Twitch, YouTube og andre steder
Der har aldrig været en nemmere tid at komme i gang med streaming af din pc-spil online. Uanset om du vil dele din gameplay med nogle venner eller starte streaming på Twitch, er streaming-værktøjer nu indbygget i alt. Sådan finder du det bedste værktøj til jobbet. Du kan streame direkte fra Steam og Windows 10, streame med dine NVIDIA- eller AMD-grafikdrivere, eller endda bruge traditionelle udsendingsværktøjer til mere strøm.



