Sådan uploader du dit musikbibliotek til Google Play Musik

Google Play Musik tilbyder et ubegrænset abonnement på musikstrøm, parret med YouTube Red, men det er mere end det. Selvom den musik, du vil lytte til, ikke er tilgængelig i Googles streamingbibliotek, kan du tilføje den til dit eget personlige Google Play Musikbibliotek og lytte fra en hvilken som helst enhed.
Det fungerer endnu bedre, selvom du ikke er betaler for Google Play Musik overhovedet. Det er en gratis funktion, der giver dig adgang til din musiksamling fra hvor som helst.
Hvis du overvejer at købe et album, der ikke er tilgængeligt for streaming i Google Play Musik All Access, kan du overveje at købe det på Google Play Music Store. Når du køber album eller sange i Google Play Butik, tilføjes denne musik straks til din Google Play Music-konto, og du kan også downloade dem.
RELATED: Sådan downloades film og tv-shows for at se dem på et fly (eller hvor som helst andet offline)
Men du vil måske købe musik fra andre butikker som Amazon, rive den fra dine egne diske eller bare downloade musik, der ikke er tilgængelig i Google Play Musik og få den i din bibliotek. Du har to muligheder for at gøre det.
Sange du prøver at uploade vil blive "matchet", hvis det er muligt. Det betyder, at Google vil give dig Googles egen kopi, der potentielt får dig til at få en højere kvalitetsversion af sangen end den, du uploadede. Hvis Google ikke har sin egen version af en sang på filen, vil den bare uploade og gemme sangfilen du giver.
Mulighed 1: Upload sange med Google Chrome
Du kan uploade musik lige fra din webbrowser , forudsat at browseren er Google Chrome. Dette er ideelt, hvis du bare uploader nogle få sange (snarere end et helt bibliotek). På Google Play Musik-webstedet skal du klikke på menuknappen øverst til venstre på skærmen og klikke på "Upload Music".
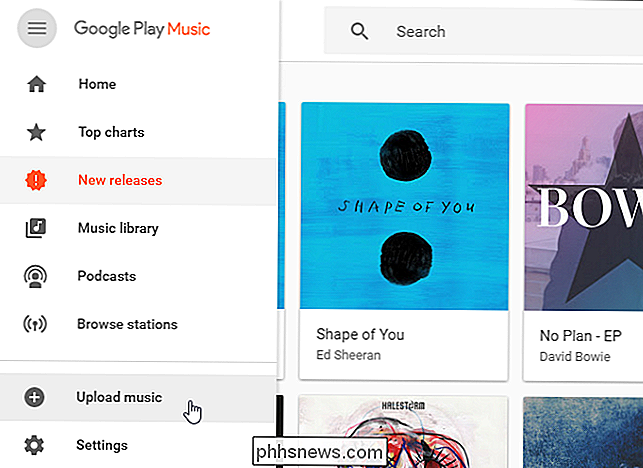
Træk og slip individuelle sangfiler eller mapper, der indeholder sangfiler fra computerens lokale drev til dette vindue. Du kan også klikke på knappen "Vælg fra din computer" og browse til de enkelte sangfiler. Musikken du uploader vises i dit musikbibliotek.
Hvis du bruger iTunes, kan du trække og slippe musik lige fra dit iTunes-bibliotek til siden.
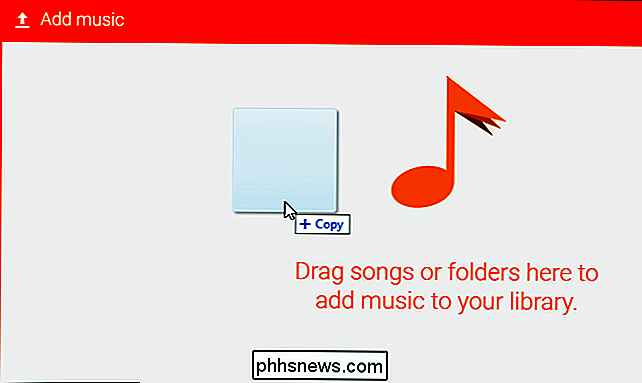
Valgmulighed 2: Upload automatisk ny musik med musikadministrator
Google tilbyder også en downloadbar "Google Play Music Manager" -applikation til Windows og MacOS, ideel til dem med store biblioteker, som de vil konstant synkronisere med Google Musik. Du bliver også bedt om at bruge den, hvis du klikker på "Upload Music" i en browser, der ikke er Chrome.
Værktøjet Google Play Music Manager er særligt praktisk, fordi det kører i baggrunden på din pc, overvågning din musikmappe. Når du tilføjer mere musik til din musikmappe - ved at downloade, rippe eller købe det - uploader Google Play Music Manager automatisk det til din Google Play Music-konto. Den er tilgængelig i Google Play Musik-appen og webstedet på alle dine enheder.
Hent og installer programmet. Du bliver spurgt, hvad du vil gøre - vælg "Upload sange til Google Play". Denne applikation giver dig også mulighed for at downloade kopier af musik, du har uploadet eller købt.
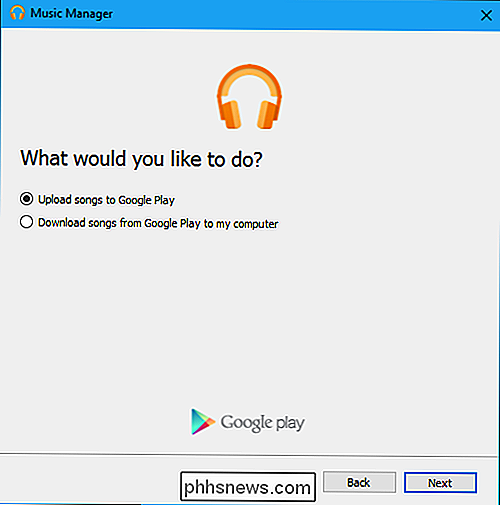
Vælg den placering, hvor din musik er gemt på din pc. Hvis du har det gemt i dit iTunes- eller Windows Media Player-bibliotek, skal du vælge denne indstilling. Hvis den er gemt i din My Music-mappe i C: Users Name Music, skal du vælge denne indstilling. Hvis det er et andet sted, skal du vælge "Andre mapper" og tilføje mapper, der indeholder musikfiler.
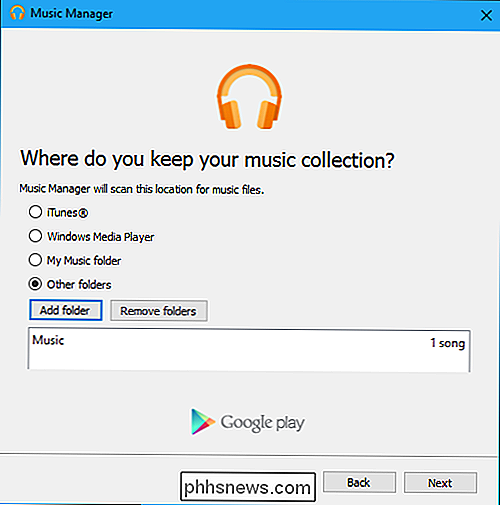
Programmet Music Manager tilbyder at overvåge de steder, du valgte for ny musik. Klik på "Ja", og applikationen vil køre i dit meddelelsesområde, automatisk overvåge og uploade musikfiler, du føjer til det valgte sted på din pc.
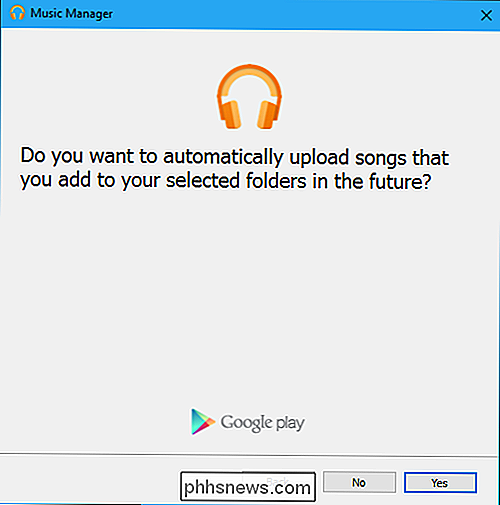
For at overvåge uploadprocessen og justere, hvilke mapper værktøjet ser, skal du klikke på Google Play Music Manager-ikonet i systembakken.
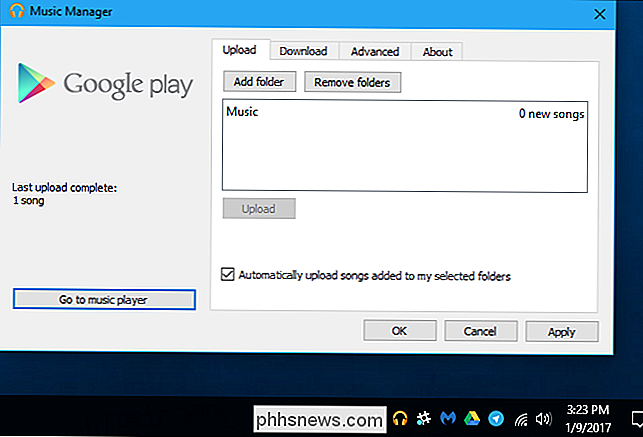
Find og administrer dine uploade sange
For kun at se de sange, du har uploadet, skal du klikke på din "Bibliotek" i Google Play Musik og vælge "Købt og uploadet" fra rullemenuen.
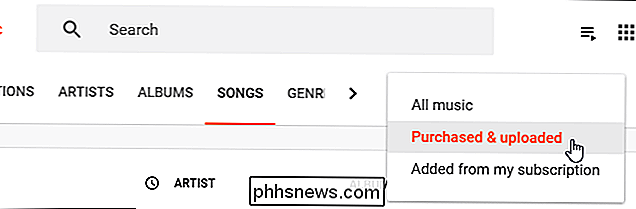
Hvis en sang, du uploadede, ikke har nogen tagoplysninger, der er knyttet til den, du kan tilføje det selv. Højreklik på sangen i Google Play Musik, vælg "Rediger Info", og indtast kunstneren, sangtitel, albumnavn og alt andet information, du vil have tilknyttet sangen. Du kan endda tilføje albumkunst herfra.
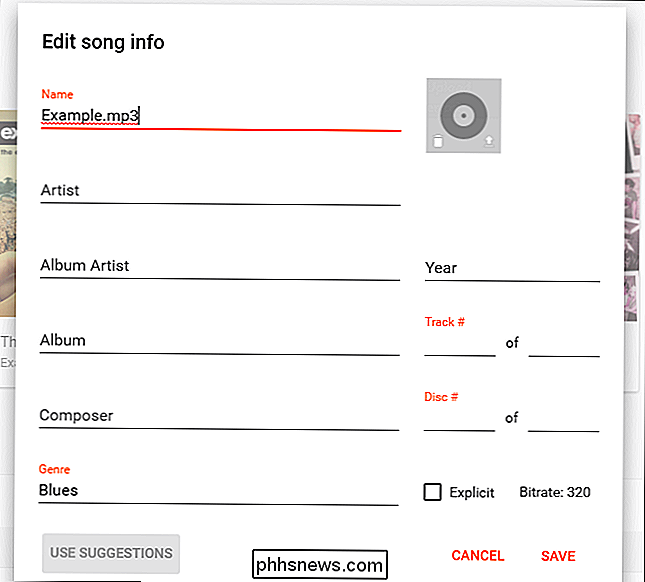
Du kan uploade op til 50.000 sange alene. For at kontrollere, hvor mange du har uploadet, skal du klikke på menuen i Google Play Musik og vælge "Indstillinger". Se under tælleren "Uploaded Songs" under Konto.
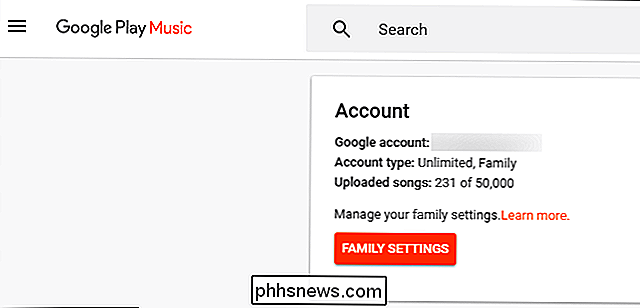
Sange, du har tilføjet til Google Play Musik, kan afspilles, tilføjes til afspilningslister og downloades til offline afspilning i mobilappen som alle andre sange i Google Play Musik.

Sådan finder du tredjepartstjenester, der skal bruges med Google Startside
Google Home bringer mange af de fantastiske funktioner i Google Assistant til din stue. Udviklere kan også tilføje nye funktioner, hvilket gør Google Home's potentiale næsten ubegrænset. Du behøver ikke engang at installere en ting. Sådan finder du og bruger tredjepartstjenester. I modsætning til Amazon Echo, hvor tredjeparts "færdigheder" skal aktiveres one-by-one, er Googles tredjepartsapps (kaldet "services") alle aktiveret som standard .

Sådan geninstalleres Windows Windows 10 uden Bloatware
Funktionen "Reset your PC" i Windows 10 genopretter din pc til fabriksindstillingerne, herunder alt det, som bloatware, din pc-producent medfølger. Men den nye "Fresh Start" -funktion i Windows 10's Creators Update gør det meget nemmere at få et rent Windows-system. Dette var altid muligt ved at downloade Windows 10 installationsmedier og geninstallere det på en pc.


