Sådan bruger du Apple Music på din Sonos

Selv om Apple har et dårligt ry for at lege godt sammen med de andre børn, er nogle tjenester som Apple Music en pænt tværgående platform. Du kan endda oprette det på din Sonos smarte højttaler. Sådan kommer du i gang.
Kom godt i gang
For at komme i gang med Apple Music på en Sonos, skal du først bruge nogle få ting:
- En Sonos-højttaler, der er oprettet og forbundet til dit Wi-Fi-netværk. > En Apple Music-konto og Apple Music-appen er installeret på din smartphone. Din Sonos-højttaler vil arbejde med enhver plan, selv prøveversionen.
- Appen Sonos Controller (tilgængelig for iOS og Android).
- Når du har alt, hvad du er klar til, er det på tide at oprette Apple Music på Sonos. Vi skal demonstrere dette ved hjælp af en iPhone og en Sonos One, men tingene skal se meget ens ud på Android.
Opsætning af Apple Music på din Sonos
Åbn Sonos Controller-appen, vælg "Mere" , og vælg derefter "Add Music Services" indstillingen. På listen over tjenester skal du trykke på "Apple Music" -posten.
På siden Tilføj tjeneste klikker du på knappen "Tilføj til Sonos", og derefter fortæller du, at du allerede er medlem. Hvis du ikke har tilmeldt dig en konto endnu, kan du også starte en prøveversion.
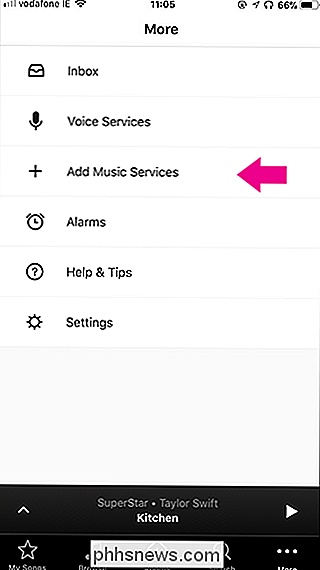
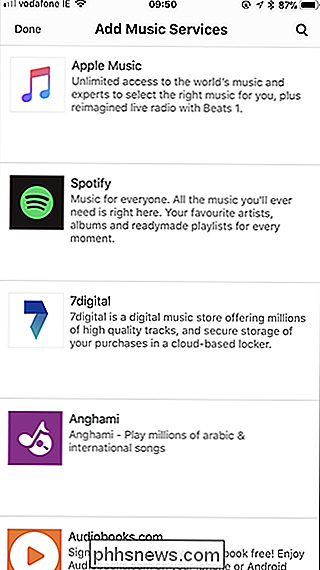
Appen Sonos Controller sender dig til Apple Music-appen for at bekræfte din konto. Tryk på knappen "Fortsæt", skriv dit kodeord, og tryk derefter på knappen "Åbn".
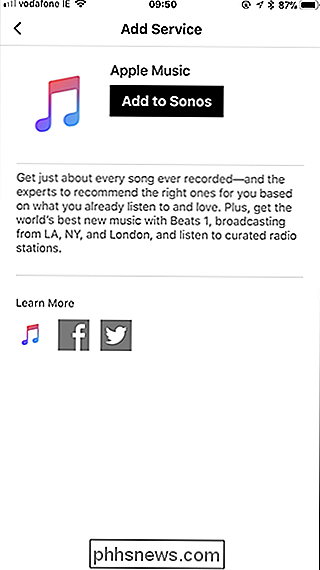
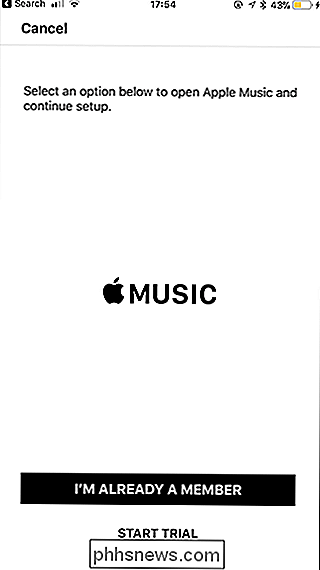
Det kan tage et par sekunder at tilføje din Apple Music-konto. Når det er klart, skal du skrive et navn til din Apple Music-konto (selvom du bemærker, at du kun bruger dette, hvis nogen tilføjer en anden konto på et tidspunkt), og klik derefter på knappen "Done".
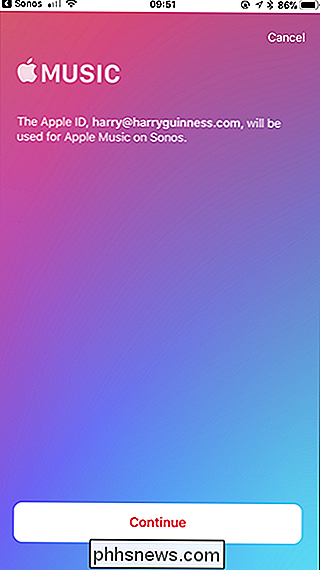
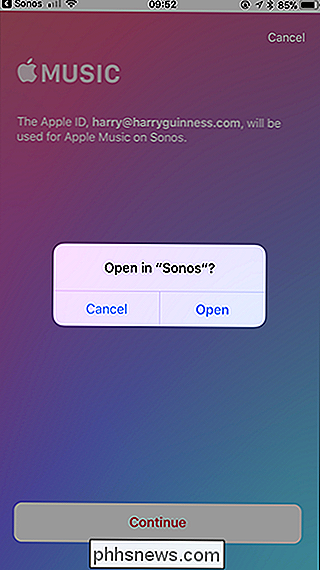
Nu har du Apple Musik oprettet på din Sonos. Hvis en anden har Apple Music (selvom de er en del af samme plan), kan de tilføje deres konto ved at følge de nøjagtige samme trin. På den måde har alle adgang til deres egne spillelister.
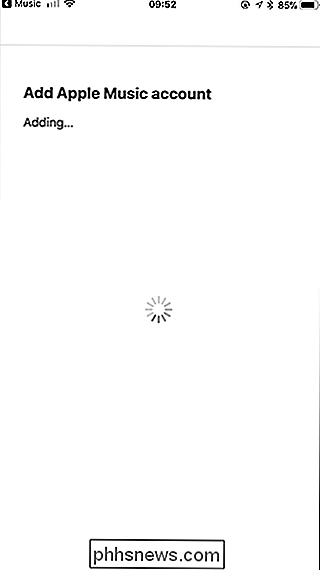
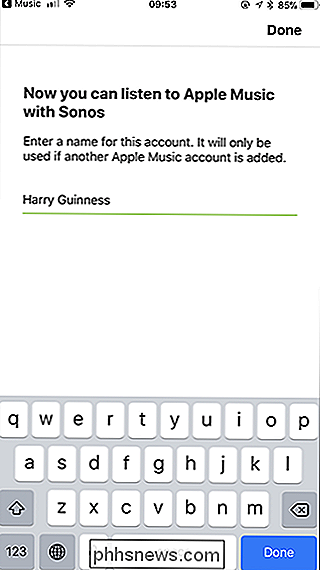
Kontrol af Apple Music på din Sonos
Du kan desværre ikke direkte kontrollere din Sonos fra Apple Music-appen, som du kan, hvis du bruger Spotify med din Sonos. Du skal bruge Sonos Controller-appen.
Åbn Sonos Controller-appen. På fanen Gennemse kan du vælge alle de forskellige musikkilder, du har fået forbindelse til din Sonos. Vælg Apple Music.
De forskellige muligheder skal se dig godt kendt, da de er baseret på Apple Music-appen. Vælg afspilningsliste, kunstner eller radiostation, som du vil lytte til, og du er god at gå.
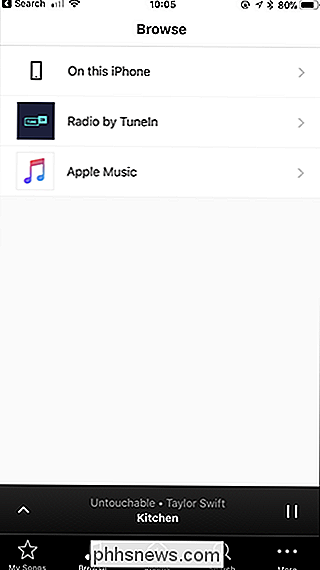
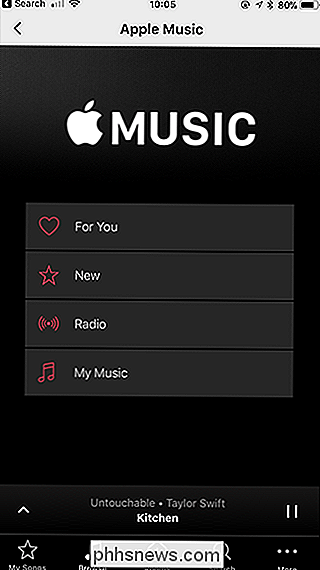
Apple Music integrerer også med din Sonos universelle søgning. Hvis du leder efter et bestemt spor, du ikke allerede er gemt i din musik eller tilføjet til en afspilningsliste, skal du gå til fanen Søg og skrive, hvad du leder efter. Du kan søge efter kunstnere, sange, album, playlister og meget mere.
Apple Music arbejder på Sonos højttalere, men det er ikke lige så integreret som Spotify. Så længe du ikke har noget imod at bruge Sonos-appen, virker det godt. Men hvis det irriterer dig, skal du enten ændre abonnementstjenesten eller din smarte højttaler.
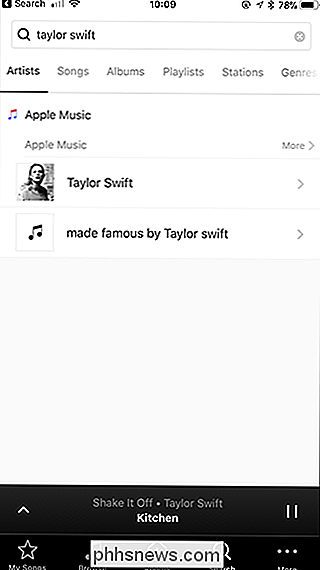
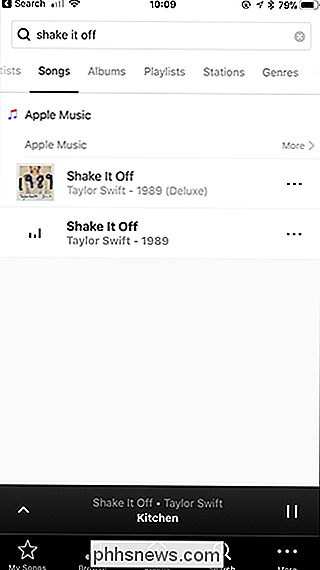

Sådan oprettes brugerdefinerede stemmekommandoer til Alexa og Google Home med Android og Tasker
Tasker er et af de mest kraftfulde automatiseringsværktøjer på Android. Plugins som AutoVoice giver dig mulighed for at udvide Tasker's kernefunktionalitet til at gøre endnu mere seje ting ... ligesom oprette brugerdefinerede stemmekommandoer til din Amazon Echo eller Google Home. Her er hvordan du laver dine egne stemmekommandoer.

Sådan indstiller du din standard Linux-distribution på Windows 10
Windows 10 giver dig nu mulighed for at installere flere Linux-miljøer, begyndende med Fall Creators Update. Hvis du har flere Linux-miljøer, kan du indstille din standard og skifte mellem dem. RELATED: Sådan installeres og bruges Linux Bash Shell på Windows 10 Du er fri til at køre flere Linux-miljøer på en gang, men dit standardmiljø bruges, når du kører en kommando som wsl.



