Sådan konverteres farverne i en PDF-fil i Adobe Acrobat Reader til nemmere nat-læsning

PDF-formatet er beregnet til at sikre, at formateringen af et dokument bevares, når det ses på forskellige operativsystemer og enheder. Hvis du ser et dokument på en pc i et mørkt rum, kan du måske ændre farveskemaet, så skærmen ikke er så lyst.
Adobe Acrobat Reader har en særlig indstilling til dette formål, og vi vil viser dig, hvordan du vælger forskellige farveskemaer, der er mere egnede til læsning i mørket. For eksempel viser Apple Watch Brugervejledning med en hvid baggrund og sort og lysegrå tekst. Men vi ændrer det for at ligne billedet ovenfor.
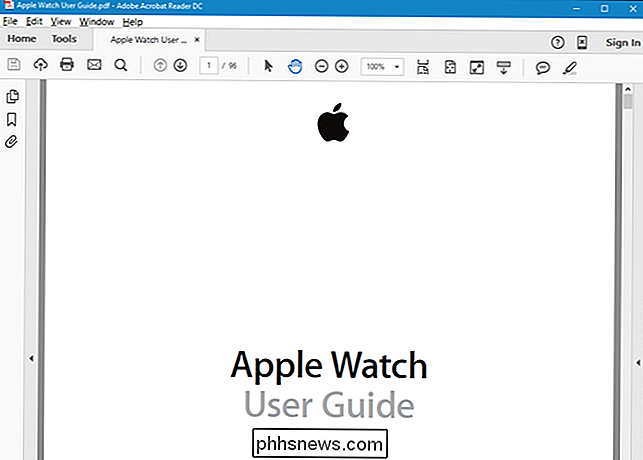
For at ændre farveskemaet skal du vælge "Indstillinger" i menuen "Rediger".
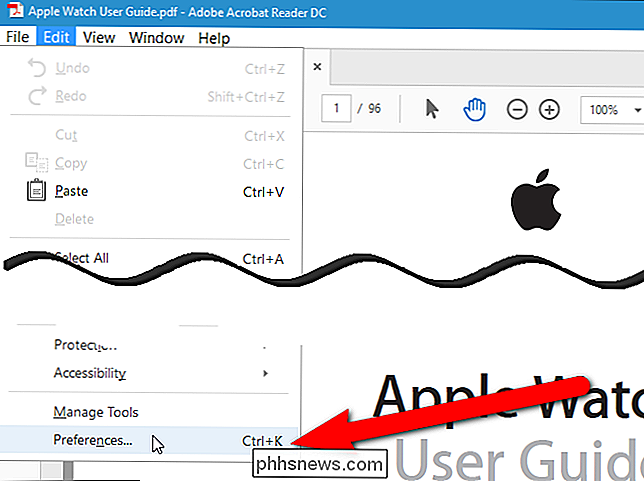
Klik på "Tilgængelighed" i listen i dialogboksen Indstillinger af valgmulighederne til venstre.
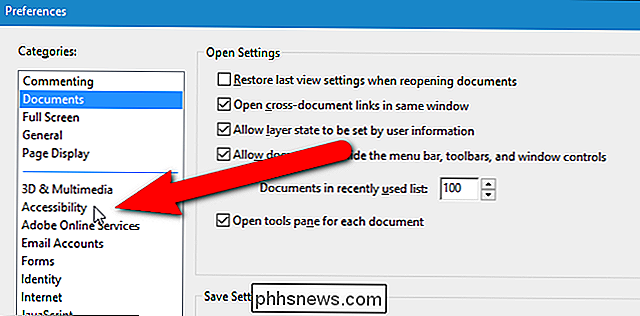
I afsnittet Dokumentfarver valgmuligheder skal du markere boksen "Udskift dokumentfarver". Vælg derefter indstillingen "Brug høj kontrastfarver" og vælg et farveskema fra rullegardinlisten "Høj kontrastfarvekombination".
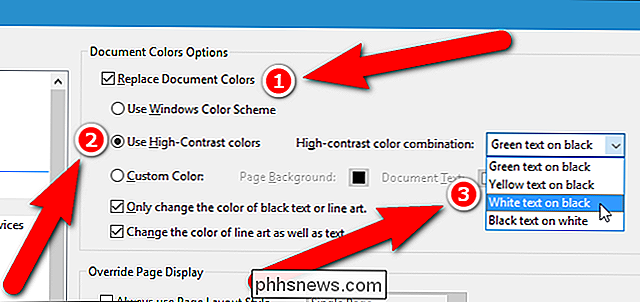
Klik på "OK" for at gemme dine ændringer og luk dialogboksen "Indstillinger".
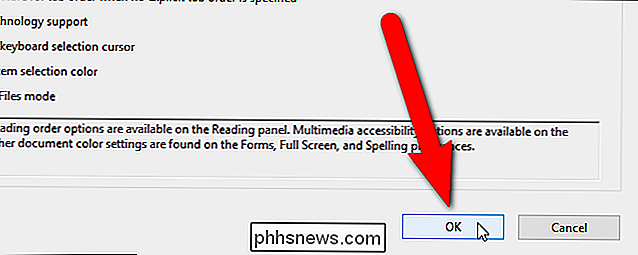
Farveskemaet ændres i dokumentområdet. Bemærk, at Apple-logoet i vores dokument ikke er meget synligt i Apple Watch User Guide, fordi det allerede var en mørk farve. Du kan finde ud af, at nogle mørkere elementer i nogle dokumenter kan være skjulte, når du inverterer farverne, afhængigt af hvilket farveskema du vælger.
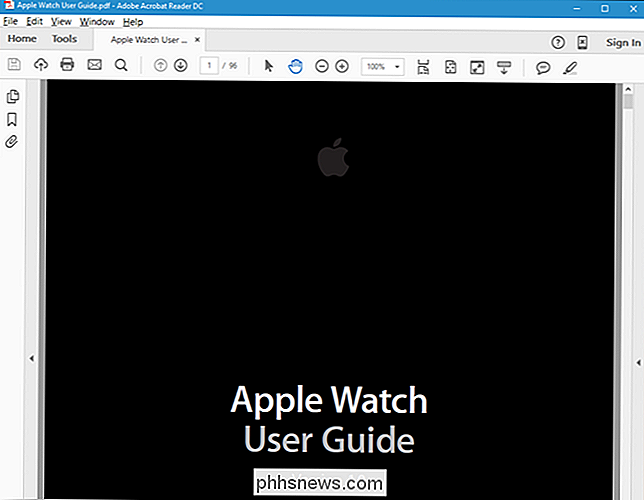
Denne indstilling påvirker alle dokumenter, du åbner i Adobe Acrobat Reader, så hvis du læser et dokument på din pc i et rum med masser af lys, og du vil vise i standard farveskema, fjern markeringen i feltet "Erstat dokumentfarver" i dialogboksen Indstillinger som beskrevet tidligere i denne artikel.

Skal jeg frakoble min Chromecast, når jeg ikke bruger den?
Nye enheder indleder nye spørgsmål, og stigningen på Chromecast (og andre streaming-HDMI-sticks) har mere end et par personer nysgerrig, hvis de skulle tage stikket ud, når de ikke bruger det. Lad os rydde op og minimere dine strømkampe i processen. Kære How-To Geek, Jeg har hørt alle disse ting i sidste ende om "phantom" -magten og hvordan alle de ting, vi forlader, er tilsluttet alle tiden bidrager til at øge strømregninger og generel spild.

Sådan overføres billeder nemt fra din pc til din iPhone, iPad eller iPod
For at se dine billeder på din iPhone eller iPad kan du bruge en skygtjeneste til at gemme dem og derefter få adgang dem på din enhed. Men hvad hvis du vil have dine billeder tilgængelige offline? Overførsel af dine billeder til din iPhone eller iPad er nemt at bruge iTunes. Du kan automatisk oprette fotoalbum på din enhed ved at organisere dine fotos i undermapper i din hovedfotomappe på din pc, før du synkroniserer dem med din enhed.



