Sådan tilføjer du faldende sne til dine fotos med Photoshop

Det er svært at tage billeder i den faldende sne. Det er koldt, dit redskab bliver vådt, og alle ender op med grumpy. Hvorfor generer at gå udenfor, når du kan falske den i Photoshop? Sådan gør du.
Trin 1: Vælg et passende billede
Tilføjende faldende sne til et solrige strandfoto, hvor alle i en bikini aldrig kommer til at se realistiske ud. Det lyse sollys er stort set en død giveaway, at det ikke rent faktisk sner. For effekten at arbejde, skal du vælge et billede, hvor det sandsynligvis kunne sne. Hvis du har nogle billeder fra en overskyet dag, hvor der er sne på jorden, perfekt. Ellers skal du bare vælge noget mørkt og vinterligt som mit skud nedenfor. Det er den slags foto, hvor det er helt troværdigt, at et stort snefald lige er begyndt.

RELATERET: Sådan forbedres (næsten) ethvert digitalt foto uden automatisk forbedring
Før du fortsætter, bør du også gøre noget andre redigeringer, du vil have til billedet. Hvis du sidder fast for ideer, så tjek min artikel om, hvordan du kan forbedre stort set ethvert digitalt foto. De tips, jeg dækker i, er gode til at tage et slags vinterligt billede og gøre det til et rigtigt vinterligt billede.
Trin to: Kom i gang
RELATERET: De bedste billigere alternativer til Photoshop
Åben up fotoet du bruger i Photoshop. Jeg bruger Photoshop CC18, men disse værktøjer skal være tilgængelige i enhver nyere version. Du skal også kunne replikere mange trin i de fleste gode billedredigerere.
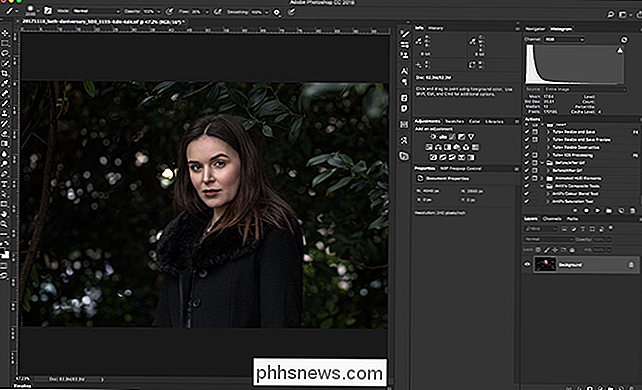
Gå til Layer> New Layer, eller tryk på Control + Shift + N på tastaturet (Command + Shift + N på en Mac) for at oprette et nyt lag. Kalder det noget som "sne" og klik på OK.
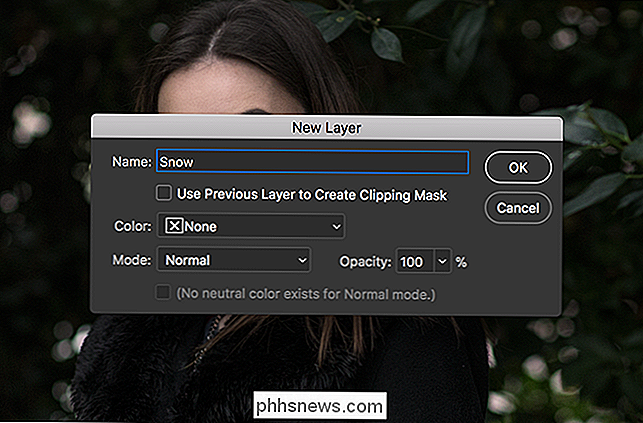
Gå derefter til Rediger> Fyld, indstil indholdet til sort, blendtilstanden til normal og opacitet til 100%, og klik derefter på OK.

Du skal nu se på et rent sort lag. Tror det eller ej, det er det, vi skal lave sne fra.
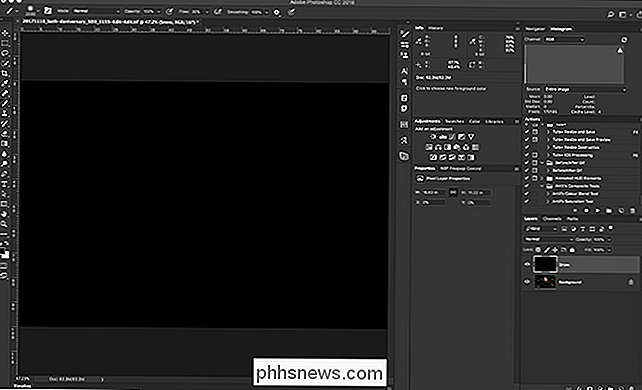
Trin tre: Bring støj
Gå til Filter> Støj> Tilføj støj.
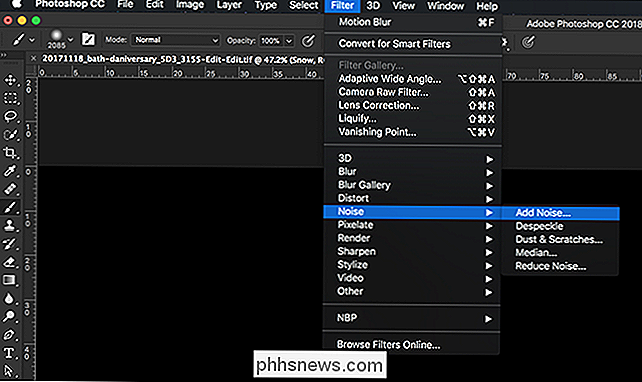
Sæt beløbet til 200%, fordelingen til Gaussian, og sørg for Monochromatic er kontrolleret. Klik derefter på OK.
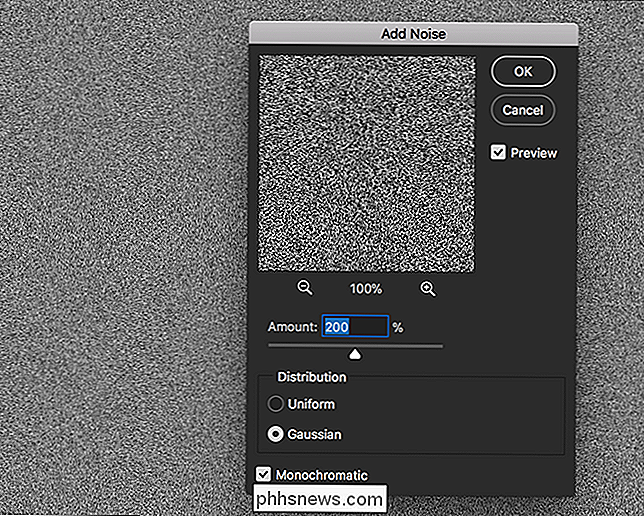
Gå derefter til Filter> Blur> Gaussian Blur.
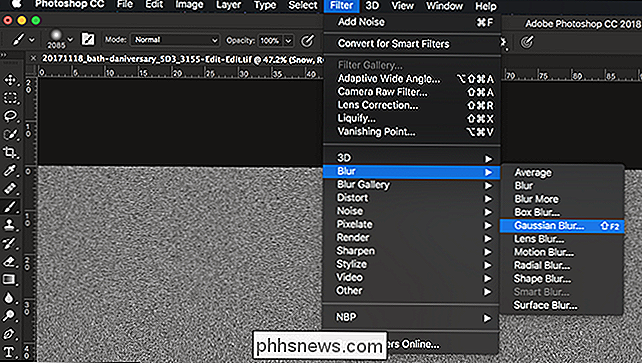
Indtast en radius på et sted mellem 2 og 7. Jo lavere værdien er, jo mindre bliver dine snefnug. Jeg har gået med 4.
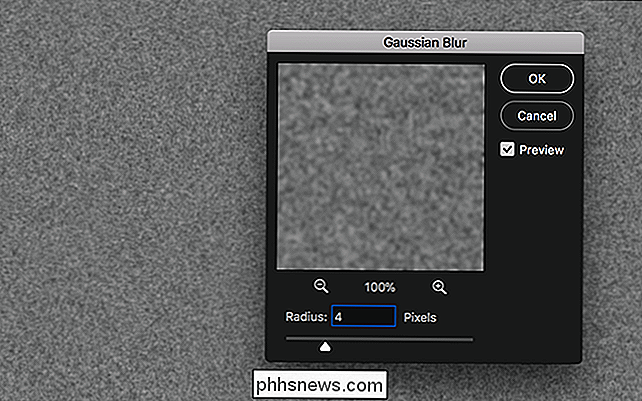
Trin 4: Oprettelse af snefnugene
Gå til billede> Justeringer> Tærskelværdi.
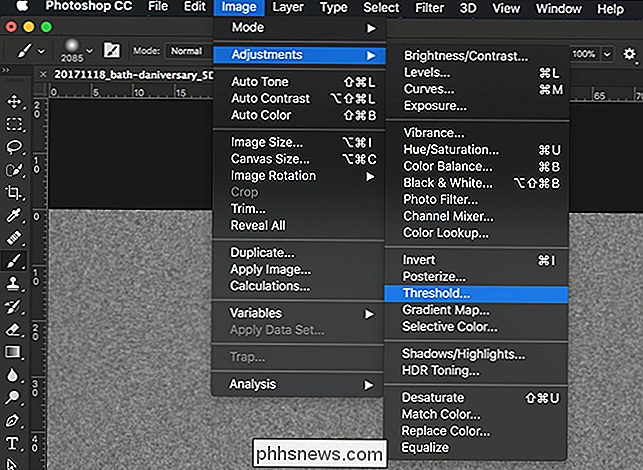
En tærskeljustering gør hver pixel over en bestemt værdi hvid og hver pixel under den sorte. Træk den lille pil rundt, indtil du får noget, der begynder at se ud som snefnug. Jeg har gået med en værdi på 124; din vil sandsynligvis være et eller andet sted.
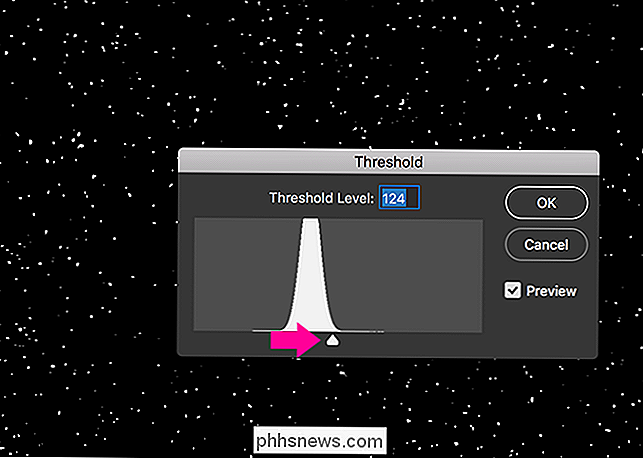
Vælg derefter snelagret og skift blandingstilstand til skærm.
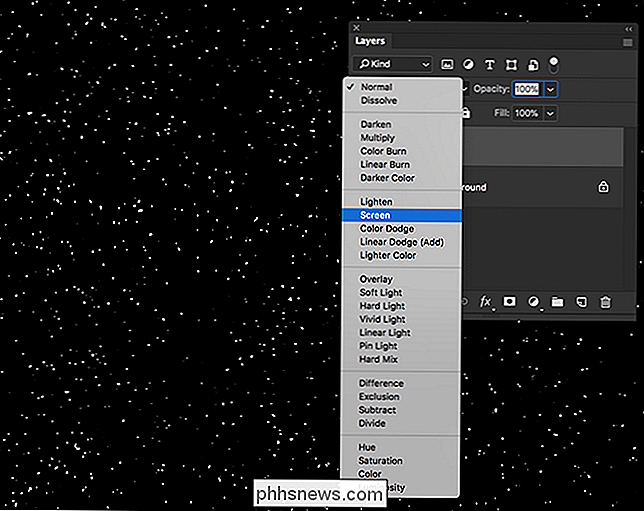
Dette vil fjerne alt det sorte og kun forlade de hvide snefnug.

Trin fem: Blanding af snefnugerne i
Nu har vi noget, der begynder at ligne snefnug, men de er sødt at sidde oven på billedet, snarere end at ligne en del af det. Lad os begynde at blande dem lidt bedre.
Gå til Filter> Blur> Motion Blur.
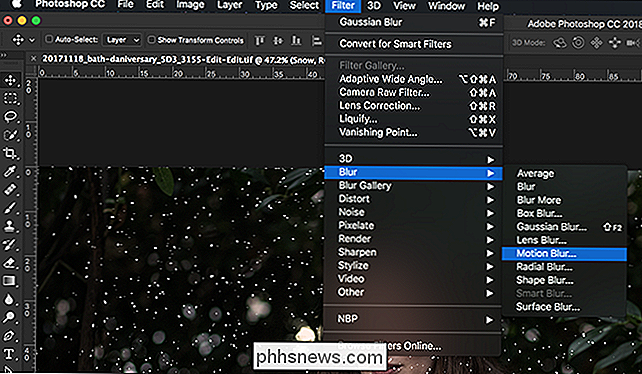
Der er ikke rigtig nogen indstillede indstillinger for bevægelsesforstyrrelser, der fungerer for hvert billede. Spil rundt med vinklen og afstanden, indtil du får noget, der ser godt ud for din. Jeg har gået med en vinkel på -51º og en afstand på 13 pixel.
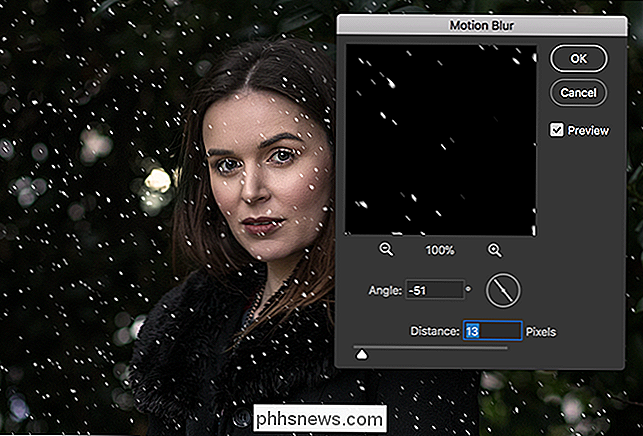
RELATERET: Hvad er lag og masker i Photoshop?
Gå derefter til Layer> Layer Mask> Reveal All eller klik på Lagmaskeikon i panelet Lag for at tilføje en hvid maske til snelaget. For mere om lag og masker, tjek min fulde lektion.
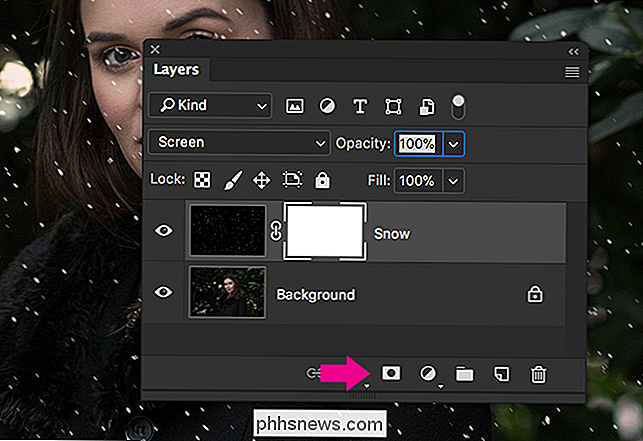
Vælg børsteværktøjet med tastaturgenvej B, og tryk på D for at nulstille det til standardfarverne. Tryk på X, så at sort er forgrundsfarven. Vælg en Soft Round Brush fra børsteværktøjsindstillingerne. Sæt størrelsen på noget godt og stort, jeg er gået med 600. Sæt opacitet til 100 og flowet til 20.
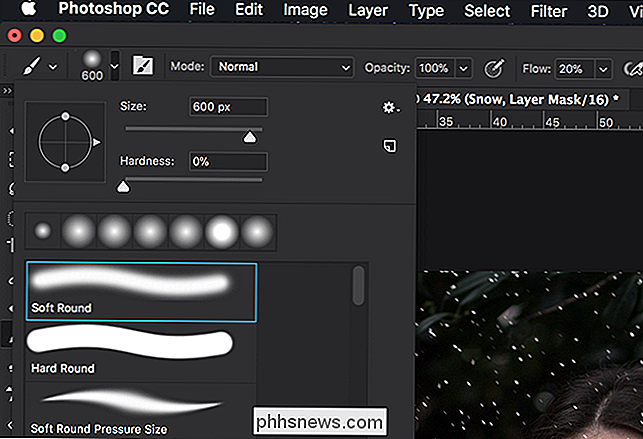
På nuværende tidspunkt falder snefnugene lige over billedet. Dette er ikke godt, fordi de slags obskure modellen, Dani. Tag din børste og, med den valgte maske, male et par gange over de områder af billedet, du ikke vil have, at snefnugterne falder så tungt. Det er kun en lille ændring, men nu kan du se Dani's ansigt mere tydeligt.

Trin seks: Tilføjelse af flere snefnug
Og det er det, du har nu anvendt nogle flotte snerflager til dit billede. Det endelige (valgfrie) trin er at gå tilbage og tilføje endnu et lag eller to snefnug med forskellige værdier. Jeg har tilføjet en mere med følgende værdier:
- Støj: 200%.
- Gaussisk sløring: 7.
- Tærskel: 121.
- Motionssvag: -15º og 21 pixel.
I også sørget for at dække Dani's ansigt igen.

Tilføjelse af snefnug er en af de enkle Photoshop teknikker, du kan bruge hvert år. Jeg anvender det altid på det julekort, jeg er nødt til at gøre for min mor.

Googles årlige udviklerkonference. Virksomheden lancerede en masse nye funktioner på keynoten, og vi har sigtet gennem skraldet for at finde de fedeste ting værd at tale om. Android O ... h Ja Baby RELATERET: Den bedste nye Funktioner i Android 8.0 Oreo, tilgængelig nu Den største nyhed, der kommer ud af I / O, er sandsynligvis Android O, som ikke er teknisk ny-Google udgivet en alfa-udvikler preview af O et par af måneder siden.

Sådan aktiveres højre klik på websider, der blokerer det
Selvom det er mindre almindeligt i disse dage, bruger mange websteder stadig JavaScript eller en HTML-attribut til at deaktivere højreklik på deres sider. Det er en praksis, vi håber, går væk, men i mellemtiden er det ikke for svært at omgå disse begrænsninger. RELATERET: Forhindre irriterende hjemmesider fra at messe med højre-klikmenuen i Firefox Mange af disse websteder synes under indtryk af, at deaktivering af kontekstmenuen i din browser er en god måde at holde dig i at stjæle deres indhold.



