Sådan sideload en Android App fra en APK på en Chromebook

Chromebooks kan nu downloade og installere Android-apps fra Google Play, og det virker ret godt. Men ikke alle Android-apper er tilgængelige i Google Play. Nogle apps er tilgængelige fra uden for Google Play som APK-filer, og du kan installere dem på din Chromebook med lidt ekstra arbejde.
Dette fungerer kun, hvis din Chromebook har support til Google Play og Android. På tidspunktet for denne skrivning betyder det, at du har brug for en ASUS Chromebook Flip på dev-kanalen, hvor Android-apps er aktiveret.
Trin 1: Sæt din Chromebook i udviklertilstand
RELATED: Sådan aktiveres udviklertilstand på din Chromebook
Hvis du er vant til Android, ved du, at du skal aktivere indstillingen "Ukendte kilder" for at installere apps, der ikke er tilgængelige i Google Play. Denne indstilling er imidlertid skjult og normalt ikke tilgængelig på Chrome OS.
For at få adgang til denne indstilling skal du sætte din Chromebook i udviklertilstand (som er anderledes end at være på Chrome's dev-kanal - du skal gøre både sideload Android APKs). Dette er den samme switch, du skal vende, hvis du vil installere en mere traditionel Linux desktop-lignende Ubuntu-sammen med Chrome OS. Følg vores guide til at sætte din Chromebook i udviklertilstand for at deaktivere OS-verifikation.
Bemærk, at dette vil tørre din Chromebook's opbevaring, så du skal opsætte den fra bunden efterpå. Men næsten alt på Chrome OS synkroniseres alligevel online, så det skal ikke tage for lang tid.
Udviklertilstand betyder også, at du vil se en skræmmende advarselsskærm hver gang du starter, og du skal trykke på Ctrl + D for at springe over det. Desværre synes der ikke at være nogen at komme rundt om denne begrænsning. Måske vil Google løfte denne grænse i fremtiden og tillade sideloading APK'er uden at deaktivere OS Verifikationsfunktionen.
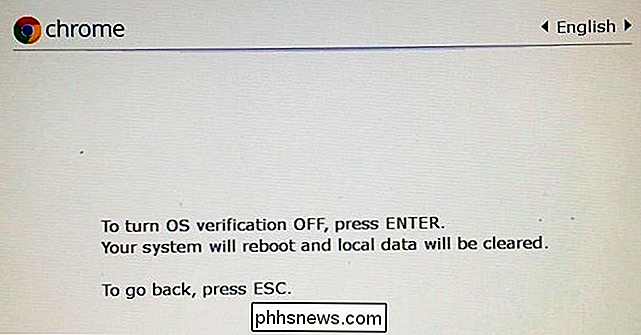
Trin to: Aktivér ukendte kilder
Du skal nu aktivere apps fra "Ukendte kilder" på skærmen Android-indstillinger på din Chromebook. For at få adgang til det, skal du åbne skærmbilledet til Chrome OS-indstillinger og klikke på linket "App Settings" under Android Apps.
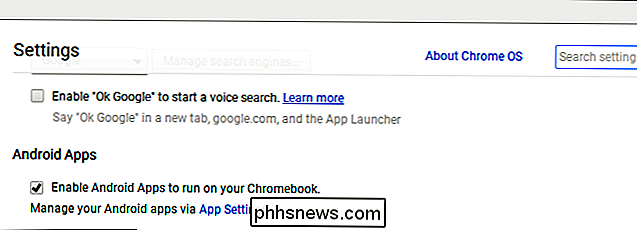
Android-indstillingsskærmen åbnes i et vindue på din Chromebook. Klik eller tryk på "Sikkerhed" indstillingen.
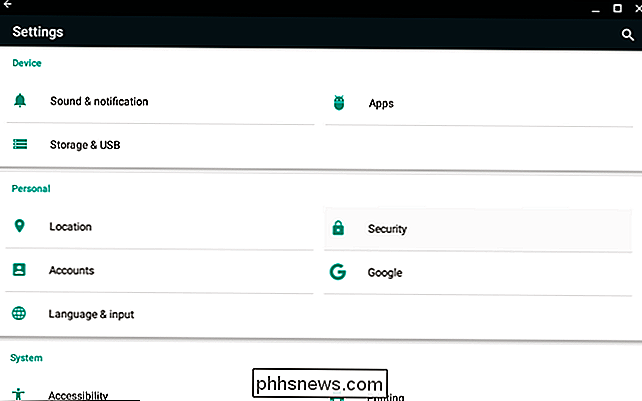
Aktivér indstillingen "Ukendte kilder" under Enhedsadministration. Du får vist en advarsel, der fortæller dig, at du skal være forsigtig med hvad du downloader og installerer.
Hvis du ikke kan se indstillingen Ukendte kilder her, er din Chromebook ikke i udviklertilstand. Denne valgmulighed vises kun her, når din Chromebook er i udviklertilstand, så prøv at gå igennem Trin One igen.
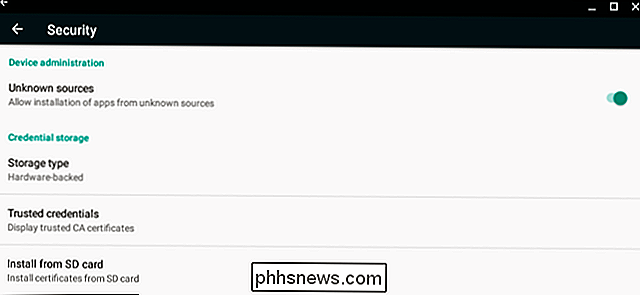
Trin tre: Installer APK-filen
Nu kan du installere en app fra en APK-fil. Først skal du downloade APK-filen til din Chromebook og gemme den i mappen Downloads.
Du kan forvente, at du simpelthen kan dobbeltklikke eller indlæse en APK-fil fra Chrome's Fil-program, men det virker ikke. Du får kun se en fejlmeddelelse, der siger "Denne filtype understøttes ikke."
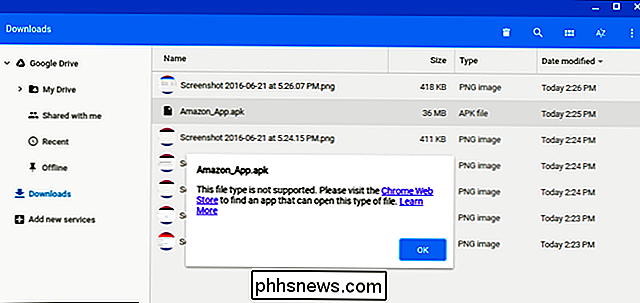
RELATED: Sådan bruges Android 6.0s indbyggede filhåndtering
Du skal bruge en Android-filhåndteringsapp at installere APK'er. Start Google Play og installer en filhåndteringsapp. Vi kan lide Solid Explorer, men der er mange andre muligheder. (Af en eller anden grund vil Android's indbyggede filhåndteringsapp ikke lade dig åbne og installere APK-filer.)
Start den filhåndteringsapp, du downloadede, indtast din "Download" -mappe, og åbn APK-filen. Vælg appen "Package Installer", og du bliver bedt om at installere APK, ligesom du ville have på en Chromebook.
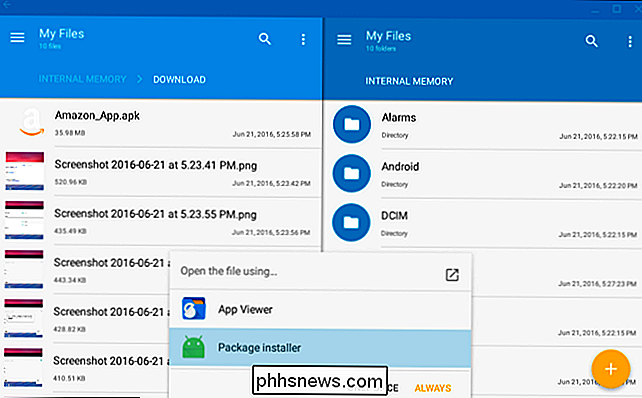
Apper, du installerer fra APK-filer, fungerer som en Android-app, du downloader fra Google Play, og får deres egne vinduer, launcher-genveje og ikoner på proceslinjen.
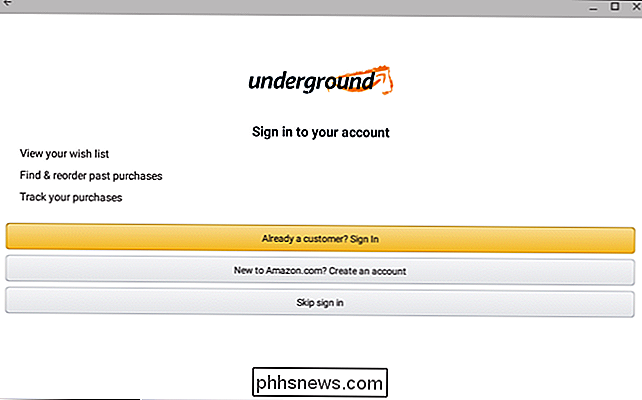
Som på en faktisk Android-smartphone eller -tablet skal du være forsigtig med hvilke apps du sideloader i APK-formularen. Der er ondsindede apps derude, og sideloading en piratiseret app eller et spil er en fælles måde at få Android malware på. Download og installer kun apps fra kilder, du har tillid til.

Sådan får du besked til enhver Facebook-post uden at kommentere det
Har du nogensinde bemærket, at folk skriver "følger" i kommentarerne fra et Facebook-indlæg? De gør det, så de kan få underretninger, når post opdateringerne, men der er en meget nemmere og mere effektiv måde at gøre dette på - og det er bygget helt ind i Facebook. Bevilget, skriver ordet "following", som din kommentar ikke opnår formål, men det betyder også, at alle andre, der også vil følge en posts fremskridt, normalt ender med at skrive det også.

Den første nøgle til at gemme de ændrede ændringer med den tekst, der kopieres, er at sikre, at funktionen "Track Changes" er slået fra. For at gøre dette skal du klikke på fanen "Review" på båndet. Hvis knappen "Track Changes" i sektionen "Tracking" er markeret med blå, er funktionen "Track Changes" tændt.



