Sådan genoprettes et tabt eller korrupt dokument i Microsoft Word 2016

Har du nogensinde haft et besværligt .doc eller .docx-filord, som du ikke kan synes at åbne? Eller endda tabt et dokument helt, med alt dit hårde arbejde gået med det?
RELATERET: Hvad er den bedste måde at sikkerhedskopiere computeren på?
Vi har alle været der før, og hvis du ikke ' Det er allerede en vanskelig lektion, at du skal holde din computer sikkerhedskopieret. Der er masser af gratis og billige programmer, der sikrer, at dette ikke sker i fremtiden, så når du er færdig med dit arbejde, gør dig selv en tjeneste og sæt den op.
For øjeblikket er her en få fået mulighed for at genoprette den tabte eller beskadigede fil.
Gendan tekst fra et beskadiget orddokument
Hvis dit dokument er beskadiget, kan du støde på en fejl, der siger:
"Word har oplevet en fejl, der forsøger at åbne filen
Prøv disse forslag.
* Kontroller filtilladelserne for dokumentet eller drevet.
* Sørg for, at der er tilstrækkelig ledig hukommelse og diskplads.
* Åbn filen med tekstgendannelseskonverteringen. "
Hvis du har kontrolleret filtilladelserne, og du ved, at du skal kunne få adgang til den, og du har tjekket din nuværende CPU- og hukommelsesforbrug og fundet den ikke for høj, kan du bruge Word's indbyggede genoprettelse for at prøve at få nogle af din tekst tilbage. (Og hvis du ikke engang finder filen, skal du springe ned til den tredje sektion af denne artikel.)
Åbn Word, og klik derefter på Filer> Åbn.

Klik derefter på Gennemse.

Herfra skal du navigere til den fil, du forsøger at åbne. Når du kommer til filen, skal du vælge "Gendan tekst fra enhver fil (*. *)" Filtype fra rullemenuen.
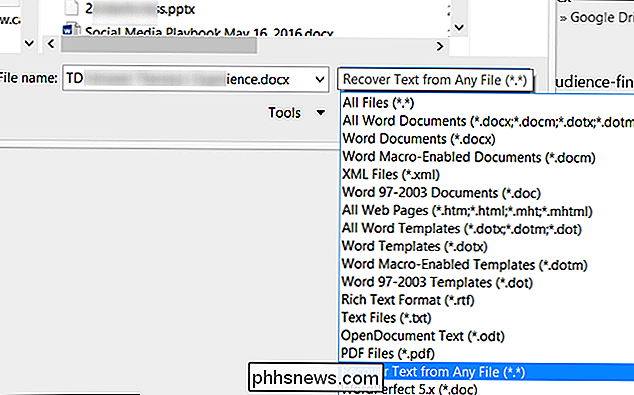
Klik på Åbn, og med lidt held vil Word genoprette din tekst.

At bliver sagt, din kilometertal kan variere. Sommetider kan filen blive ødelagt uden reparation, og selvom teksten kan repareres, kan du miste formateringen.
Force Word til reparation af en beskadiget fil
Hvis ovenstående valg ikke virker, har Microsoft en anden måde at Prøv at tvinge Word til at forsøge at reparere en fil. I Word skal du klikke på File on the Ribbon og derefter klikke på Åbn.


Klik på for at markere dit Word-dokument i dialogboksen Åbn.
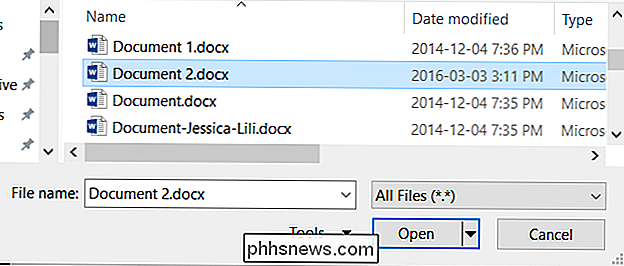
Klik på pilen på knappen Åbn, og klik derefter på Åbn og reparer. > Gendan et tabt orddokument
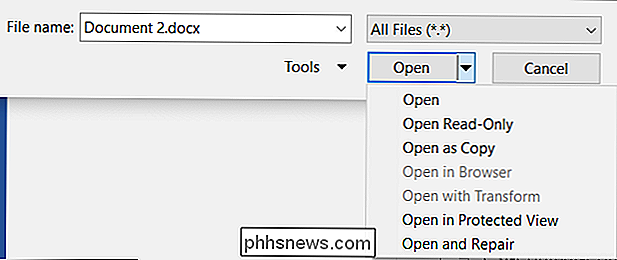
Hvis du ikke engang kan finde filen, kan du muligvis finde backupfiler, som Word har gemt. Her er en demonstration af, hvordan man søger efter Word's sikkerhedskopieringsfiler i Microsoft Word 2016. Instruktioner for ældre versioner af Word findes i Microsofts dokumentation.
Når du har startet Word 2016, skal du først klikke på Filer> Åbn.
Næste , klik på Gennemse.

Gå derefter til den mappe, hvor du sidst gemte den manglende fil. Klik på Alle filer på listen Liste over typer (Alle Word-dokumenter). Backupfilen har normalt navnet "Backup of" efterfulgt af navnet på den manglende fil. Klik på backupfilen, og klik derefter på Åbn.

Hvis du ikke finder den sikkerhedskopierede fil på den måde, kan du alternativt søge efter * .wbk Word Backup-filer.

Navnet på filen kan være ukendt, da det er automatisk genereret af Word. Så hvis du ser nogen .wbk-filer, skal du åbne dem en ad gangen, indtil du finder den, du leder efter, og gem den med det samme.
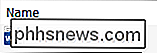
Find og gendan midlertidige autosavefiler
Hvis du ikke gør det find eventuelle sikkerhedskopier i dokumentets mappe, du har muligvis automatisk gemte filer fra de sidste 10 minutter, du har arbejdet på et Word-dokument. De kan vises på flere steder, herunder:
"C: Documents and Settings
- Application Data Microsoft Word".
"C: Documents and Settings - Local Indstillinger Temp "
I Windows 7 og Vista vil placeringen være
" C: Users
- AppData Local Microsoft Word "
" C: Brugere - AppData Local Temp "
Søg efter følgende typer filer, hvor" xxxx "er et tal :
En orddokumentfil vil ligne ~ wrdxxxx.tmp
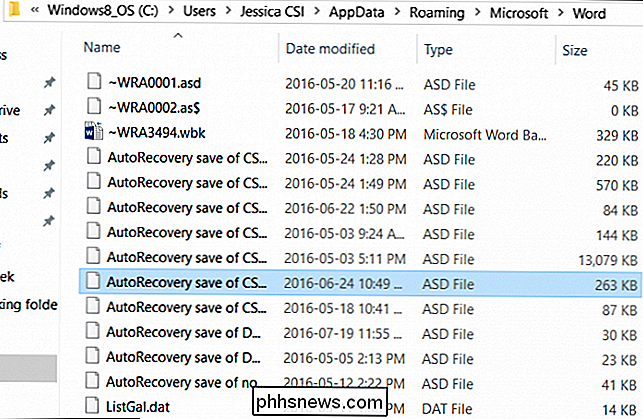
En automatisk genoprettelsesfil vil ligne ~ wraxxxx.tmp eller vil blive navngivet "AutoRecovery save af ... "med en .asd udvidelse
- En automatisk genoprettelsesfil, der er færdig, vil have udvidelsen af .wbk.
- Hvis du har problemer med at finde din Autosave-opbevaring eller Temp-filer, er det hurtigt og nemt at finde dine autosave-filer, at bruge værktøjet Søg Alt at søge efter filtyper som ".asd" eller præfikser som "wra". Du skal vente på at indeksere computerens opbevaring, men efter at det er færdigt, blinker det hurtigt. Forhåbentlig vil en af disse muligheder hjælpe med at genoprette dit tabte arbejde.

Sådan sendes websider fra din smartphone eller tablet til Evernote
Evernote er et fantastisk værktøj til at indsamle alle de oplysninger, du er interesseret i på ét sted. På skrivebordet kan du "klippe" websider til Evernote ved hjælp af appens browserudvidelse, men hvad hvis du surfer på din telefon? Det er faktisk endnu enklere. Det første skridt er naturligvis at downloade Evernote og logge ind på din konto, hvis du ikke allerede har gjort det.

Sådan giver gæsterne adgang til din Google Chromecast
Takket være den nyligt indførte Chromecast-gæstemodus er der mere end en måde at give gæsterne adgang til din Chromecast. Læs videre, da vi fremhæver de forskellige måder, du kan opnå i samme ende: få alle i rummet til at dele deres yndlingsvideoer. Vi gennemgik Google Chromecast sidste år, og det vigtigste salgspunkt var (og forbliver), hvor nemt det er at slynge indhold fra dine mobile enheder til dit tv (samt at lade dine gæster gøre det samme).



