Sådan giver gæsterne adgang til din Google Chromecast

Takket være den nyligt indførte Chromecast-gæstemodus er der mere end en måde at give gæsterne adgang til din Chromecast. Læs videre, da vi fremhæver de forskellige måder, du kan opnå i samme ende: få alle i rummet til at dele deres yndlingsvideoer.
Vi gennemgik Google Chromecast sidste år, og det vigtigste salgspunkt var (og forbliver), hvor nemt det er at slynge indhold fra dine mobile enheder til dit tv (samt at lade dine gæster gøre det samme). Takket være en nyere Chromecast-opdatering er det nemmere end nogensinde at dele din Chromecast med venner. Lad os se på den gamle (og stadig helt gyldige) metode og den nye gæstemodus, så du kan få din video sharing session i gang.
Del dit Wi-Fi-kodeord
Chromecasts oprindelige og primære delingsmodel er meget enkel. Når du har vedhæftet en Chromecast til et givet Wi-Fi-netværk, er Chromecast tilgængelig for alle enheder på det Wi-Fi-netværk.
RELATED: HTG Anmeldelser Google Chromecast: Stream Video til dit fjernsyn
Enhver bruger, der er autentificeret på samme Wi-Fi-netværk som Chromecast, kan slynge videoer fra ethvert Chromecast-kompatibelt mobilprogram, faneblade fra computere og ellers interagere med Chromecast.
Selv om det ikke nødvendigvis er ideelt ud fra et sikkerhedsmæssigt synspunkt (som du måske ikke ønsker at dele dit Wi-Fi-kodeord med de gæster, du vil dele din Chromecast med), er det for øjeblikket den mest idiotsikker metode, da den fungerer på tværs af Android, iOS og skrivebord operativsystemer. Gæster skal blot have Wi-Fi-adgangskode og Android Chromecast App, iOS Chromecast App eller Desktop App (tilgængelig til Windows, OS X og Chrome OS) installeret.
Aktiver gæstemodus
Takket være den nyligt tilføjede Chromecast gæstemodus, skal du ikke længere dele din Wi-Fi-adgangskode for at gøre det muligt for gæsterne at få adgang til enheden. Mens de fleste mennesker ikke vil have et problem med at dele deres Wi-Fi-adgangskode med deres husgæster, er det en velkommen tilføjelse for ikke bare privatlivssynede folk, der ønsker at holde deres hjemmenet lukket, men også Chromecast-brugere på virksomhedernes netværk, hvor det ikke er ' Det er ikke muligt at dele Wi-Fi-adgang med alle.
RELATED: Sådan tilpasser du din Google Chromecast med personlige baggrunde og mere
Desuden er gæstemodus meget praktisk, når du har en lang og sikret Wi-Fi-adgangskode, og du vil ikke dræbe en masse tid ved at indsætte det i din vens enhed: "A-bogstaver A som i alfa, dollarskilt, ni, to, C som i Charlie, udråbstegn ..."
Den eneste ulempe ved gæstemodus er, at den i øjeblikket kun arbejder med Android 4.3+ enheder. Ifølge Chromecast-udviklere er dette imidlertid ikke en målrettet udeladelse, men en begrænsning af iOS, som de arbejder i øjeblikket: iOS har ikke en indbygget API til aktivt at afprøve Wi-Fi-noder uden for at bruge det egentlige Wi-Fi-udvalg skærm og kontrol af nærliggende Wi-Fi-noder er afgørende for gæstemodusens funktion, da det afgør, at gæsten er i nærheden af Chromecast.
Tænd det
For at aktivere gæstemodus skal du bruge en enhed med Chromecast-kontrolappen er installeret på din enhed. Kør appen og naviger til listen over enheder.
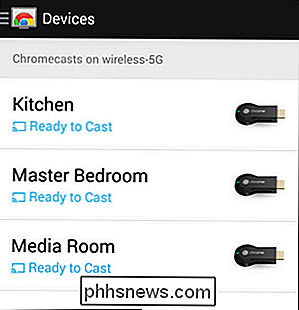
Tryk på den enhed, du ønsker at redigere.
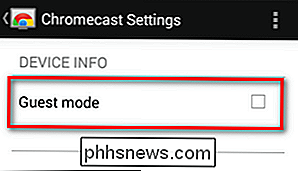
Kontroller øverst på skærmen "Gæstemodus" for at aktivere den.
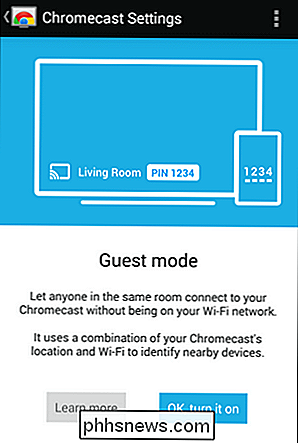
Du får se lidt skærmbillede, der giver dig det grundlæggende i gæstemodus, tryk på "OK, tænd det" for at fortsætte.
På dette tidspunkt er gæstemodus aktiveret. Hvis du ser på Chromecasts outputskærm, som du har aktiveret gæstemodus på, skal du se et lille tilføjelse til Chromecasts skærmnavn, som sådan:
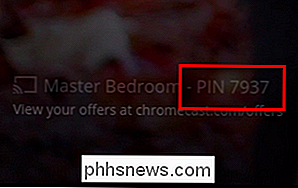
Denne PIN-kode er en tilbagekoblingsmetode, hvis den primære metode fejler (eller ikke kan fungere ); Det er også en stor indikator for, at Chromecasts gæstemodus er tændt. Lad os gribe en anden enhed og oprette forbindelse til Chromecast.
Tilslutning via gæstemodus
For at oprette forbindelse til Chromecast via gæstemodus har du brug for en Android 4.3+ enhed, hvor Chromecast-appen er installeret, og Wi-Fi er tændt. Som vi nævnte i introduktionen til dette afsnit, skal gæstebrugeren have Wi-Fi tændt (selvom de ikke er tilsluttet din Wi-Fi), fordi Chromecast bruger listen over Wi-Fi-forbindelser, der er tilgængelige for gæstebrugerens enhed som en måde at afgøre, om gæstebrugeren er i nærheden af Chromecast. Forbindelsen er strengt ad hoc, husk dig, men du har stadig brug for Wi-Fi-listen for at bekræfte placering.
Åbn enhver app på gæstens brugers enhed, der kan få adgang til Chromecast. Vi demonstrerer med den officielle Android YouTube-app. Tryk på cast-ikonet.
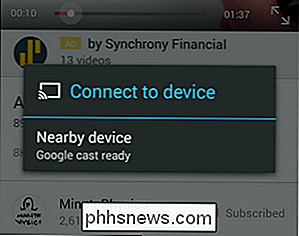
Hjælp til Chromecast-hjælpen på gæstebrugerens enhed registrerer, at der er en chromecast i nærheden af gæstemodus, og du bliver bedt om det, som det ses på skærmbilledet ovenfor. Vælg den nærliggende enhed.
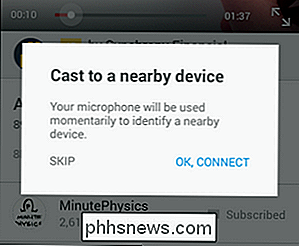
Du bliver bedt om endnu en gang, denne gang for at tillade, at Chromecast-hjælperappen midlertidigt bruger enhedens mikrofon. Chromecast-gæstemodusen bruger en ultralydfrekvenssekvens til at identificere sig og oprette forbindelse til din enhed. Som mærkeligt af en løsning som det ser ud, har vores testning det fungeret fejlfrit og gjort erfaringerne med støbning fra gæstenheden identisk med den, der støbes med vores primære enhed.
Hvis ultralydsparingen fejler af en eller anden grund eller enheden du forsøger at oprette forbindelse til, har ikke en ekstern højttaler, kan du altid bruge "hoppe" og indtaste PIN-koden, der ses på displayet, til den efterfølgende prompt. Denne metode fungerer lige så godt, men er lidt langsommere første gang (efter det oprindelige PIN-baserede par skal du ikke indtaste PIN-nummeret igen).
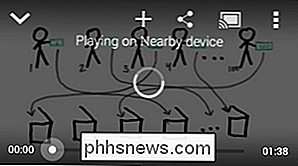
Uanset hvilken parringstype du bruger, starter videoen Chromecast'en og på din gæstenhed vil du se en indikator for, at videoen afspilles på en nærliggende enhed (efter et øjeblik eller to opdateres den "nærliggende enhed" -bit til det rigtige navn på den pågældende Chromecast som "Conference Room". ")
Det er alt der er til det. Uanset om du deler Wi-Fi-adgang eller er afhængig af ad hoc-gæstemodus, forbliver Chromecast streaming-enheden med den nemmeste at bruge delingsgrænseflade.

Sådan importeres artikler mellem Pocket og Instapaper
Hvis du overvejer at aflevere dit læste-senere ansøgningsvalg til grønnere græsgange, behøver du ikke starte fra bunden. Sådan redigerer du alt fra Pocket til Instapaper, eller omvendt uden at savne et slag. RELATED: Sådan sendes artikler til din Kindle til senere læsning med Tinderizer, Instapaper eller Pocket Hvorfor flytte?

Sådan scorer du visitkort i din iPhones kontaktliste
Hvis du er en sælger, en marketing specialist eller en anden, der samler mange visitkort, vil du sikkert have en bedre måde at gemme alle disse kort på. Nå er det tid til at gå papirløs og bruge din iPhone til at vende disse kort til kontakter. Der er en app kaldet CamCard Free i App Store, der giver dig mulighed for at scanne dine visitkort direkte i kontakterne på din iPhone.



