Sådan repareres en iPhone eller iPad, der ikke vises i iTunes

Du tilslutter din iPhone til din computer, klar til at synkronisere og ... intet. Det lille ikon vises ikke i iTunes 'værktøjslinje, og du er flummoxed. Her er et par mulige løsninger.
RELATED: Sådan bruger du aldrig iTunes med din iPhone, iPad eller iPod Touch
Du kan bruge en iPhone eller iPad uden at røre iTunes, men det er ikke altid let. iTunes sutter på Windows, men det er stadig nyttigt til lejlighedsvis backup eller softwareopdatering, når IOS er frustrerende. Men der er ikke noget mere frustrerende end, når iTunes ikke registrerer din iPhone eller iPad, når du sætter den i.
Der er et utal af ting, der kan forårsage dette, men vi har set dette problem mere end et par gange over flere år. Her er nogle af de mest pålidelige løsninger, vi har fundet. Start med det klare: Genstart, opdater og prøv en anden USB-port
Før du forsøger noget andet, er det værd at gennemgå de vanlige fejlfindingstips:
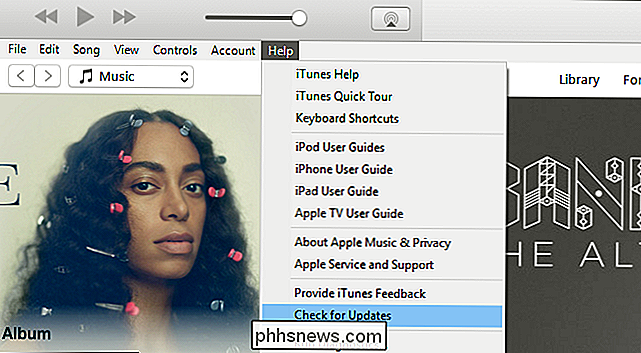
Genstart din iPhone ved at trykke på både Power og Home-knapperne og holde dem nede. (I tilfælde af iPhone 7 skal du trykke på og holde tænd / sluk-knappen og volumen ned-knappen.)
- Genstart computeren også.
- Sørg for, at både Windows og iTunes er opdaterede. Klik på Start og skriv "Windows Update" for at se efter Windows-opdateringer, og gå til Hjælp> Søg efter opdateringer i iTunes for at opdatere iTunes. (Du kan endda prøve at geninstallere iTunes, hvis du føler dig grundig.)
- Prøv et andet USB-kabel eller en anden USB-port på din computer. Slut det direkte til din computer i stedet for et USB-hub. Du ved aldrig, når du har bumhardware, og ingen fejlfinding kan afhjælpe dette problem.
- Med et held vil et af disse enkle tricks afhjælpe problemet. Men hvis ikke, læs videre.
Svar på "Tillid til denne computer" -prompt
Når du tilslutter en iPhone eller iPad til din computer for første gang, vises en besked på din enhed og spørger om det skal Stol på computeren, den er blevet tilsluttet. Hvis du ikke er opmærksom på det, er det nemt at gå glip af - og uden at reagere på denne prompte vises din enhed ikke i iTunes.
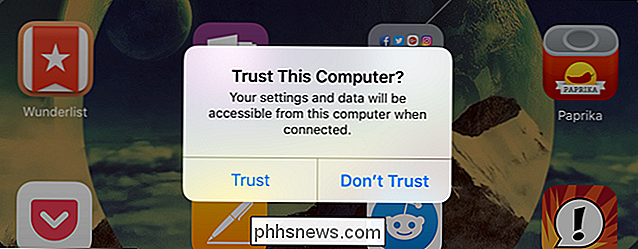
Selv om det ikke er første gang du har plugget din enhed i nogle indstillinger Det kan have været nulstillet, og du skal svare på prompt igen. Så tjek din enhed og se, om meddelelsen har dukket op. Tryk på "Tillid" for at fortsætte.
Nulstil Indstillinger for placering og beskyttelse af personlige oplysninger
Hvis du nogensinde har trykket "Trust" ikke ved en tilfældighed, vises din enhed ikke i iTunes ... og meddelelsen vil ikke dukke op en gang til. Taknemmeligt er der en måde at løse dette på.
Dette gemmes i indstillingerne "Placering og privatliv" i iOS. Du kan nulstille dem ved at gå til Indstillinger> Generelt og trykke på "Nulstil placering og fortrolighed".
Næste gang du tilslutter enheden, skal "Trust This Computer" -prompten vises. (Bemærk, at dette også kan slette et par andre indstillinger, som iOS-apps må bruge din placering til, så du skal også håndtere disse henvendelser igen.)
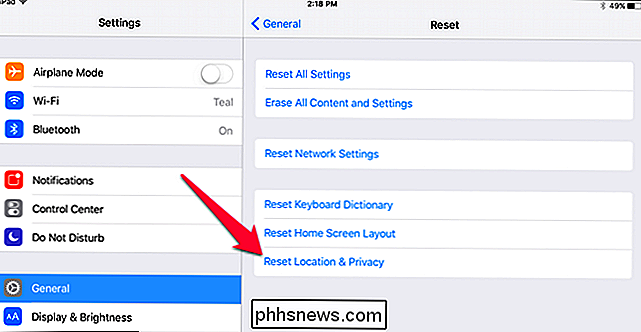
Geninstaller Apples Windows Drivers
Andre gange, tingene kan gå lidt wonky med Apples drivere, og din Windows-pc genkender ikke din iOS-enhed mere - selvom du gentagne gange trykker på "Trust". I min seneste kamp med dette problem var chaufførerne skyldige, og det var bare nødvendigt at geninstallere.
Luk iTunes og tilslut din iPhone eller iPad til din computer via USB. Klik derefter på menuen Start og søg efter "Enhedshåndtering". Vælg den enhedsstyring, der vises.
Søg efter din iPhone eller iPad i Enhedshåndtering - du bør finde den under "Bærbare enheder". Højreklik på det og vælg "Update Driver Software".
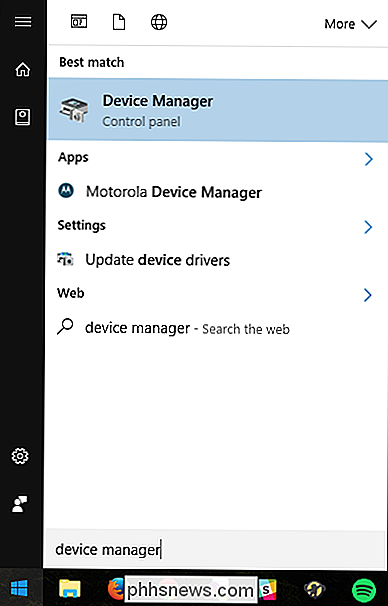
Vælg "Gennemse Denne Computer til Driver Software" i det næste vindue.
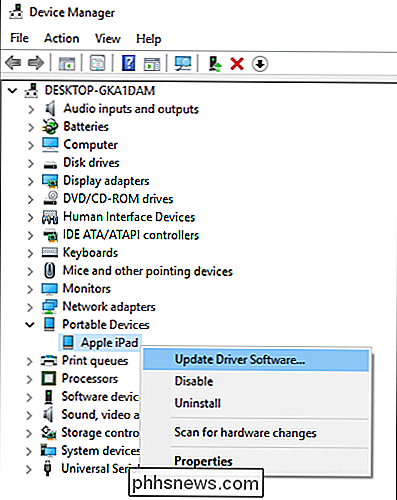
Klik derefter på "Lad mig vælge fra en liste over Enhedsdrivere på denne computer" .
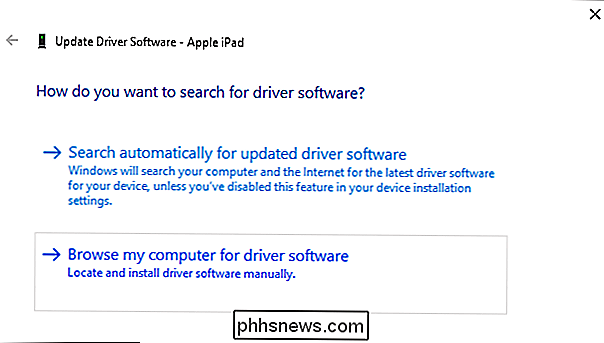
Klik på knappen "Har disk" på den næste skærm.
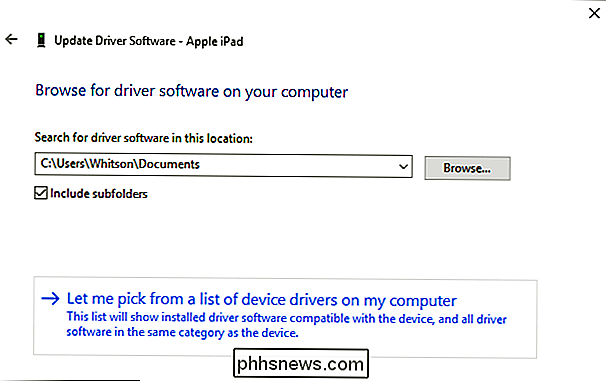
Klik på knappen Gennemse i vinduet Install from Disk. Naviger til C: Programmer Almindelig fil Apple Mobile Device Support Drivers usbaapl64.inf. Dobbeltklik på filen usbaapl64.inf for at vælge den, og klik derefter på OK i vinduet Install from Disk.
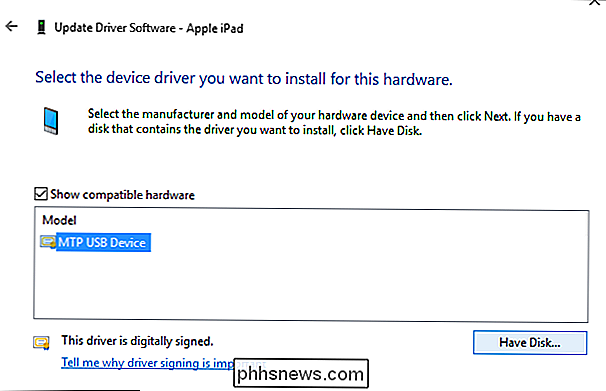
BEMÆRK: Hvis du er på en ældre 32-bit computer, kan driveren være i C: Program Files (x86) Almindelige filer Apple Mobile Device Support Drivers i stedet.
Din pc skal geninstallere Apples mobildrivere . Luk Enhedshåndtering, når du er færdig, og start iTunes. Du skal opdage, at din enhed er korrekt genkendt.
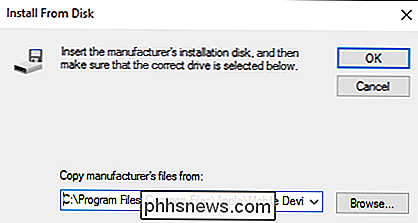

Sådan lærer du din iPhone at stoppe "Fastsættelse" uregelmæssige ord
Du har sandsynligvis haft erfaring, når du forsøger at stave et mærkeligt ord, der ikke er i ordbogen, og din iPhone fortsætter med at autokorrigere den til, hvordan den mener, at den skal staves. Det kan være tid til at lære det, hvad du forsøger at sige. Du kan bare komme tilbage, efter at den har foretaget korrektionen og tvinger den til at stave det som du vil, men det er irriterende og tidskrævende, især når du ' Prøv igen at dræbe en hurtig besked til en ven eller en familie.

Hvorfor findes skærmopløsningen 1366 × 768?
Hvis du plejer at fokusere mere på billedforhold som 16: 9 og 4: 3, når du tænker på skærmopløsningsstørrelser, så kan du finde selv undre sig hvad det foregår med den populære bærbare skærmopløsning 1366 × 768. Dagens SuperUser Q & A-indlæg hjælper med at rydde op for en forvirret læser. Dagens Spørgsmål og Svar-sessions kommer til vores side med SuperUser-en underafdeling af Stack Exchange, en community-driven gruppe af Q & A-websteder.



